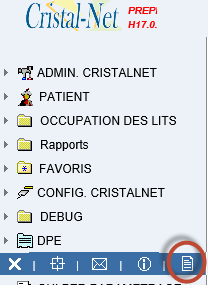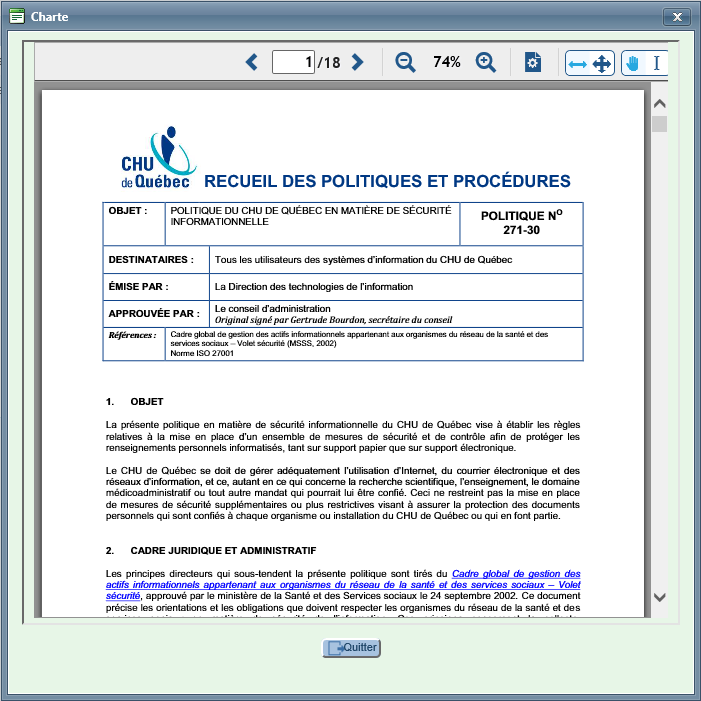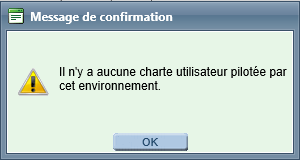Il est possible de déposer dans Cristal-Net des documents en format PDF afin qu'ils soient accessibles à partir de différents endroits dans le Dossier clinique informatisé (DCI). La fonctionnalité Gestion documentaire du module d'administration de Cristal-Net (ADMIN. CRISTALNET) permet d'effectuer la gestion de cette documentation centralisée.
À l'heure actuelle, il est possible de configurer (ou de piloter) trois types de documents :
- la charte utilisateur;
- des documents d'aide en ligne;
- l'arbre décisionnel de l'échelle de Braden, accessible dans le formulaire spécialisé (Gulper) correspondant.
Description de la fonction « Gestion Documentaire »
Accéder à la Gestion documentaire
Pour accéder à la gestion documentaire, à partir du menu principal de Cristal-Net, cliquer sur ADMIN. CRISTALNET > Gestion documentaire. Seuls les utilisateurs détenant les droits (habilitations) nécessaires auront accès à ce menu.
Consulter les documents
Un tableau sur la page d'accueil de la Gestion documentaire affiche les documents déposés dans Cristal-Net. Les informations en lien avec chaque document déposé y sont présentées.
Info : Les documents sont liés à un Type [de documents], auquel certaines règles d'affaires sont pilotées (par exemple, une limite de documents pour ce type). Ainsi, certains types de documents, comme la charte utilisateur, ne permettent pas le dépôt de plus d'un document.
![]() Astuce : Il est possible de consulter un document en cliquant sur le bouton correspondant à la ligne du document désiré. Une visionneuse affichera alors le contenu du document.
Astuce : Il est possible de consulter un document en cliquant sur le bouton correspondant à la ligne du document désiré. Une visionneuse affichera alors le contenu du document.
Ajouter un document
Pour ajouter un document, appuyer sur le bouton Ajouter un nouveau document. Un écran de saisie s'affichera.
Saisir les informations suivantes :
- Type (obligatoire) : Type de document. Selon le type choisi, le document sera accessible à un endroit précis dans Cristal-Net. Certains types de documents ne doivent pas excéder un certain nombre de documents. Lorsque cette limite est atteinte, il est impossible d'ajouter un autre document de ce même type.
- Libellé (obligatoire) : Libellé d'une longueur maximale de 100 caractères permettant d'identifier rapidement le document.
- Description (obligatoire) : Descriptif du document d'une longueur maximale de 250 caractères.
- Fichier (obligatoire) : Document au format PDF à déposer dans le DCI. La taille maximale est limitée à 8 Mo.
Une fois les informations saisies, cliquer sur le bouton pour sauvegarder ou pour quitter la fenêtre sans enregistrer.
Modifier un document
Pour modifier un document ou les informations s'y rattachant, cliquer sur le bouton correspondant à la ligne du document désiré.
L'écran d'édition s'affichera.
Dans l'écran, il est possible de modifier certaines informations telles que le libellé, la description ou le fichier lui-même.
Il n'est pas possible de modifier le type d'un document existant.
Une fois les informations saisies, cliquer sur le bouton pour sauvegarder ou pour quitter la fenêtre sans enregistrer.
Supprimer un document
Pour supprimer un document, cliquer sur le bouton correspondant à la ligne du document désiré.
Une confirmation de suppression sera alors affichée. Cliquer alors sur l'une des deux icônes, oui ou non, selon le souhait de l'utilisateur.
Lorsqu'un document est lié à un item du DCI, la suppression est impossible. L'icône de suppression est alors grisée. Il faut s'assurer que l'item en question n'ait plus de connexion avec le DCI avant de le supprimer. La démarche à suivre pour ne plus qu'il soit lié au DCI peut varier selon le type de document.
Une fois la suppression effectuée, le document n'est plus visible dans la grille.
Prise en compte du document dans Cristal-Net
Charte utilisateur
Un établissement peut déposer, dans la gestion documentaire, un document de type Charte utilisateur.
Limite établie pour ce type de document : 1.
Document de type « charte utilisateur » déposé dans Cristal-Net
Lorsqu'un document de type Charte utilisateur est déposé dans la gestion documentaire, ce dernier est accessible de deux façons :
- À la première connexion d'un intervenant dans Cristal-Net, la charte lui sera automatiquement présentée.
- Lors d'un clic sur le bouton Afficher la charte utilisateur situé en bas du menu principal de Cristal-Net.
Le document sera alors affiché dans la visionneuse de document de Cristal-Net.
Absence d'un document de type « charte utilisateur » déposé dans Cristal-Net
L'absence d'un document de type Charte utilisateur dans la gestion documentaire aura les effets suivants :
- Aucune charte ne sera présentée aux intervenants lors de leur première connexion à Cristal-Net.
- Lors d'un clic sur le bouton Afficher la charte utilisateur situé en bas du menu principal de Cristal-Net, le message suivant s'affichera :
Aide en ligne
Des documents (exemples : procédures, normes locales) peuvent être déposés dans la gestion documentaire par l'établissement. Ils seront alors disponibles pour être ajoutés dans l'aide en ligne de Cristal-Net à la suite d'une configuration décrite.
Limite établie pour ce type de document : aucune.
Le module de gestion d'aide en ligne de Cristal-Net permet de piloter les documents qui seront accessibles dans l'aide en ligne. L'aide en ligne est accessible en cliquant sur l'icône située sous le menu principal de Cristal-Net.
Un document de l'aide en ligne peut venir, soit d'un lien URL donné, soit de la gestion documentaire. C'est ce dernier cas que nous décrirons ici.
Ajouter un document dans l'aide en ligne
- Pour permettre de visualiser un document de la gestion documentaire dans l'aide en ligne, il faut préalablement avoir déposé un document de type Aide en ligne dans la gestion documentaire.
2. À partir du menu principal de Cristal-Net, cliquer sur ADMIN. CRISTALNET > Aide en ligne.
3. Sélectionner l'onglet Liens.
4. Créer le lien de la façon suivante :
- Saisir un libellé.
- Cocher le champ Document pour accéder à la liste déroulante.
- Sélectionner le document désiré
- Cliquer sur Ajouter.
Le document sera alors ajouté à la liste des liens et sera accessible à partir de l'aide en ligne (icône en bas du menu de Cristal-Net).
![]() Avertissement : Pour supprimer un document de la gestion documentaire, le lien s'y référant dans l'aide en en ligne doit auparavant être désactivé.
Avertissement : Pour supprimer un document de la gestion documentaire, le lien s'y référant dans l'aide en en ligne doit auparavant être désactivé.
Échelle de Braden
Il est possible pour un établissement de piloter un document représentant l'arbre décisionnel de l'échelle de Braden. Ce dernier est accessible dans le formulaire spécialisé (Gulper) correspondant et est complété dans le cadre d'une déclaration de plaie de pression.
Limite établie pour ce type de document : 1.
Document de type « Échelle de Braden » déposé dans Cristal-Net
S'assurer d'avoir un document de type Échelle de Braden déposé dans la gestion documentaire.
Le document déposé sera alors accessible dans les formulaire spécialisés Échelle de Braden et Échelle de Braden Q, en cliquant sur la punaise bleue
Absence d'un document de type « Échelle de Braden » déposé dans Cristal-Net
Si aucun document de type Échelle de Braden n'existe dans la gestion documentaire, la punaise bleue sera présente mais inactive.
Une infobulle indiquera toutefois qu'aucun arbre décisionnel n'a été piloté dans l'environnement.
Procédure de retour du dispositif d'accès SécurSanté
Un établissement ayant satisfait aux exigences requises par la Régie de l'assurance maladie du Québec (RAMQ) en matière de sécurité pour la reconnaissance du mécanisme d'authentification local (RMAL) peut piloter la procédure de retour du dispositif d'accès SécurSanté qui sera affichée lors de la dernière étape de la procédure d'autoarrimage.
Document de type « Procédure de retour du dispositif d'accès SécurSanté » déposé dans Cristal-Net
S'assurer d'avoir un document de type Procédure de retour du dispositif d'accès SécurSanté déposé dans la gestion documentaire.
Le document déposé sera alors accessible à la dernière étape du processus d'autoarrimage en cliquant sur le lien.
Absence d'un document de type « Procédure de retour du dispositif d'accès SécurSanté » déposé dans Cristal-Net
Si aucun document de type Procédure de retour du dispositif d'accès SécurSanté n'existe dans la gestion documentaire, le lien ne sera pas affiché.