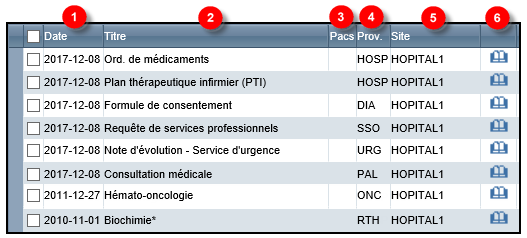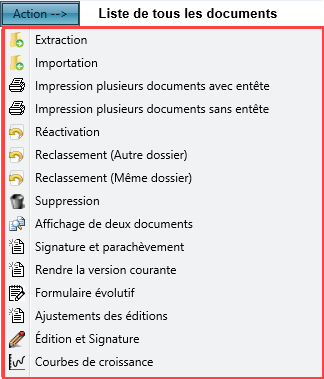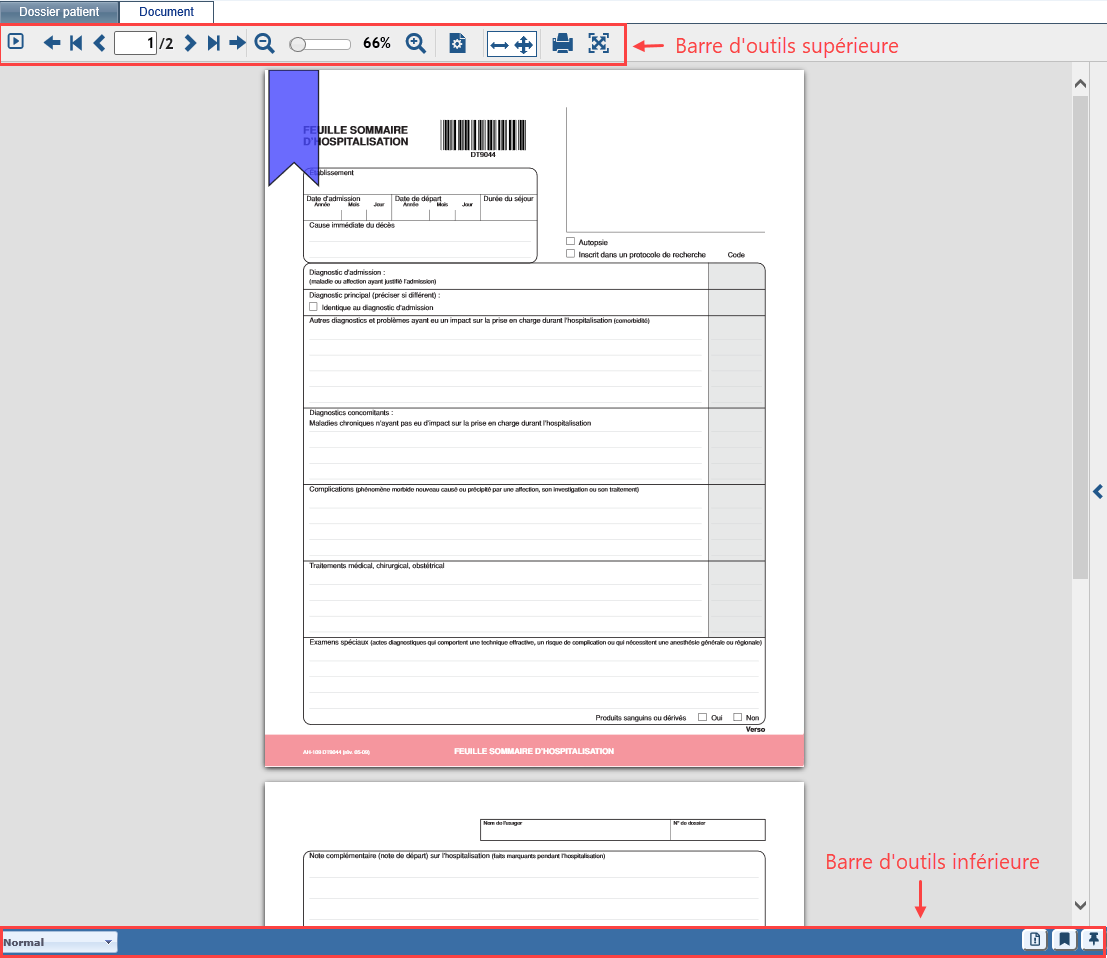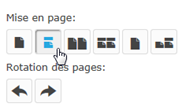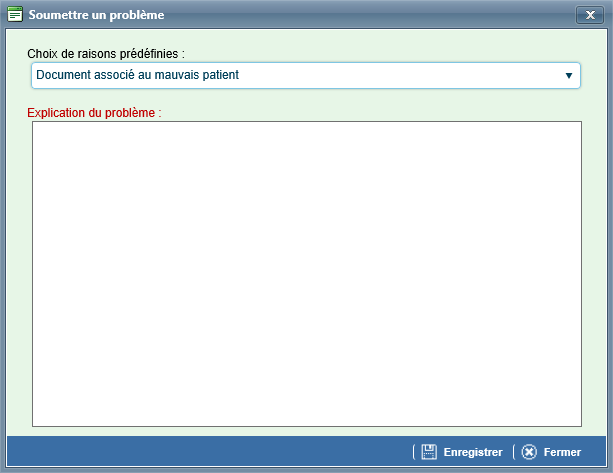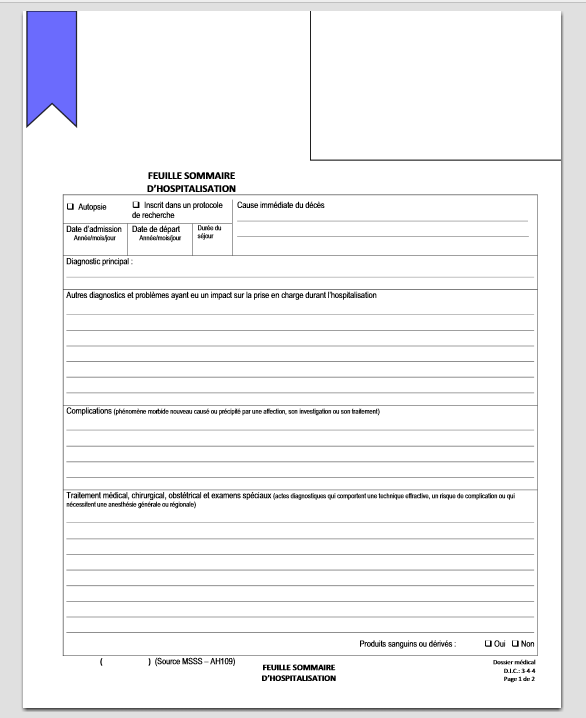DPE – Description des colonnes et barres d'outils
Organisation de l'information dans le DPE
Cette page décrit l'organisation de l'information dans le Dossier patient électronique (DPE). On y décrit notamment les colonnes, les icônes, certains menus utilisés ainsi que les principales fonctionnalités.
Liste des documents
À l'ouverture du DPE, tous les documents sont affichés.
Pour cibler des documents spécifiques, il faut choisir une catégorie de documents dans le volet de gauche, sous Épisodes de soins, Arborescence personnalisée, Arborescence ou Signets.
Description des colonnes de la liste de documents
| Colonne | Description | |
|---|---|---|
| 1 | Date | Indique la date de création du document, la date de numérisation ou la date de la visite à laquelle le document est rattaché. |
| 2 | Titre | Affiche le nom du document. Une infobulle affiche le nom complet du document et son emplacement principal dans l'arborescence. |
| 3 | Pacs | Indique l'existence d'une image PACS (radiologie) associée à ce document. Lorsqu'elle est disponible, cliquer sur l'icône pour afficher l'image provenant du PACS. |
| 4 | Prov. (provenance) | Affiche le type d'épisode de soins de la provenance d'un document. Une infobulle affiche le code de l'épisode de soins et son descriptif. |
| 5 | Site | Affiche le nom du site de provenance du document. |
| 6 | Affiche la fenêtre Consultation Journal, soit la liste des personnes ayant consulté ce document ou y ayant effectué une ou plusieurs actions. Dans la fenêtre qui s'affiche, ces renseignements sont disponibles à partir de l'onglet Journal utilisateur. |
Remarque : Le DPE permet de modifier l’ordre d’affichage des documents contenus au dossier du patient. Des renseignements sur le document sont saisis dans chacune des colonnes.
Description des icônes pouvant figurer dans la liste des documents
| Icône | Description |
|---|---|
| Le document est incomplet. | |
| Le document est transcrit et à signer. | |
Laboratoire : Le rapport est partiel. Imagerie et pathologie : Le rapport est préliminaire. | |
Le rapport est amendé et non signé. Laboratoire : Le rapport est partiel modifié. Imagerie et pathologie : Le rapport est préliminaire amendé. | |
Le rapport est amendé et signé. Laboratoire : Le rapport est complet modifié. Pathologie : Le rapport est complémentaire. Imagerie et pathologie :
| |
| Le document est en erreur. | |
| Présence d'une image PACS (radiologie). | |
Une correction est demandée. | |
| Le document comporte une ou plusieurs annotations. |
![]() Info : Si aucune icône n'est présente, cela signifie que le document est final ou complet.
Info : Si aucune icône n'est présente, cela signifie que le document est final ou complet.
Affichage du menu d'actions
Le menu d'action s'affiche en cliquant sur le bouton Action et liste les différentes actions disponibles à l'utilisateur, selon ses droits d'accès.
Pour une description détaillée des options, consulter la page DPE – Menu Action.
Visualisation d'un document
Le fait de cliquer sur un document dans la liste des documents permet d'ouvrir ce document dans la visionneuse.
La visionneuse présente deux barres d'outils, une au haut du document et une autre au bas.
Description de la barre d'outils supérieure
Cette barre d'outils s'affiche dans le haut d'un document visualisé dans le DPE.
| Icône | Description | |
|---|---|---|
| 1 | Affichage des documents en format mosaïque Affiche les pages d'un document en format mosaïque pour naviguer rapidement entre les pages. Par exemple, dans un document PDF de plusieurs pages, cela permet de sélectionner les documents recherchés en les repérant en fonction de leur format ou de leur couleur.
| |
| 2 | Options de défilement
| |
| 3 | Zoom Permet de varier le pourcentage d'agrandissement du document en déplaçant le curseur pour faciliter la lecture de certains documents. Il est également possible de saisir manuellement le pourcentage dans la case. | |
| 4 | Mode de présentation des pages Mise en page Permet de modifier le mode de présentation des pages. Pour voir simultanément le document recto-verso, choisir la vue En continu, dans la section Mise en page. Si les pages blanches sont retirées lors de la numérisation, il n'y aura pas de verso. Elles seront disponibles en visualisation via l'icône page blanche au bout de la ligne du document. Rotation des pages Permet de faire la rotation de la page. | |
| 5 | Ajustement de la page Flèche double : Élargit le document au maximum de la fenêtre. Flèche quadruple : Rétablit le document à sa taille par défaut. | |
| 6 | Impression Ouvre le document dans Acrobat Reader afin d'enregistrer ou d'imprimer le document. | |
| 7 | Mode plein écran Permet de visualiser le document en mode plein écran. Cliquer une deuxième fois sur l'icône ou sur la touche Échap du clavier pour revenir à la vue générale du DPE. |
Description de la barre d'outils inférieure
Cette barre d'outils s'affiche au bas d'un document visualisé dans le DPE.
| Description | |
|---|---|
| 1 | Menu permettant plusieurs actions :
|
| 2 | Soumettre un problème |
| 3 | Créer un signet |
| 4 | Ajouter une annotation |
Soumettre un problème
L'icône Soumettre un problème ouvre une fenêtre qui permet de rapporter un problème à la personne responsable du DPE, aussi appelée « pilote DPE » (généralement une archiviste médicale). On peut, par exemple, rapporter un problème de lisibilité d'un document ou encore, un mauvais classement dans l'arborescence.
Les problèmes les plus fréquents sont prédéfinis dans le menu déroulant.
- Dans la liste Choix de raisons prédéfinies, sélectionner le problème. Au besoin, sélectionner l’option Autre.
- Dans la section Explication du problème, détailler le problème.
- Cliquer sur Enregistrer pour acheminer le problème.
- Cliquer sur Fermer pour quitter la fenêtre.
Créer un signet
Le signet permet au médecin, ou à tout autre utilisateur autorisé, de marquer des documents d’un signet afin d'identifier certains documents en prévision d’une consultation ultérieure. Il est possible d'ajouter ou de supprimer un signet en cliquant sur l'icône . Cette fonction est utile pour repérer rapidement des documents lors d’une présentation de cas, par exemple.
- Faire défiler le document de sorte à afficher la page à mettre en signet.
- Cliquer sur l'icône
figurant au bas de la visionneuse.
Un signet s'affichera alors sur la page en question.
Pour en savoir davantage, consulter la page sur les signets : DPE – Signets.
Annoter un document
La fonction d'annotation permet d'ajouter une note sur le document, qui sera visible à l'ouverture d'un document (fenêtre pop-up). L'annotation remplace les notes papier qui étaient historiquement déposées dans le dossier pour communiquer des renseignements relatifs à certaines tâches de nature plus administrative (appel à l'usager, rendez-vous planifié, message laissé sur la boîte vocale, etc.).
Les documents annotables sont choisis par l'établissement et seuls les utilisateurs autorisés peuvent y avoir accès. Pour en savoir davantage, consulter la page sur l'annotation de documents.