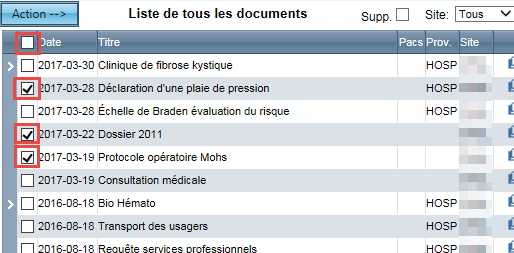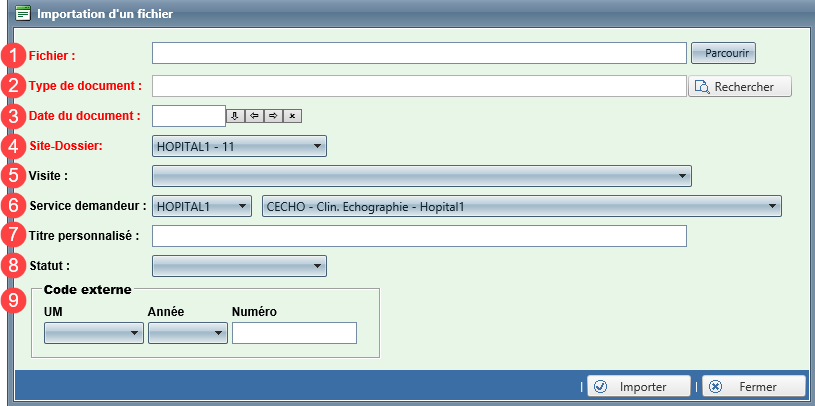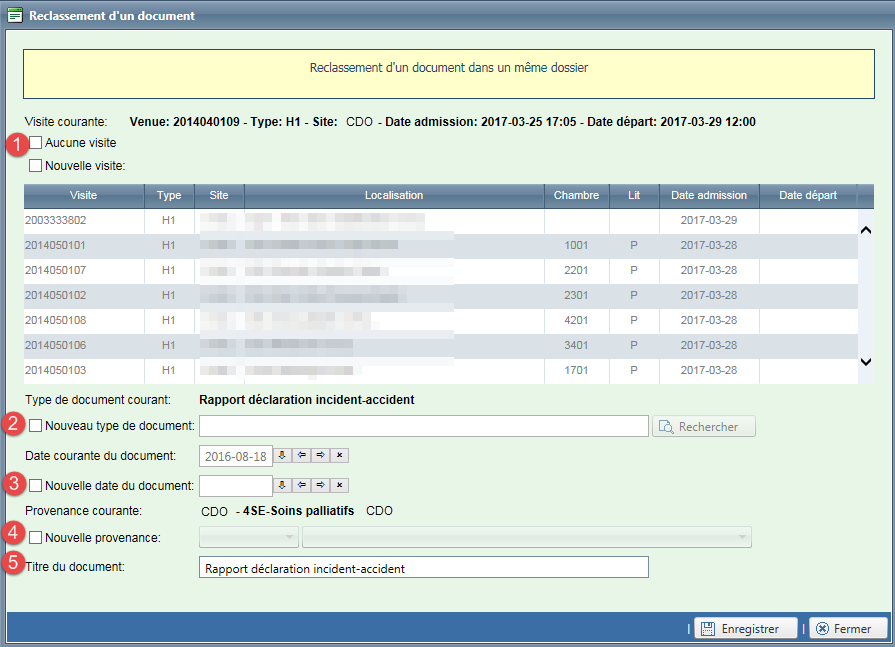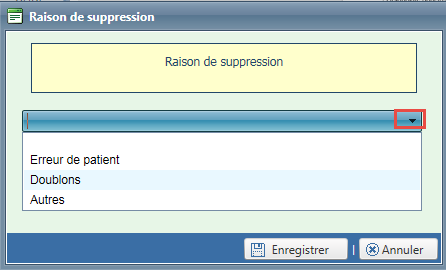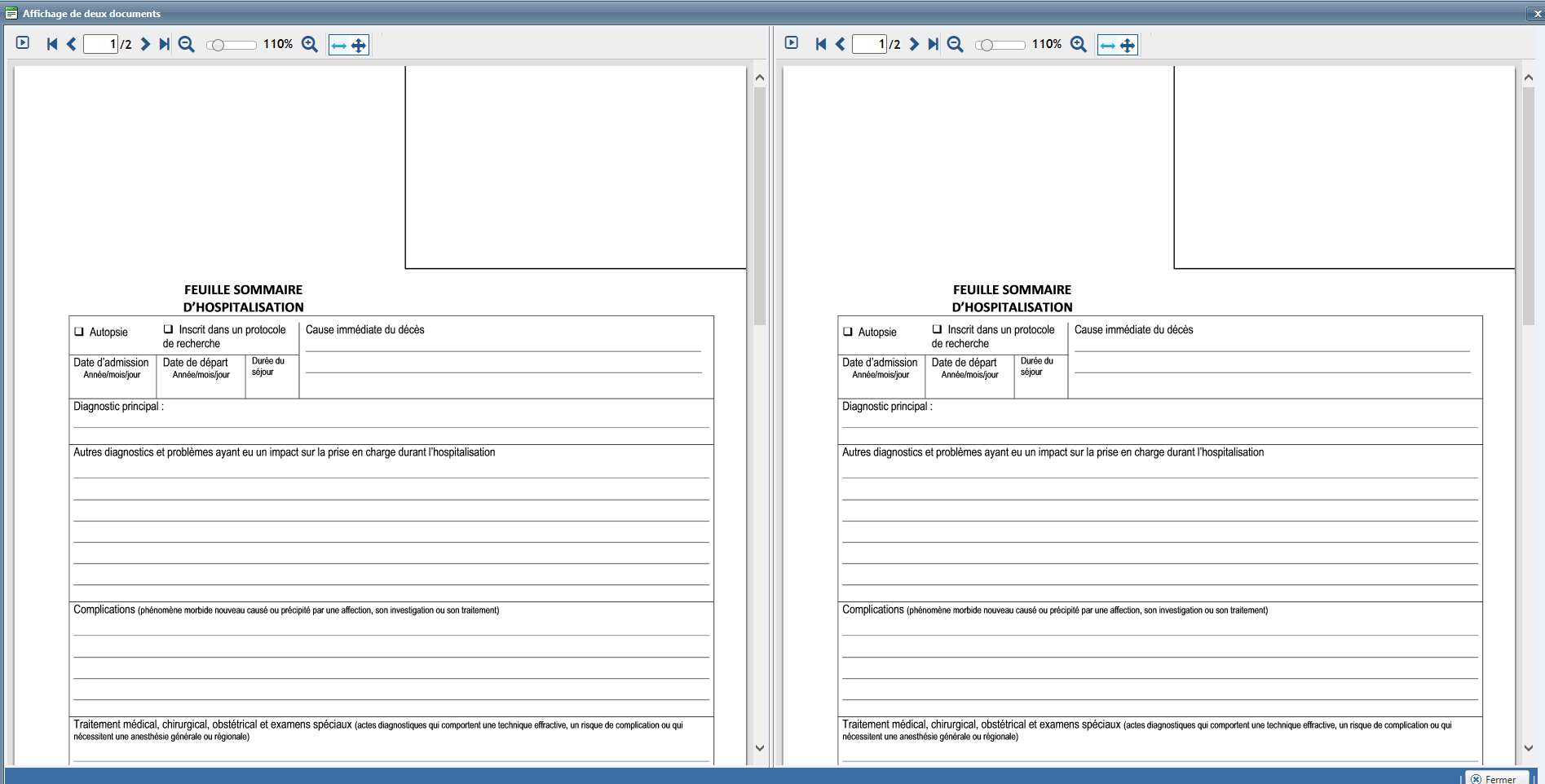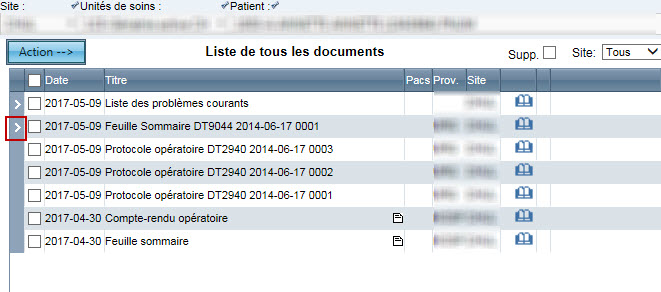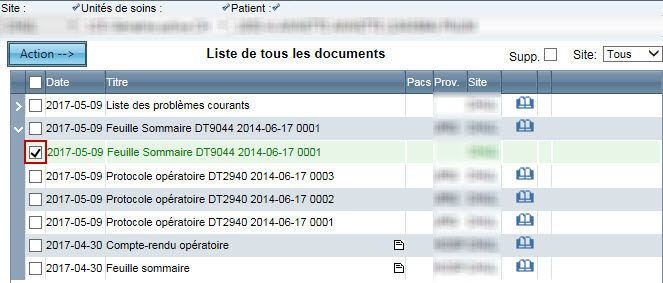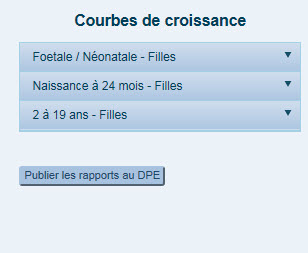- Pour accéder au menu Action, cliquer sur DPE > Navigateur. Le menu Action se situe dans la section centrale, à gauche de la mention Liste de tous les documents.
- Cliquer sur Action pour ouvrir le menu.
Capture d'écran : Emplacement du menu Action

L'extraction permet de faire une copie d'un ou de plusieurs documents. Cette fonction est accessible aux utilisateurs détenant les droits nécessaires.
Cliquer ici pour obtenir les détails...
Extraire des documents
- Sélectionner les documents à extraire, ou cocher la case à côté de la date pour sélectionner tous les documents du dossier.
Capture d'écran : Sélection des documents à extraire
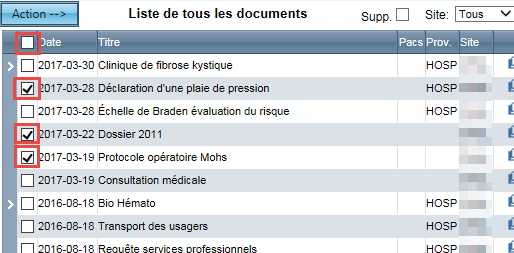
- Dans le menu Action, cliquer sur Extraction.
- Une fenêtre s'affiche et offre l'option d'ouvrir ou d'enregistrer vos documents. Sélectionner l'option désirée.
Cette action permet d'importer un document en format PDF dans le DPE. Cette fonction est disponible pour les utilisateurs détenant les droits nécessaires.
Cliquer ici pour obtenir les détais...
Importer un document
1. Dans le menu Action, cliquer sur Importation.
2. Compléter les renseignements demandés dans la fenêtre Importation d'un fichier. Les champs en rouge (numéros 1 à 4 sur la capture d'écran) sont obligatoires.
Capture d'écran : Importation d'un fichier
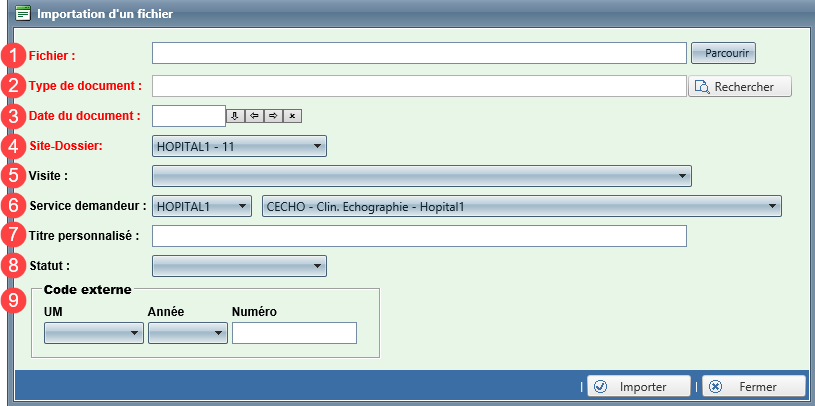
| Action | Description |
|---|
| 1 | Fichier | Cliquer sur Parcourir et sélectionner le document à importer. |
|---|
| 2 | Type de document | - Cliquer sur Rechercher.
- Recherche d'un DT : Pour rechercher le document par code de type de document, inscrire les informations dans la case Recherche d'un DT. Il n'est pas nécessaire d'inscrire le préfixe (exemple : DT). Seul le suffixe peut être inscrit. Cliquer sur Rechercher.
 Info : Pour en savoir davantage sur les préfixes et les suffixes des codes de types de documents, consulter la page DPE – Codes de types de documents. Info : Pour en savoir davantage sur les préfixes et les suffixes des codes de types de documents, consulter la page DPE – Codes de types de documents. - Recherche par nom : Pour rechercher par nom, dans la case Recherche par nom, inscrire le nom exact du document ou un mot-clé contenu dans le nom du document. Cliquer sur Rechercher.
- Parmi les résultats de recherche proposés, cliquer sur le document à importer. Celui-ci sera alors en surbrillance.
- Cliquer sur Sélectionner.
 Astuce : Il est également possible de sélectionner le type de document en se servant de l'arborescence située à droite. Cette façon de faire peut être utile si vous savez dans quel répertoire se trouve le document recherché, mais que vous ne connaissez pas le code de type de document ou le nom exact du document. Astuce : Il est également possible de sélectionner le type de document en se servant de l'arborescence située à droite. Cette façon de faire peut être utile si vous savez dans quel répertoire se trouve le document recherché, mais que vous ne connaissez pas le code de type de document ou le nom exact du document.
|
|---|
| 3 | Date du document | Entrer la date (AAAA-MM-JJ) ou utiliser les flèches : [↓] : fait apparaître un calendrier
[←] : retire un jour
[→] : ajoute un jour
[Χ] : efface la date inscrite |
|---|
| 4 | Site-Dossier | Le site et le dossier s'affichent par défaut en fonction du site et du dossier sélectionnés dans la barre de mise en contexte située en haut de l'écran. Il est possible de modifier le site ou le dossier en le sélectionnant dans la liste déroulante. |
|---|
| 5 | Visite | - Cliquer sur le menu déroulant pour afficher toutes les visites du patient.
- Sélectionner la visite en lien avec le document.
. |
|---|
| 6 | Service demandeur | Sélectionner le site auquel sera associé le document. Les services en lien avec le site s'afficheront à droite. S
|
|---|
| 7 | Titre personnalisé | Inscrire le titre personnalisé. Celui-ci s'affiche à la place du titre lié au code de type de document. L'emplacement du document dans l'arborescence ne sera pas modifié. |
|---|
| 8 | | Au besoin, sélectionner le statut à accorder au document. |
|---|
| 9 | Code externe | Le code externe est lié aux documents provenant de systèmes sources qui ont un catalogue (exemple : catalogue de laboratoire ou catalogue d'imagerie). Le code externe permet de générer un code res-dmt pour le document à importer. Le code res-dmt est un numéro unique du document dans l’ensemble du DPE. Il permet notamment de générer des versions de document lorsqu’un système source transmet des versions différentes du document. Recommandation : Les documents doivent provenir des systèmes sources.  Avertissement : L’importation manuelle de document peut engendrer un risque d’erreur, notamment lors de l'utilisation d'un code externe. Avertissement : L’importation manuelle de document peut engendrer un risque d’erreur, notamment lors de l'utilisation d'un code externe.
 Avertissement : S’il y a utilisation d'un code externe pour la génération d’un code res-dmt d’un document, un système source peut envoyer un document ayant le même code res-dmt. Dans cette situation, soit il y a création d’une version dans le dossier du patient, soit un avertissement est émis aux archivistes si le code res-dmt est déjà utilisé dans un autre dossier patient. Toutefois, les documents seront indexés dans le dossier des patients même si un code res-dmt se retrouve plus d’une fois dans le DPE. Avertissement : S’il y a utilisation d'un code externe pour la génération d’un code res-dmt d’un document, un système source peut envoyer un document ayant le même code res-dmt. Dans cette situation, soit il y a création d’une version dans le dossier du patient, soit un avertissement est émis aux archivistes si le code res-dmt est déjà utilisé dans un autre dossier patient. Toutefois, les documents seront indexés dans le dossier des patients même si un code res-dmt se retrouve plus d’une fois dans le DPE.
|
|---|
3 . Cliquer sur Importer. Un message de confirmation s'affichera pour informer que l'importation a été complétée avec succès.
Cette action sert à imprimer un document.
Cliquer ici pour obtenir les détails...
 Avertissement : l'impression de documents volumineux à partir du DPE occasionne certains problèmes. La taille limite pour l'impression a ainsi été fixée à 90 Mo. Pour imprimer des documents dont la taille excède cette limite, une demande d'extraction de documents doit être adressée au service des archives. Il est à noter que lorsque la taille d'un document envoyé à l'impression excède 90 Mo, le message d'erreur suivant s'affiche :
Avertissement : l'impression de documents volumineux à partir du DPE occasionne certains problèmes. La taille limite pour l'impression a ainsi été fixée à 90 Mo. Pour imprimer des documents dont la taille excède cette limite, une demande d'extraction de documents doit être adressée au service des archives. Il est à noter que lorsque la taille d'un document envoyé à l'impression excède 90 Mo, le message d'erreur suivant s'affiche :

Deux options d'impression sont disponibles dans le DPE pour les documents dont la taille est inférieure à 90 Mo :
- Impression plusieurs documents avec entête;
- Impression plusieurs documents sans entête.
L'accès à ces options dépend des droits des utilisateurs.
Impression plusieurs documents avec entête ou Impression plusieurs documents sans entête
- Sélectionner les documents à imprimer.
 Remarque : Pour sélectionner tous les documents de la liste, cocher la case située à droite du titre de la colonne Date.
Remarque : Pour sélectionner tous les documents de la liste, cocher la case située à droite du titre de la colonne Date.

Cliquer sur le menu Action et choisir le type d'impression (avec ou sans entête).
Sélectionner le mode d'impression (recto verso ou non).
Pour imprimer immédiatement l'ensemble du contenu affiché à l'écran :
Sélectionner l'icône d'imprimante dans le coin supérieur droit de la fenêtre de visualisation du document.

Pour sélectionner les pages à imprimer :
Cliquer sur le bouton Sélection de pages dans le coin inférieur droit.
Inscrire les numéros des pages dans la fenêtre à cet effet.
- Cliquer sur Ok.
- Cliquer sur l'icône de l'imprimante située dans le coin supérieur droit de la fenêtre.
Sélectionner l'imprimante vers laquelle envoyer l'impression et cliquer sur Imprimer.
Fermer la fenêtre lorsque l'impression est terminée.
 Info : Lors de l'impression avec entête, la mention « Duplicata » sera inscrite dans la bordure droite du document. Le nom de l'utilisateur ayant lancé l'impression s'affichera au bas de la page.
Info : Lors de l'impression avec entête, la mention « Duplicata » sera inscrite dans la bordure droite du document. Le nom de l'utilisateur ayant lancé l'impression s'affichera au bas de la page.
Cette action sert à réactiver un document .
Cliquer ici pour obtenir les détails...
- Sélectionner la case Supp. dans le haut de la liste des documents pour visualiser les documents supprimés.

- Sélectionner le document à réactiver.
- Dans le menu Action, cliquer sur Réactivation. Une fenêtre de confirmation indiquera que la réactivation a été effectuée.
Cette action sert à reclasser un document qui, au départ, aurait été classé dans le mauvais dossier ou, au contraire, qui serait dans le bon dossier, mais serait mal classé dans l'arborescence. Par conséquent, deux options sont disponibles dans le menu Action :
- Reclassement (Autre dossier);
- Reclassement (Même dossier).
L'accès à cette fonction dépend des droits des utilisateurs.
Cliquer ici pour obtenir les détails...
- Sélectionner le document à reclasser dans un autre dossier.
- Dans le menu Action, cliquer sur Reclassement (Autre dossier).
- Cliquer sur le bouton Rechercher situé à droite de la mention « Nouveau patient ». La fenêtre Recherche patient s'affichera.
- Sélectionner le site.
- Effectuer votre recherche par :
- Dossier
- Nom
- RAMQ
 Remarque : L'onglet de recherche Par nom permet deux types de recherche : la recherche textuelle (recherche par défaut) et la recherche phonétique.
Remarque : L'onglet de recherche Par nom permet deux types de recherche : la recherche textuelle (recherche par défaut) et la recherche phonétique.
Si, par exemple, le nom recherché est « Marie », la recherche textuelle nous donnerait des résultats qui contiennent exactement « Marie », comme Marie, Marie-Claude, Jean-Marie ou Marielle. Si la recherche phonétique est activée, les usagers nommés Marie, Mary ou Marianne pourraient alors être trouvés.
- Dans les résultats de recherche proposés, sélectionner le dossier où reclasser le document et cliquer sur Sélectionner.
- : Sélectionner le site auquel sera associé le document à reclasser. Les services en lien avec le site s'afficheront à droite. Sélectionner le service d'où provient le document (origine).
- Sélectionner la visite correspondant au document à reclasser et cliquer sur Enregistrer.
 Astuce : Vous pouvez faire cette action pour plusieurs documents si les documents sont associés à la même visite ou s'ils ne sont associés à aucune visite. Dans ce cas, vous devrez les reclasser document par document.
Astuce : Vous pouvez faire cette action pour plusieurs documents si les documents sont associés à la même visite ou s'ils ne sont associés à aucune visite. Dans ce cas, vous devrez les reclasser document par document.
1. Sélectionner le document à reclasser.
2. Dans le menu Action, cliquer sur Reclassement (Même dossier).
3. Modifier les informations.
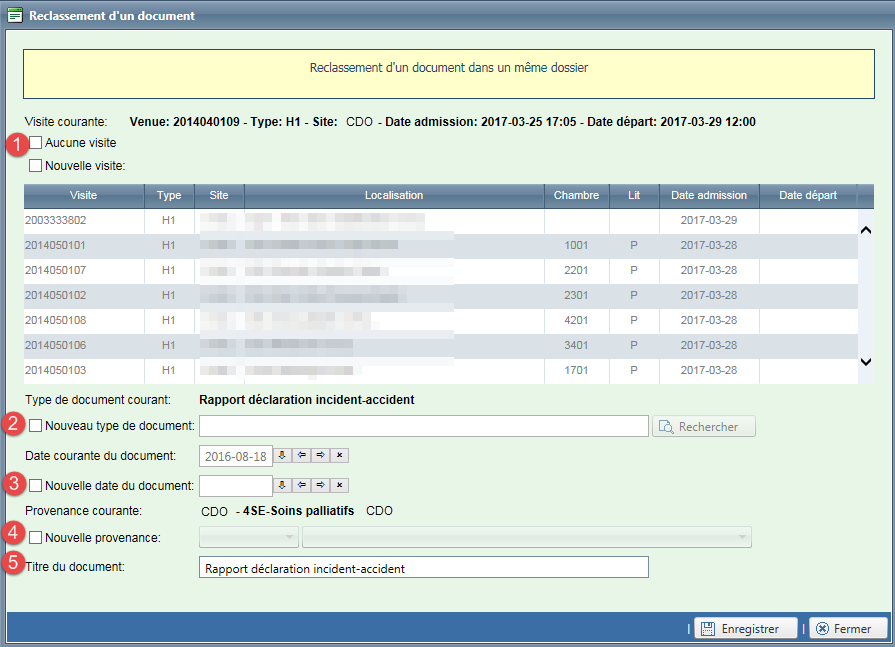
| Action | Description |
|---|
| 1 | Visite | - Sélectionner la bonne visite en cochant Nouvelle visite.
ou - Dans ce cas, le document devra être indexé manuellement lors de la numérisation.
|
|---|
| 2 | Type de document | - Cocher Nouveau type de document et choisir le bon type de document en cliquant sur Rechercher.
- Recherche d'un DT : Pour rechercher le document par code de type de document, inscrire les informations dans la case Recherche d'un DT. Il n'est pas nécessaire d'inscrire le préfixe (exemple : DT). Seul le suffixe peut être inscrit. Cliquer sur Rechercher.
 Info : Pour en savoir davantage sur les préfixes et les suffixes des codes de types de documents, consulter la page DPE – Codes de types de documents. Info : Pour en savoir davantage sur les préfixes et les suffixes des codes de types de documents, consulter la page DPE – Codes de types de documents. - Recherche par nom : Pour rechercher par nom, dans la case Recherche par nom, inscrire le nom exact du document ou un mot-clé contenu dans le nom du document. Cliquer sur Rechercher.
- Parmi les résultats de recherche proposés, cliquer sur le document à importer. Celui-ci sera alors en surbrillance.
- Cliquer sur Sélectionner.
 Astuce : Il est également possible de sélectionner le type de document en se servant de l'arborescence située à droite. Cette façon de faire peut être utile si vous savez dans quel répertoire se trouve le document recherché, mais que vous ne connaissez pas le code de type de document ou le nom exact du document. Astuce : Il est également possible de sélectionner le type de document en se servant de l'arborescence située à droite. Cette façon de faire peut être utile si vous savez dans quel répertoire se trouve le document recherché, mais que vous ne connaissez pas le code de type de document ou le nom exact du document.
|
|---|
| 3 | Date du document | Cocher Nouvelle date du document et entrer la bonne date (AAAA-MM-JJ). Il est aussi d'utiliser les flèches : [↓] : fait apparaître un calendrier;
[←] : retire un jour;
[→] : ajoute un jour;
[Χ] : efface la date inscrite. |
|---|
| 4 | Provenance | |
|---|
| 5 | Titre du document | |
|---|
3. Cliquer sur Enregistrer. Un message s'affichera pour confirmer le reclassement.
.
Cliquer ici pour obtenir les détails...
- Sélectionner le document à supprimer.
- Dans le menu Action, sélectionner Suppression. La fenêtre Raison de suppression s'affichera.
- Sélectionner l'une des raisons proposées dans le menu déroulant et cliquer sur Enregistrer.
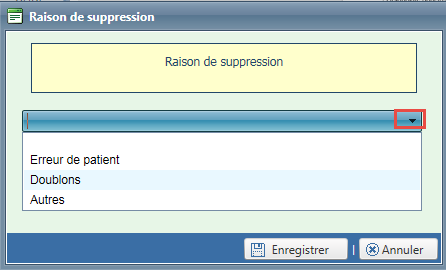
 Astuce : Vous pouvez bonifier la raison de la suppression en inscrivant les détails dans la boîte de texte. Vous pouvez aussi sélectionner la première ligne (ligne blanche) du menu déroulant et inscrire votre raison.
Astuce : Vous pouvez bonifier la raison de la suppression en inscrivant les détails dans la boîte de texte. Vous pouvez aussi sélectionner la première ligne (ligne blanche) du menu déroulant et inscrire votre raison.
Par exemple, cette action est utile pour comparer deux résultats complémentaires ou pour consulter deux rapports de laboratoire et constater l'évolution de l'usager.
Cliquer ici pour obtenir les détails...
- Sélectionner les deux documents que vous désirez consulter.
- Dans le menu Action, cliquer sur Affichage de deux documents.
- Les deux documents sont présentés côte à côte.
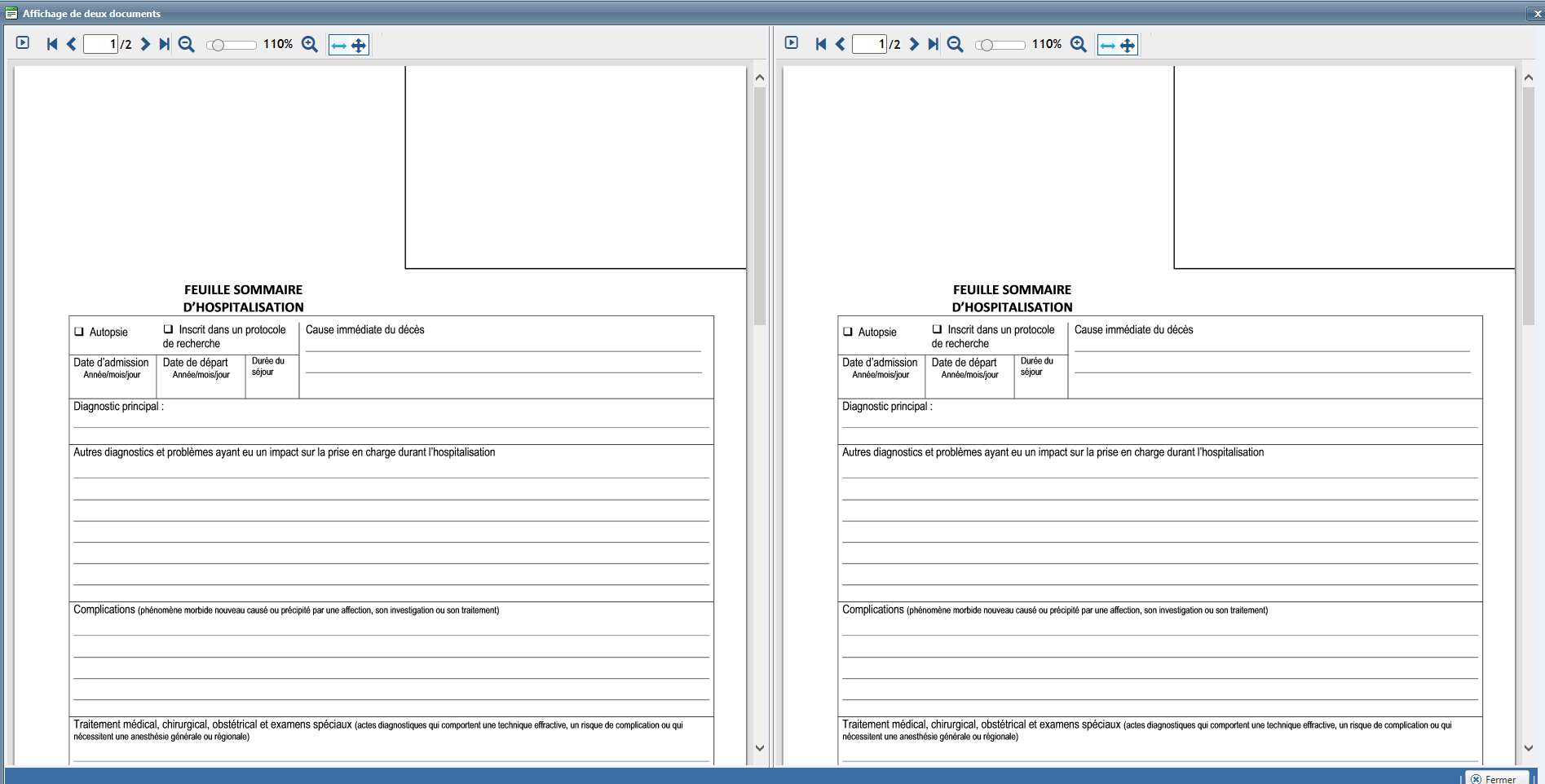
- Pour fermer la fenêtre de visualisation des deux documents, cliquer sur le bouton Fermer dans le coin inférieur droit de l'écran ou sur le X qui se trouve dans le haut de l'écran, à droite.
Cette action permet au médecin de compléter un document analysé par l'archiviste médicale.
Cette action permet de restaurer (rendre en version courante ou rendre visible) une version d'un document.
Cliquer ici pour obtenir les détails...
- Cliquer sur le chevron à gauche du document. Le chevron indique qu'une version antérieure du document existe.
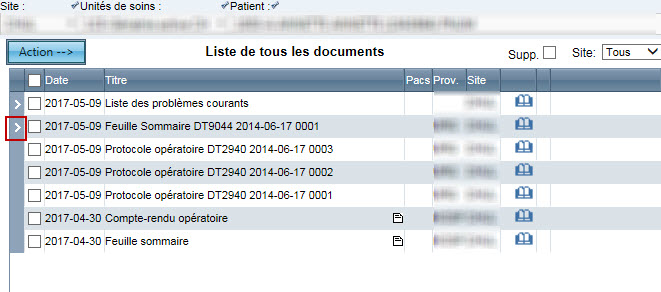
- Les versions antérieures s'affichent en vert, sous la version courante. Sélectionner la version à restaurer.
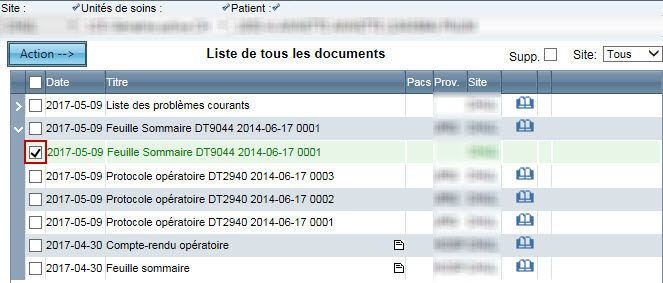
- Dans le menu Action, cliquer sur Rendre la version courante.
Cette action permet de sélectionner un document du module Gestion des formulaires (GDF) qui peut être rempli à l'écran. Ce document doit au préalable avoir été configuré dans DPE > Gestion > Types de documents.
Cette action permet de modifier le contenu, la taille et l'emplacement des boîtes d'édition sur les documents pour lesquels une boîte d'édition aurait été ajoutée dans le contexte d'un parachèvement. Cette fonction est accessible aux utilisateurs détenant les droits nécessaires.
Pour en savoir davantage sur les boîtes d'édition, consulter la page DPE – Édition d'un document.
Cliquer ici pour obtenir les détails...
- Sélectionner le document dont la boîte d'édition est à ajuster.
- Dans le menu Action, cliquer sur Ajustements des éditions.
- Cliquer sur Ajustement. La boîte d'édition s'affichera.
- Cliquer à l'intérieur de la boîte d'édition ou sur l'encadré de la boîte et maintenir enfoncé le bouton de gauche de la souris pour déplacer la boîte. Il est possible d'utiliser les ronds pour modifier la taille de la boîte.
- Cliquer sur Enregistrer.
Cette action permet d'éditer ou de signer un document à partir de la liste de tous les documents, même si l'archiviste n'a pas commencé l'analyse du dossier.
Cette action permet de compléter les courbes de croissance à l'écran.
 Info : Cette action permet d'accéder au module de courbes de croissance, tout en offrant la possibilité de basculer entre cette fonctionnalité et le reste du dossier de l'usager. Cela est utile pour l'intervenant souhaitant consulter les données contenues dans le DPE sans devoir quitter le module des courbes de croissance. Pour en savoir davantage, consulter la page sur les courbes de croissances.
Info : Cette action permet d'accéder au module de courbes de croissance, tout en offrant la possibilité de basculer entre cette fonctionnalité et le reste du dossier de l'usager. Cela est utile pour l'intervenant souhaitant consulter les données contenues dans le DPE sans devoir quitter le module des courbes de croissance. Pour en savoir davantage, consulter la page sur les courbes de croissances.
Cliquer ici pour obtenir les détails...
- Dans le menu Action, cliquer sur Courbes de croissance.
- Sélectionner le groupe de courbes de croissance désiré.
Capture d'écran : Courbes de croissance
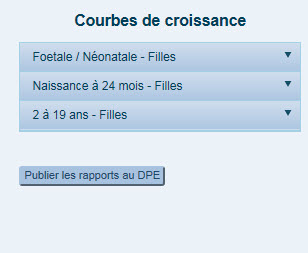
- Cliquer sur le bouton Ajouter une nouvelle mesure.

- Entrer les renseignements demandés (poids, taille et périmètre crânien, s'il y a lieu).
- Cliquer sur Enregistrer et fermer.
- Pour saisir plusieurs mesures, cliquer sur Enregistrer et nouveau. Cliquer sur Fermer lorsque vous avez terminé.
Pour en savoir davantage, consulter la page sur les courbes de croissance.
![]() Info : Cette action permet d'accéder au module de courbes de croissance, tout en offrant la possibilité de basculer entre cette fonctionnalité et le reste du dossier de l'usager. Cela est utile pour l'intervenant souhaitant consulter les données contenues dans le DPE sans devoir quitter le module des courbes de croissance. Pour en savoir davantage, consulter la page sur les courbes de croissances.
Info : Cette action permet d'accéder au module de courbes de croissance, tout en offrant la possibilité de basculer entre cette fonctionnalité et le reste du dossier de l'usager. Cela est utile pour l'intervenant souhaitant consulter les données contenues dans le DPE sans devoir quitter le module des courbes de croissance. Pour en savoir davantage, consulter la page sur les courbes de croissances.