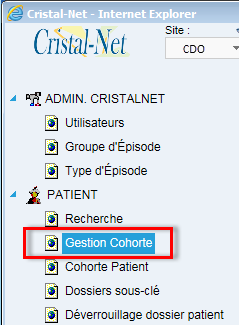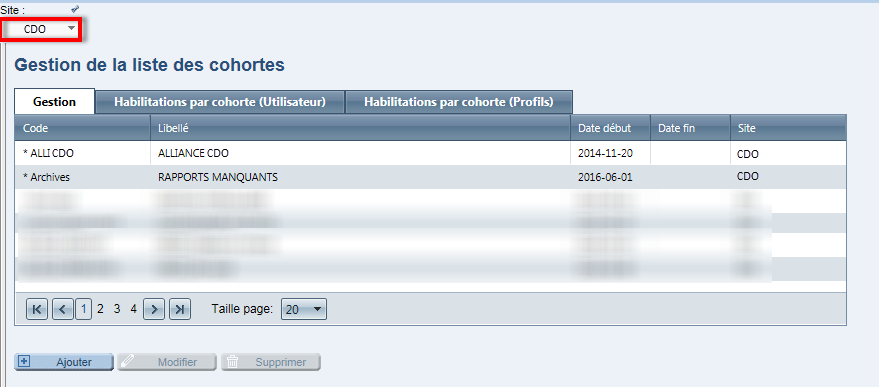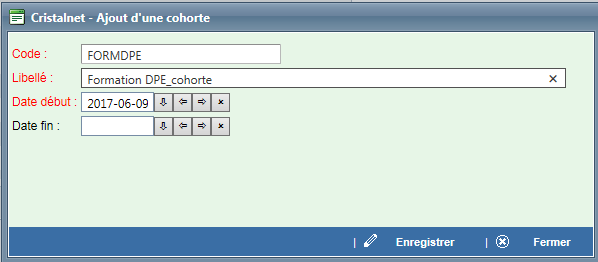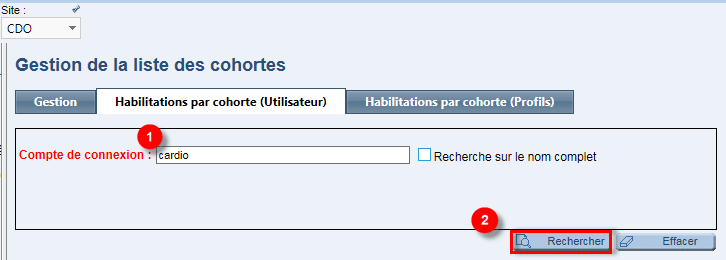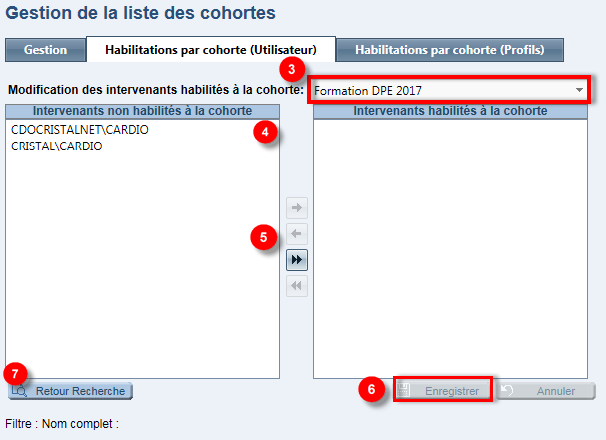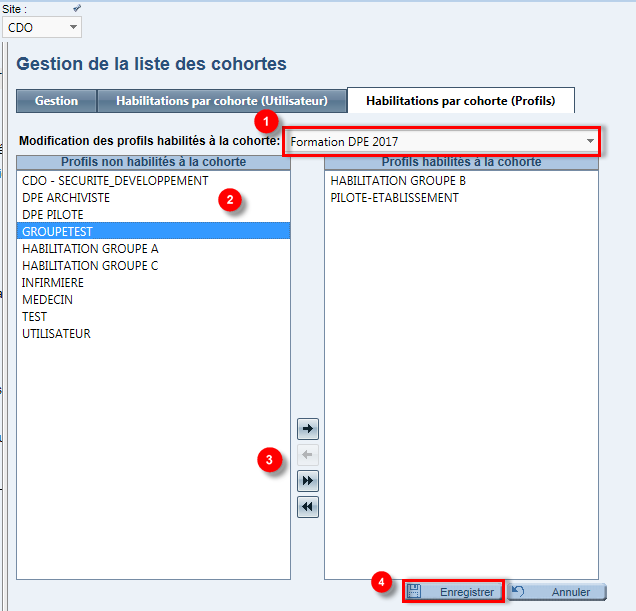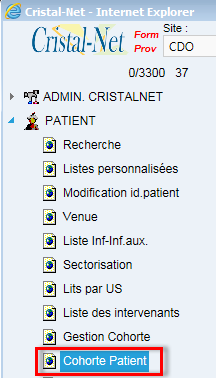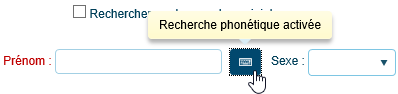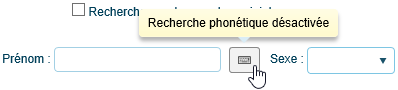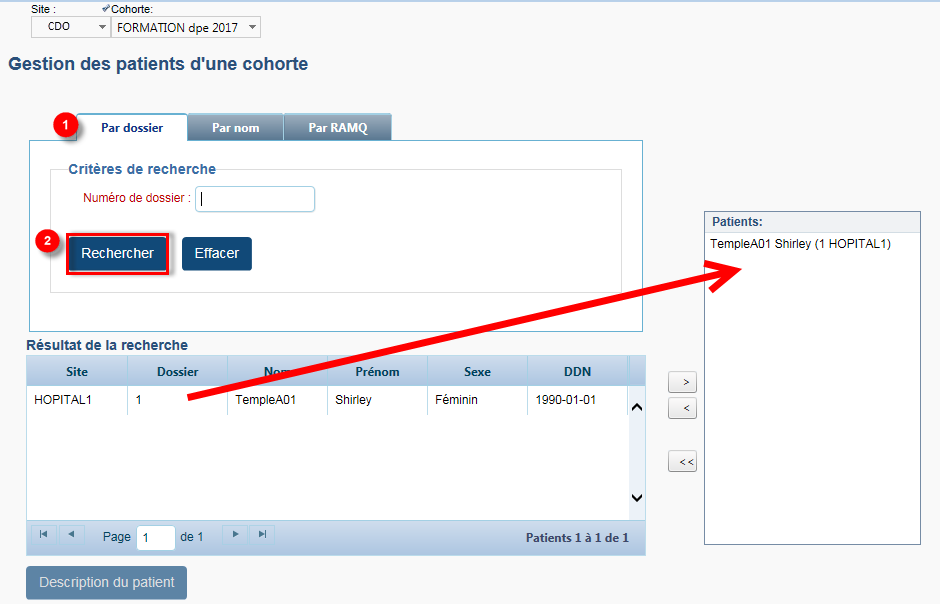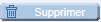DPE – Cohortes
Qu'est-ce qu'une cohorte?
Une cohorte de patients est constituée d’un ensemble de dossiers destinés à la consultation par un utilisateur ou un groupe d’utilisateurs définis. Seuls les utilisateurs membres de la cohorte et les archivistes médicales responsables de la gestion des cohortes peuvent accéder à cette liste de dossiers. Les membres de la cohorte peuvent être externes à l’établissement (chercheurs autorisés par l’établissement, le patient lui-même, etc.).
Les cohortes sont principalement utilisées en recherche pour regrouper le dossier des patients d’un sujet de recherche. Elles peuvent également être utiles pour des études de cas, des comités divers du CMDP ou des travaux de chercheurs externes. À la demande, l’archiviste médical (ou l'utilisateur détenant les droits nécessaires à la création de cohortes) crée une cohorte, puis y habilite un intervenant ou un profil afin que le dossier des patients concernés puisse être consulté.
Accéder à la gestion des cohortes
![]() Avertissement : Seules les personnes détenant les droits requis ont accès à cette fonction.
Avertissement : Seules les personnes détenant les droits requis ont accès à cette fonction.
Pour accéder à cette fonctionnalité, cliquer sur Patient > Gestion Cohorte à partir du menu principal de Cristal-Net.
Créer une cohorte
Dans la fenêtre de Gestion de la liste des cohortes, il est très important de sélectionner le site en lien avec la liste de patients à créer.
Une cohorte ne peut pas réunir des dossiers qui proviennent de différents sites. Les numéros de dossiers qui feront partie de cette liste doivent donc appartenir au même site. Pour regrouper des patients de différents sites, il faut créer plusieurs cohortes, soit autant de cohortes qu'il y a de sites.
Étape 1: Ajouter une cohorte
Une cohorte doit d'abord être créée afin d'y associer des patients par la suite.
Cliquer sur . La fenêtre Ajout d'une cohorte s'affichera. Il est important de statuer sur la nomenclature du code de la cohorte étant donné que les listes de cohorte sont classées par ordre alphanumérique de code de cohorte. S'assurer d'éviter les doublons pour les noms de code.
- Compléter le champ Code.
- Compléter le Libellé de la cohorte.
- Inscrire la Date début. Cette date correspond à la date de mise en disponibilité de la cohorte, vu la possibilité de créer des cohortes à l'avance.
- Inscrire la Date fin. Cette donnée est facultative. La cohorte n'est plus disponible lorsque cette date arrive à échéance.
- Cliquer sur Enregistrer.
Capture d'écran : Fenêtre de création d'une cohorte
![]() Info : La liste des cohortes s'affiche selon le classement suivant :
Info : La liste des cohortes s'affiche selon le classement suivant :
- Caractères spéciaux (*, $, %, etc.)
- Caractères numériques (1,2,3, etc.)
- Caractères alphabétiques (a, b, c, etc.)
À titre d'exemple, l'ordre d'affichage des cohortes *01_100_Diabète, 2016_Diabète et Diabète serait le suivant :
- *01_100_Diabète
- 2016_Diabète
- Diabète.
Étape 2 : Habiliter des utilisateurs ou des profils à une cohorte
Habiliter des utilisateurs
Une fois la cohorte créée, il est possible d'y habiliter un ou plusieurs utilisateurs afin que ceux-ci puissent y accéder. Pour ce faire, la personne responsable de créer la cohorte doit connaître le code utilisateur de Cristal-Net des utilisateurs à habiliter.
Avertissement : Certains processus seront probablement à mettre en place avec les archives (politiques et règlements) et la sécurité informatique des établissements concernant les utilisateurs n'ayant pas de comptes dans Cristal-Net.
- À partir de l'onglet Habilitations par cohorte (Utilisateur), saisir le Compte de connexion de la personne ayant demandé la création de la cohorte. Il est possible de rechercher l'utilisateur par son prénom et son nom en cochant la case Recherche sur le nom complet.
- Cliquer sur Rechercher.
- S'assurer que la cohorte mise en contexte est bien celle pour laquelle des habilitations sont à donner.
- Dans le volet de gauche, sélectionner l'intervenant à habiliter.
- Cliquer sur la flèche simple [→] pour basculer l'intervenant dans le volet de droite et ainsi l'habiliter à la cohorte. Cliquer sur sur la flèche [←] pour retirer des utilisateurs.
- Cliquer sur Enregistrer.
- Cliquer sur Retour Recherche pour ajouter un nouvel utilisateur.
- Répéter les actions de 1 à 6.
Avertissement : N'oubliez pas de vous habiliter à la cohorte, sinon vous n'y aurez pas accès.
Habiliter des profils à une cohorte
Une fois la cohorte créée, il est possible d'y habiliter un ou plusieurs profils d'utilisateurs afin que ceux-ci puissent y accéder.
- À partir de l'onglet Habilitations par cohorte (Profils), s'assurer que la cohorte mise en contexte est bien celle pour laquelle des habilitations sont à donner.
- Dans le volet de gauche, sélectionner le profil à habiliter à la cohorte. Pour sélectionner plusieurs profils simultanément, maintenir enfoncée la touche Ctrl du clavier au moment de la sélection des profils.
- Cliquer sur la flèche simple [→] pour faire basculer les profils dans le volet de droite et ainsi habiliter les profils à la cohorte. Cliquer sur sur la flèche [←] pour retirer des profils.
- Cliquer sur Enregistrer.
Étape 3 : Ajouter des patients à une liste de cohorte
Une fois la cohorte créée et les utilisateurs ciblés habilités à la consulter, il faut procéder à l'ajout de patients dans la cohorte.
Pour accéder à cette fonctionnalité, cliquer sur Patient > Cohorte Patient à partir du menu principal de Cristal-Net.
- Dans la fenêtre Gestion des patients d'une cohorte, rechercher les patients (Par dossier, Par nom ou par RAMQ).
 Remarque : L'onglet de recherche Par nom permet deux types de recherche : la recherche textuelle (recherche par défaut) et la recherche phonétique.
Remarque : L'onglet de recherche Par nom permet deux types de recherche : la recherche textuelle (recherche par défaut) et la recherche phonétique.
Si, par exemple, le nom recherché est « Marie », la recherche textuelle nous donnerait des résultats qui contiennent exactement « Marie », comme Marie, Marie-Claude, Jean-Marie ou Marielle. Si la recherche phonétique est activée, les usagers nommés Marie, Mary ou Marianne pourraient alors être trouvés. - Cliquer sur Rechercher.
Un seul patient correspond au critère de recherche : Confirmer qu'il s'agit du bon patient pour l'ajouter à la liste de patients.
Plusieurs patients correspondent au critère de recherche : Sélectionner le patient à ajouter, puis cliquer sur le chevron ( [>] ) pour l'ajouter à la liste de patients. Remarque : Par défaut, la limite d'usagers qu'il est possible d'ajouter à une cohorte est fixée à 1500.
Remarque : Par défaut, la limite d'usagers qu'il est possible d'ajouter à une cohorte est fixée à 1500.
Dans le DPE, les utilisateurs et les profils habilités auront accès à la liste de recherche Pts / cohorte. Ils pourront ainsi consulter le dossier des patients liés à la cohorte sélectionnée.
Capture d'écran : Utilisation de la liste de recherche Pts / cohorte dans le DPE. Dans cet exemple, l'utilisateur est habilité à consulter le dossier des patients de deux cohortes.
Modifier une cohorte
En tout temps, les personnes détenant les droits requis peuvent modifier les champs Code, Libellé, Date début et Date fin d'une cohorte.
- À partir du menu principal de Cristal-Net, cliquer sur Patient > Gestion cohorte.
- Sélectionner la cohorte à modifier.
- Cliquer sur .
Supprimer une cohorte
Avant de supprimer une cohorte, tous les éléments associés (patient, intervenant ou profil) doivent avoir été retirés préalablement.
Étape 1 : Retirer les patients de la cohorte
- À partir du menu Patient > Cohorte patient, sélectionner la cohorte dont les patients sont à supprimer.
- Cliquer sur les chevrons doubles ([<<]) pour retirer tous les patients de la cohorte. Assurez-vous d'avoir la bonne cohorte en contexte avant de faire cette action, car la suppression est irréversible. Il est impossible de récupérer une cohorte supprimée par erreur.
Étape 2 : Retirer les utilisateur ayant accès à la cohorte
- À partir du menu Patient > Gestion cohorte, cliquer sur l'onglet Habilitations par cohorte (Utilisateur).
- Saisir votre compte de connexion. Cliquer sur Rechercher.
- Mettre en contexte la cohorte à supprimer. Tous les intervenants dans le volet de droite devraient s'afficher en noir. Si non, répéter les étapes 1 et 2.
- Cliquer sur les flèches doubles pour faire basculer tous les utilisateurs vers le volet de gauche et les retirer de la cohorte.
- Cliquer sur Enregistrer.
Étape 3 : Retirer les profils ayant accès à la cohorte
- À partir du menu Patient > Gestion cohorte, cliquer sur l'onglet Habilitations par cohorte (Profils).
- Mettre en contexte la cohorte à supprimer.
- Cliquer sur les flèches doubles pour faire basculer tous les profils vers le volet de gauche et les retirer de la cohorte.
- Cliquer sur Enregistrer.
Étape 4 : Suppression d'une cohorte
- À partir du menu Patient > Gestion cohorte, sélectionner la cohorte.
- Cliquer sur .