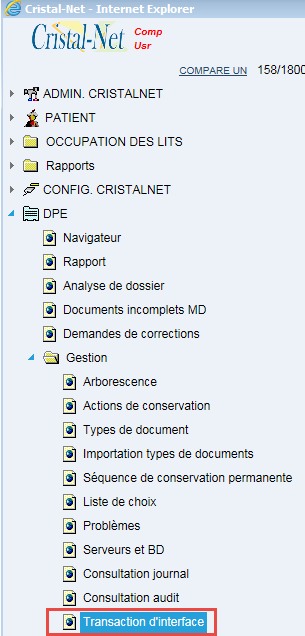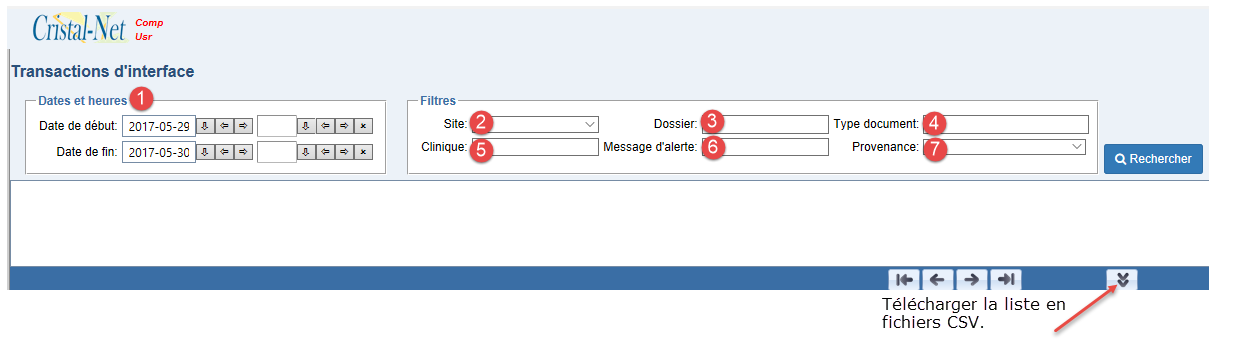DPE – Transaction d'interface
Cristal-Net reçoit les documents à archiver au DPE par transactions d'interface. Ces fichiers (qu'il s'agisse de documents numérisés ou transmis directement par interfaces) sont acheminés en format XML. Ils contiennent un lot de données, qui constituent la structure d'un document (provenance, taille, numéro de dossier d'un document, etc.). Ces données « cachées » sont utiles pour permettre à la personne responsable de la gestion du DPE (aussi appelée « pilote DPE ») de retracer un document ou de comprendre la cause d'un problème lié à un document. Le menu Transaction d'interface permet d'accéder à l'ensemble des transactions d'interface liées au DPE.
Accéder aux transactions d'interface
![]() Avertissement : Seules les personnes détenant les droits requis ont accès à cette fonctionnalité.
Avertissement : Seules les personnes détenant les droits requis ont accès à cette fonctionnalité.
À partir du menu principal de Cristal-Net, cliquer sur DPE > Gestion > Transaction d'interface. La fenêtre Transaction d'interface s'affichera. Des dates de début et de fin seront saisies par défaut.
Filtrer la recherche
Plusieurs filtres permettent de rechercher une transaction précise.
Le tableau suivant présente le détail de chacun des filtres disponibles.
| NOM DU FILTRE | DESCRIPTION DU FILTRE | |
|---|---|---|
| 1 | Dates et heures | Ces dates s'affichent par défaut. Elles indiquent la date et l'heure du moment où le fichier a été reçu par le DPE. Il est possible de les modifier au besoin. |
| 2 | Site | Par défaut, les transactions de tous les sites de l'établissement sont affichées. Pour restreindre la recherche à un site, sélectionner le site désiré parmi la liste déroulante. |
| 3 | Dossier | Permet de rechercher toutes les transactions effectuées dans le dossier d'un patient pour une date donnée. Inscrire le numéro du dossier. |
| 4 | Type document | Permet de rechercher toutes les transactions liées à un type de document pour une date donnée. Inscrire le préfixe et le code du type de document (par exemple, DT1234). |
| 5 | Clinique | Permet de rechercher toutes les transactions liées à une clinique pour une date donnée. |
| 6 | Message d'alerte | Permet de rechercher toutes les transactions liées à un message d'alerte pour une date donnée (utile le message d'alerte est connu). |
| 7 | Provenance | Permet de rechercher toutes les transactions en provenance d'une interface spécifique pour une date donnée. Inscrire le nom de l'interface (application) ayant transmis le document au DPE. il s'agit d'indiquer le nom de l'interface qui a envoyé le document dans le DPE. |
![]() Astuce : Il est possible de télécharger la liste en fichier csv, pour cela vous devez cliquer sur dans le bas de la liste.
Astuce : Il est possible de télécharger la liste en fichier csv, pour cela vous devez cliquer sur dans le bas de la liste.
Comprendre l'affichage des résultats
Chaque transaction est listée dans le tableau des résultats. Ces renseignements sont utiles pour retracer un document ou comprendre l'origine d'un problème. Chaque colonne est détaillée dans le tableau suivant la capture d'écran.
| NOM DE LA COLONNE | DESCRIPTION DE LA COLONNE | |
|---|---|---|
| 1 | Date début / Date fin | Dates en référence à la réception du document dans le DPE. |
| 2 | Statut transaction | Indique le statut de la transaction. Le code ACK (acknowledgement) agit comme accusé de réception et confirme que la transaction s'est bien effectuée. |
| 3 | Site | Indique le site d'où provient la transaction. |
| 4 | Dossier | Indique le numéro de dossier du patient. |
| 5 | No venue | Indique le numéro d'admission ou le numéro de la visite reliée au document. |
| 6 | Type venue | Indique le type de venue (visite). R1 : pour les visites en externe. |
| 7 | Type de document | Indique le code du type de document (préfixe et suffixe) suivi du nom du document. |
| 8 | Clinique | Indique le code Épi./Clin relié au document. |
| 9 | Date doc | Indique la date du document ou de la date de numérisation du document. La nature de cette date varie selon les processus établis. |
| 10 | Provenance | Interface par laquelle le document a été transmis au DPE. |
| 11 | Date fichier | Date et heure de la transaction. |
| 12 | Statut doc | Statut du document. Plusieurs valeurs sont possibles, par exemple : C : Complet |
| 13 | Res-Dmt | Indique le numéro de requête du service producteur (laboratoire ou imagerie). |
| 14 | Message d'alerte | Indique le message provenant de l'interface. |
Consulter le détail d'une transaction
Pour consulter le détail d'une transaction, cliquer sur le document à valider. Le détail de la transaction s'affichera sous le tableau. Les renseignements sont organisés en quatre sections :
1) Section en bleu : Cette section affiche les données des champs en bleu dans la liste des transactions. Le nom et le prénom du patient sont également affichés. Ces données sont saisies par le ou la commis responsable de l'indexation du document lors de la numérisation.
2) Interface ayant transmis le document : Cette section affiche les renseignements de l'interface ayant transmis le document au DPE.
3) Section Guid : Cette section permet de visualiser le document publié a DPE. Cliquer sur l'icône du document pour afficher le document dans la fenêtre Consultation document.
4) Fichier XML : Cette section affiche tous les renseignements contenus dans le fichier XML, reçu lors de la transaction d'interface. On y retrouve, entre autres, le lot de numérisation dans lequel se trouve l'original du document. Cette information est utile pour retracer un document manquant ou comprendre une erreur de numérisation.
Exemple : <LOTNUMERISATION LOT="20170506_2_HO_9617">
Capture d'écran : Exemple d'un document provenant de l'imagerie médicale