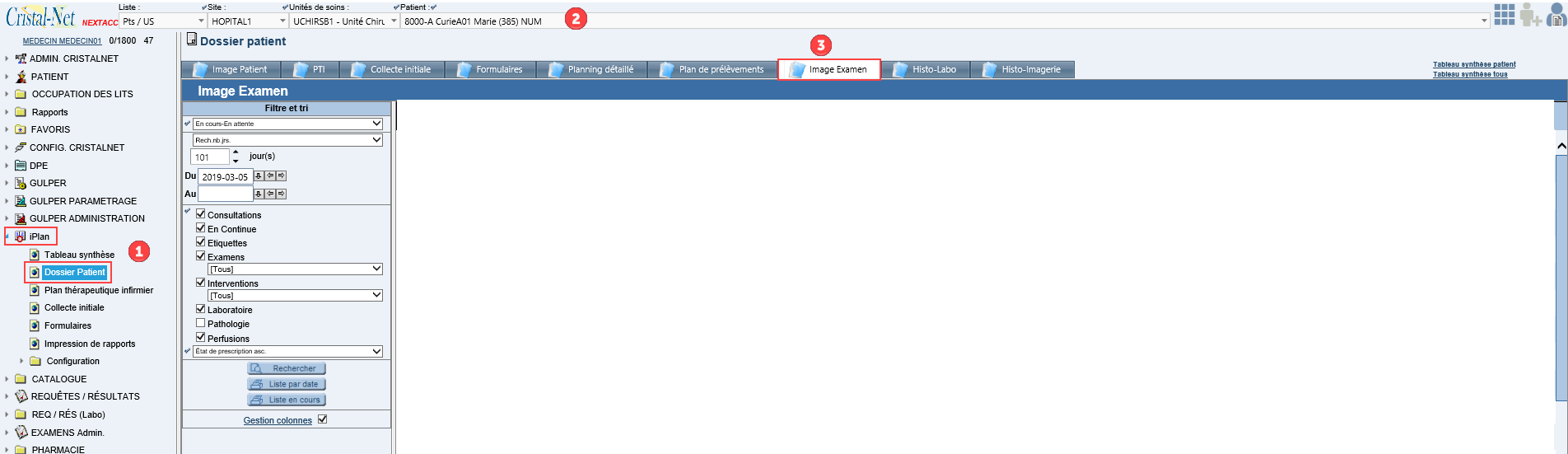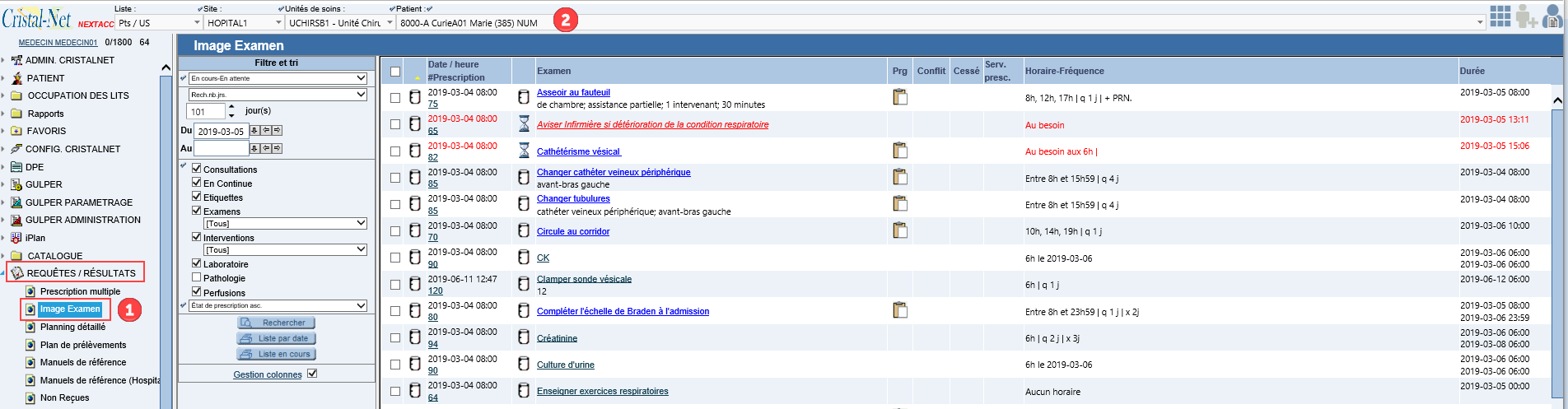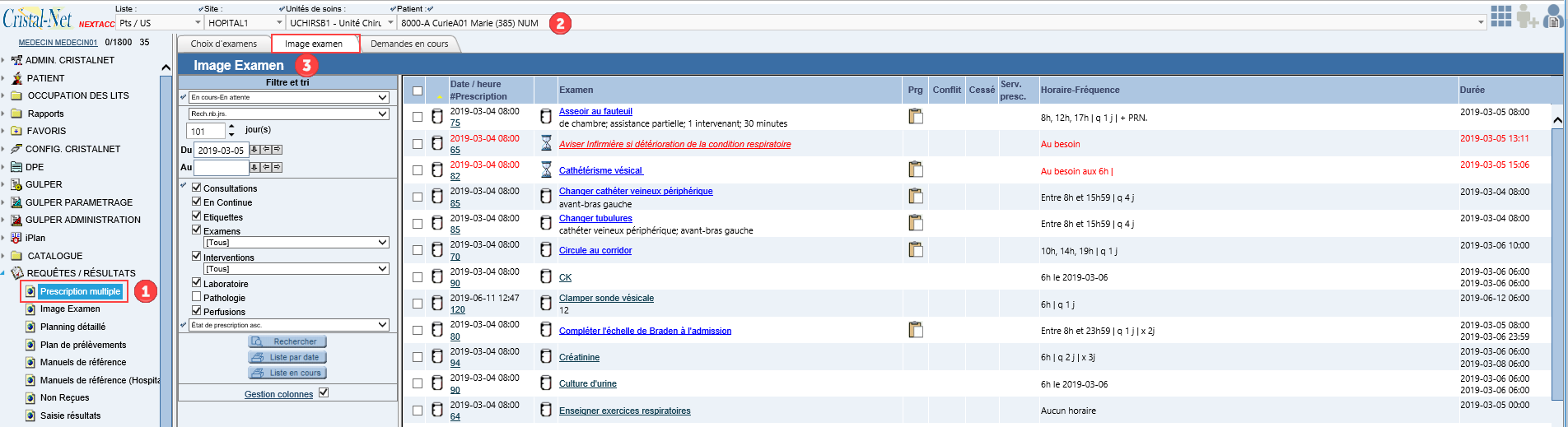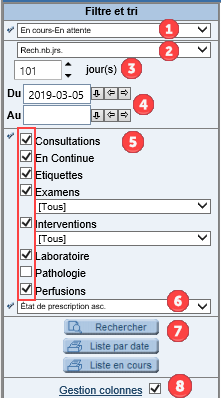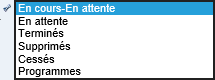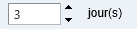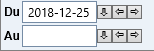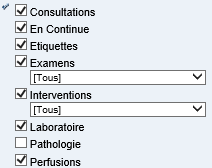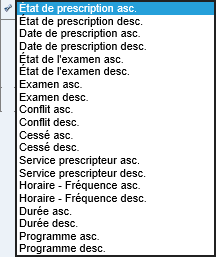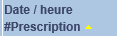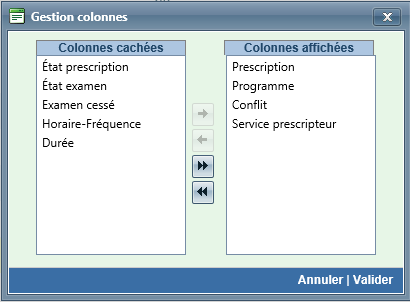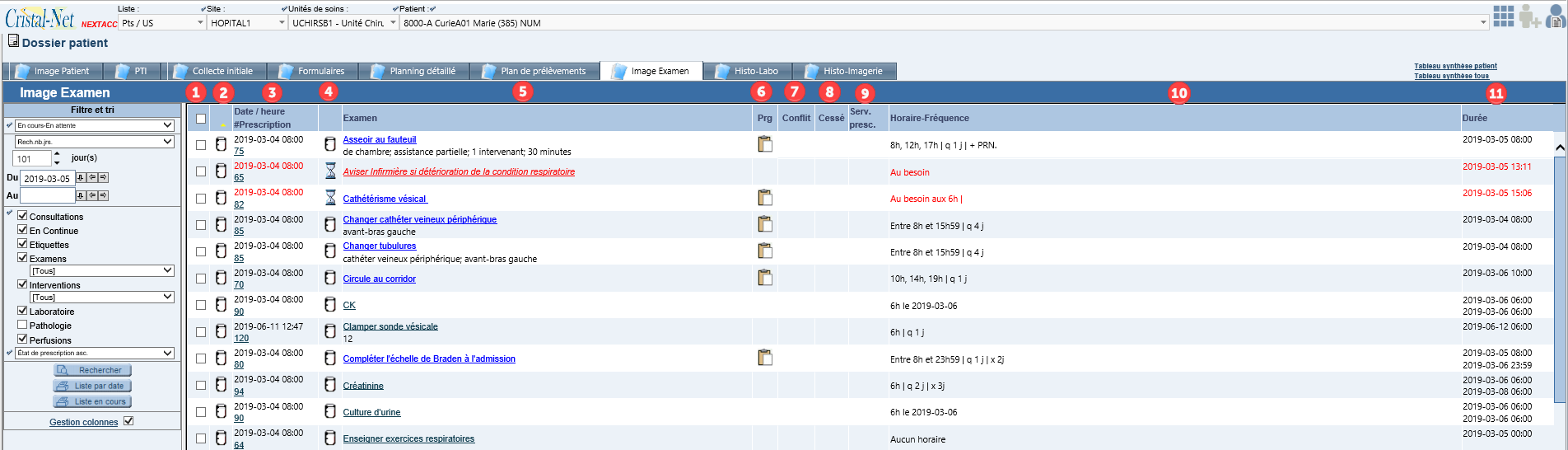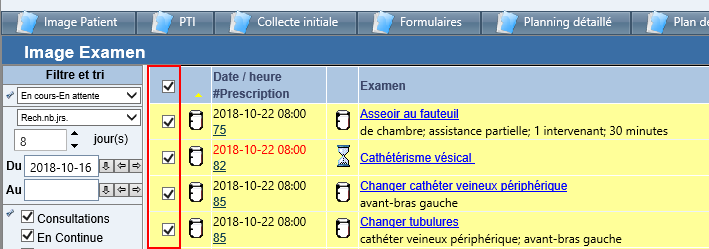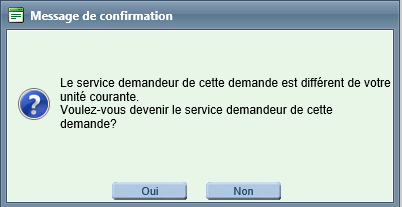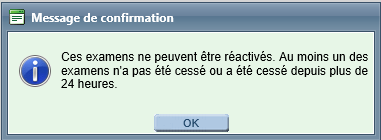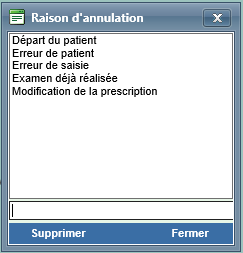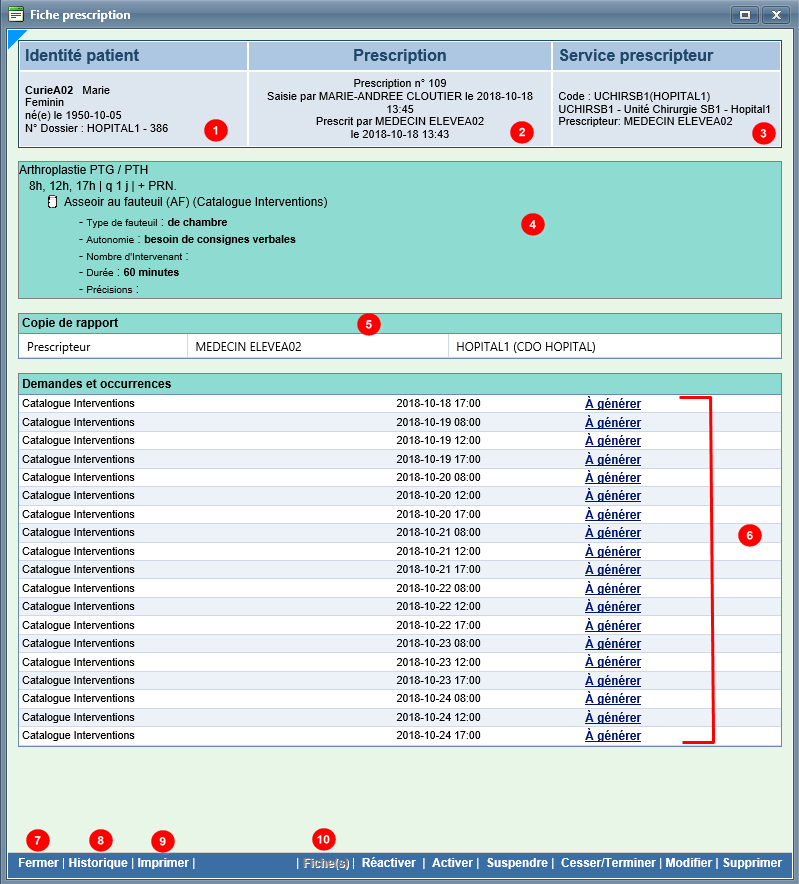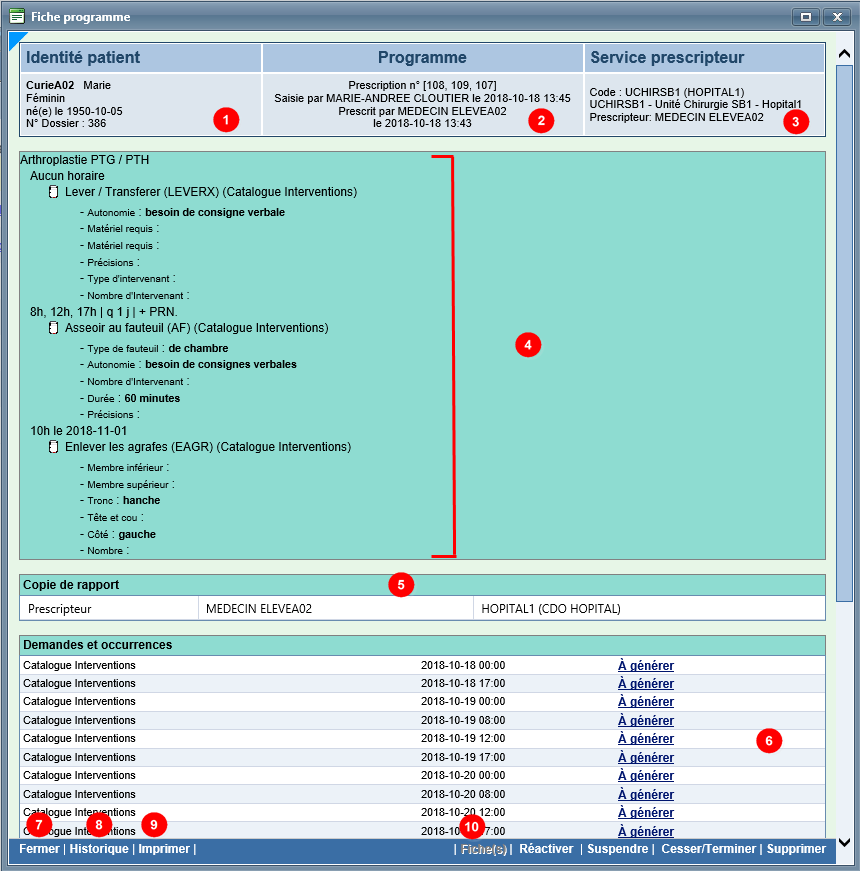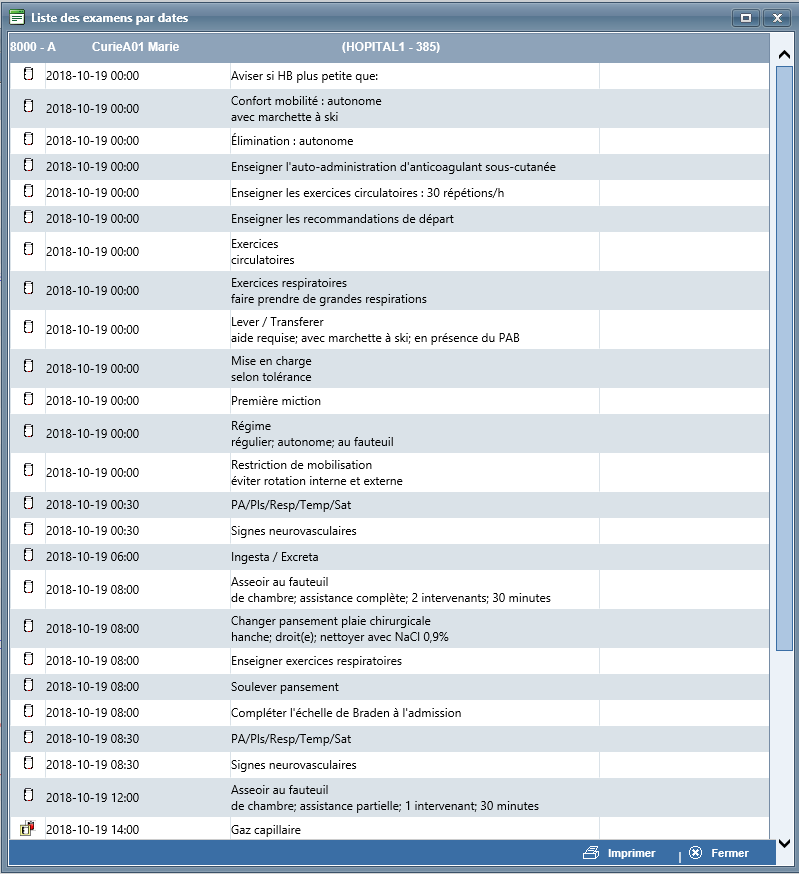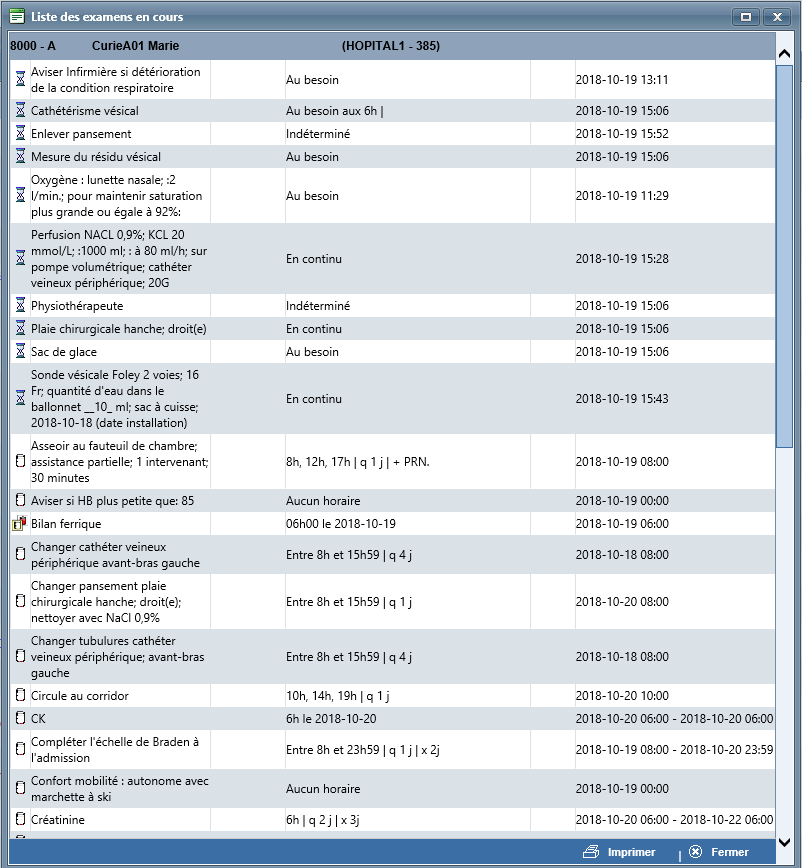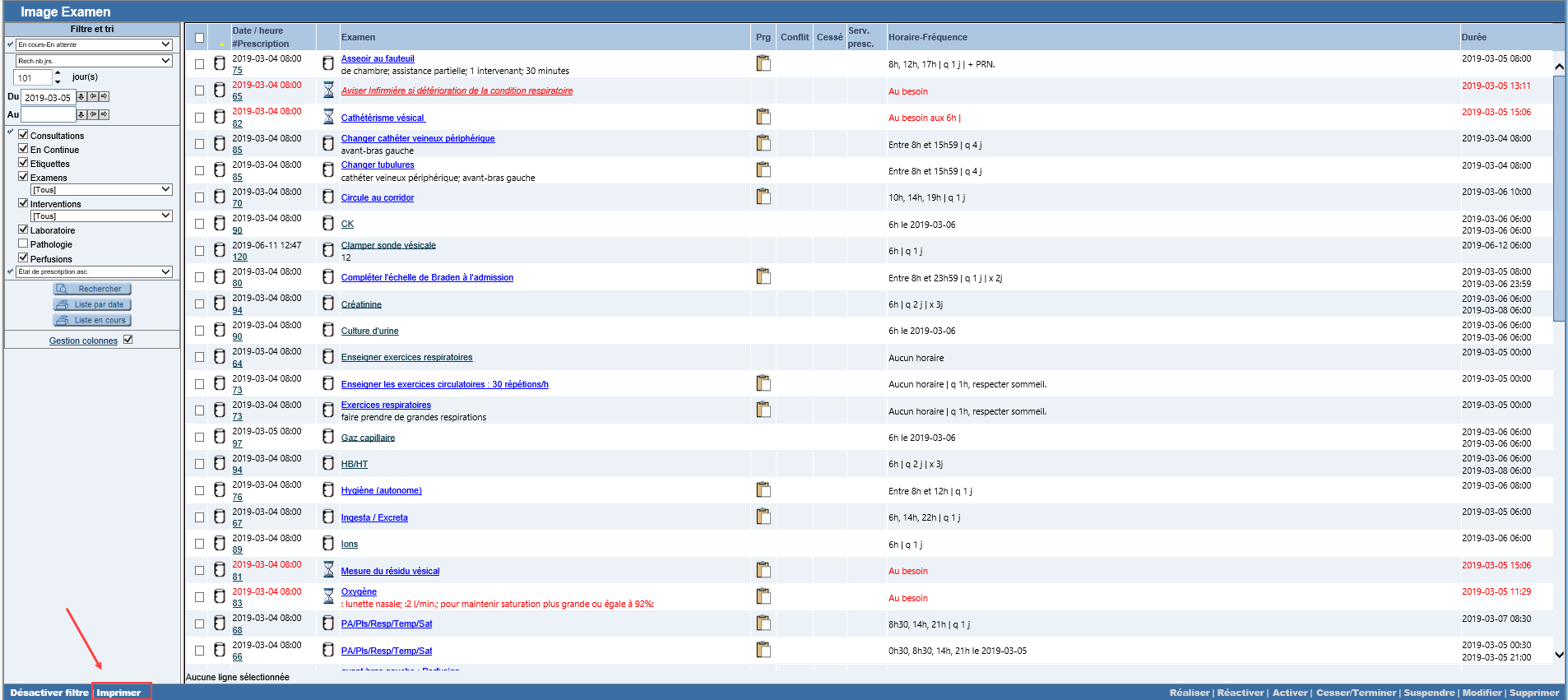Plan de soins (iPlan) – Image examen
La fonction Image examen permet de visualiser l'ensemble des interventions, des analyses de laboratoire, des consultations et/ou des examens prescrits pour un usager selon la mise en contexte effectuée. Cette fonction permet également d'effectuer la gestion de ces différents éléments et est à la fois accessible à partir du plan de soins (iPlan) et du module Requêtes/Résultats.
Accès à la fonction « Image examen »
Afin d'accéder aux différentes fonctionnalités du Dossier Patient, y compris à l'Image examen, la mise en contexte d'un usager doit être effectuée. Pour en savoir davantage, consulter la page sur les listes de mise en contexte.
Pour accéder à la fonction Image examen, plusieurs options sont possibles.
Option 1 :
- Cliquer sur iPlan > Dossier patient.
- Effectuer la mise en contexte.
- Cliquer sur l'onglet Image examen.
Option 2 :
- À partir du menu principal de Cristal-Net, cliquer sur Requêtes/résultats > Image examen.
- Effectuer la mise en contexte pour afficher le tableau Image examen.
Option 3 :
- Cliquer sur Requêtes/résultats > Prescription multiple.
- Effectuer la mise en contexte.
- Sélectionner l'onglet Image examen.
Filtre et tri dans « Image examen »
La colonne Filtre et tri du tableau Image examen permet de sélectionner des critères de recherche et d'afficher ainsi les éléments désirés. Par défaut, une sélection de critères est cochée. Il est possible de sélectionner dans cette colonne les paramètres essentiels à la recherche à effectuer.
![]() Info : L'option Désactiver filtre, située dans le coin inférieur gauche de l'écran, permet de ne plus voir la fenêtre Filtre et tri affichée à l'écran.
Info : L'option Désactiver filtre, située dans le coin inférieur gauche de l'écran, permet de ne plus voir la fenêtre Filtre et tri affichée à l'écran.
| Description | Commentaire | |
|---|---|---|
| 1 | État | Permet de sélectionner le statut des éléments de l'Image examen que l'utilisateur souhaite visualiser. Le filtre En attente permet de visualiser aussi bien les interventions et les examens que les consultations ou les requêtes de laboratoire dont la périodicité est En attente (En continu, Indéterminé ou Au besoin) ainsi que ceux qui ont été suspendus. Les filtres Cessés et Terminés ont la même signification et renvoient donc tous les deux au même contenu. Le filtre Supprimés permet de visualiser les interventions, les examens, les consultations et les analyses de laboratoires supprimés par l'utilisateur. Enfin, le filtre Programmes permet de visualiser les éléments qui proviennent d'un programme.
|
| 2 | Recherche par nombre de jours ou par visite active | Ce menu déroulant permet de réaliser trois types de recherche.
|
| 3 | Jours | Permet d'effectuer une recherche en fonction du nombre de jours sélectionnés par l'utilisateur.
|
| 4 | Période | Permet d'effectuer une recherche pour une période définie dans le temps. |
| 5 | Examens/interventions/résultats de laboratoire/consultations à afficher | Permet de sélectionner les interventions, les examens, les consultations et les requêtes de laboratoire à visualiser dans le tableau Image examen. Par défaut, tous les éléments sont cochés. Selon le besoin, il est possible d'en décocher pour n'afficher que ceux souhaités. |
| 6 | Tri par colonne | Permet un affichage du tableau Image examen en fonction du critère et de l'ordre (ascendant ou descendant) sélectionnés. Pour inverser l'ordre du tri, il est aussi possible de cliquer sur le titre ou sur le triangle de chacune des colonnes.
|
| 7 | Rechercher | Permet d'effectuer une recherche selon les critères sélectionnés. |
| Liste par date | Permet d’obtenir un rapport des actions entreprises pour tous les examens, les interventions, les consultations et les requêtes de laboratoire présents dans le tableau Image examen pour une période de 0 à 7 jours maximum à partir de la date courante. Les éléments sont triés par ordre chronologique de date, de la plus ancienne à la plus récente. Le rapport peut être imprimé. | |
| Liste en cours | Permet d’obtenir un rapport des actions de la liste en contexte. Le rapport peut être imprimé. | |
| 8 | Gestion colonnes | Permet de configurer l'affichage des colonnes du tableau Image examen. Il est nécessaire de sélectionner la colonne à afficher ou à cacher puis de la transférer à l'aide des flèches dans la colonne souhaitée. La configuration définie sera appliquée au tableau Image examen après la validation des modifications. |
Affichage du tableau « Image examen »
Le tableau Image examen comporte plusieurs colonnes, détaillées ci-après.
| Description | Commentaire | |
|---|---|---|
| 1 | Case à cocher | Permet de sélectionner une intervention, un examen, une consultation ou une requête de laboratoire.
|
| 2 | État de prescription | Cette colonne permet, à l'aide de différentes icônes, de visualiser l'état des prescriptions. |
3 | Date / heure #Prescription | Indique la date et l’heure à laquelle les éléments ont été saisis ainsi que le numéro de cette prescription. |
| 4 | État de l'examen | Cette colonne permet, à l'aide de différentes icônes, de visualiser l'état des interventions/examens. Plusieurs états sont possibles. |
| 5 | Examen | Cette colonne présente le libellé des éléments. |
| 6 | Programme | Cette colonne permet, grâce à l'icône , d'identifier les interventions qui proviennent d'un programme. Lorsque le curseur est positionné sur le libellé, une infobulle précisant le nom du programme s'affiche |
| 7 | Conflit | L'icone s' affiche pour mettre en évidence la présence de conflits entre les différents éléments (intervention, examen, consultation ou requêtes de laboratoire). |
| 8 | Cessé | Cette colonne indique si les éléments ont été cessés ou suspendus. |
| S'affiche lorsqu'une intervention, un examen, une consultation ou une analyse est cessé. L'utilisateur doit alors employer le filtre Cessé pour accéder à ces interventions. | ||
Indique que l'intervention, l'examen ou la requête de laboratoire a été suspendu. | ||
| 9 | Service prescripteur | Si un élément est prescrit pour un usager, mais que ce dernier est transféré vers une autre unité, cela créé une discordance entre le service prescripteur de l'unité de départ et celle qui reçoit l'usager. Dans ce cas, l'identifiant de l'unité de départ est affiché dans la colonne Service prescripteur de l'élément prescrit, afin de rendre visible la discordance. Exemple :
|
| 10 | Horaire-fréquence | Affiche l'horaire et la fréquence (périodicité) de l'intervention. |
| 11 | Durée | Indique la durée (le début et la fin) des éléments. Lorsqu'une occurrence précise est présente pour l'élément, une seule date s'affiche dans la colonne. |
| Texte bleu | Indique que l'élément provient d'un programme (chemise bleue). | |
| Texte rouge | Indique que l'intervention, l'examen, la consultation ou l'analyse de laboratoire a une périodicité En attente (En continu, Indéterminé ou Au besoin) et qu'il a été saisi seul, sans dépendre d'un programme. | |
| Texte noir | Indique que les éléments prescrits proviennent d'une sélection d'interventions (valise ou bilan) ou d'une sélection unique. |
Utilisation de la barre des tâches du menu inférieur
Le tableau Image examen présente une barre des tâches qui permet d'effectuer différentes actions en fonction des droits détenus par l'utilisateur.
| Description | Commentaire | |
|---|---|---|
| 1 | Réaliser | Permet d'ouvrir la fenêtre de réalisation d'une intervention, d'un examen, d'une consultation ou d'une analyse de laboratoire. Pour en savoir davantage sur la fenêtre Réalisation d'un examen/intervention, consulter iPlan – Image patient.
|
| 2 | Réactiver | Permet de réactiver un élément qui a été suspendu ou cessé.
|
| 3 | Activer | Permet d'activer les analyses de laboratoire ayant une périodicité En attente (Au besoin, Indéterminé et En attente). |
| 4 | Cesser/terminer | Permet de valider qu'une intervention, un examen, une analyse de laboratoire, une consultation ou un programme est réalisé ou cessé. Pour en savoir davantage, consulter iPlan – Image patient. |
| 5 | Suspendre | Permet de suspendre tous les éléments saisis. |
| 6 | Modifier | Permet de modifier la planification et les informations des éléments saisis. Pour en savoir davantage sur la fenêtre Modification d'un examen/intervention, consulter iPlan – Image patient. |
| 7 | Supprimer | Permet de supprimer les éléments saisis. |
Fiche prescription et Fiche programme
Cette section explicite les sections présentes dans la Fiche prescription et la Fiche programme ainsi que les actions possibles qui diffèrent de celles de la barre des tâches de l'Image examen.
La Fiche prescription permet d'afficher des informations relatives à la prescription et d'effectuer plusieurs actions, semblables pour la plupart à celles présentes dans la barre d'outils du menu inférieur de l'Image examen. Pour accéder à la fenêtre Fiche prescription, cliquer sur le numéro de la prescription.
La Fiche programme permet d'afficher des informations relatives au programme et d'effectuer plusieurs actions qui ont un impact sur le contenu d'un programme (interventions, consultations ou examens) ou d'une prescription à laquelle plusieurs analyses sont associées. En effet, les actions réalisées par l'intermédiaire de la Fiche programme permettent d'agir directement sur le programme visé. Pour accéder à la Fiche programme, cliquer sur le libellé de l'élément sélectionné puis sur « Fiche Presc./Prog ».
![]() Info : Pour les analyses de laboratoire, il est possible de supprimer le contenu d'une prescription en utilisant, au choix, la barre d'outils du menu inférieur de la Fiche prescription ou celle de la Fiche programme.
Info : Pour les analyses de laboratoire, il est possible de supprimer le contenu d'une prescription en utilisant, au choix, la barre d'outils du menu inférieur de la Fiche prescription ou celle de la Fiche programme.
Fiche prescription Fiche programme
l
| Description | Commentaire | |
|---|---|---|
| 1 | Identité patient | Informations concernant l'identité de l'usager. |
| 2 | Prescription | Informations concernant la prescription. |
| 3 | Service prescripteur | Informations en lien avec le service prescripteur. |
| 4 | Renseignements prescription | Fiche prescription : Informations en lien avec la prescription. Fiche programme : Informations en lien avec la prescription du programme. |
| 5 | Copie de rapport | Liste des intervenants auxquels sera envoyée une copie du rapport. |
| 6 | Demandes et occurrences | Indique le statut de chacune des occurrences de la demande. |
| 7 | Fermer | Permet de fermer la fenêtre sans avoir posé d'action. |
| 8 | Historique | Permet d'afficher l'historique de l'intervention, de l'examen diagnostique, des analyses de laboratoires ou de la consultation. |
| 9 | Imprimer | Permet l'impression de la Fiche prescription ou de la Fiche programme. |
| 10 | Fiches | Permet de visualiser et d'imprimer la Fiche demande liée à l'analyse de laboratoire sélectionnée. |
Impression de l'Image examen
Il est possible d'imprimer l'Image examen du patient mis en contexte.
L'impression peut s'effectuer de trois façons, selon les critères établis :
Option 1 :
Liste par date
Cette option permet, grâce à l'onglet qui s'affiche dans la section Filtre et tri, de créer une liste en fonction des dates saisies par l'utilisateur. L'affichage de cette liste se fait en ordre chronologique. Seuls les interventions, les examens, les consultations et les analyses de laboratoires associés à une date dans l'Image examen s'afficheront dans la liste par date. ![]() Remarque : Les interventions ou les examens qui ont une périodicité En attente (En continu, Indéterminé ou Au besoin) n'apparaîtront donc pas dans cette liste.
Remarque : Les interventions ou les examens qui ont une périodicité En attente (En continu, Indéterminé ou Au besoin) n'apparaîtront donc pas dans cette liste.
![]() Info : Il est impossible de saisir une date qui soit de plus de 7 jours avant ou après la date courante. Un message d'erreur s'affiche.
Info : Il est impossible de saisir une date qui soit de plus de 7 jours avant ou après la date courante. Un message d'erreur s'affiche.
Option 2 :
Liste en cours
Cliquer sur l'onglet permet de générer une liste complète des interventions, des examens, des consultations et des analyses de laboratoire actives. L'affichage se fait par ordre alphabétique.
Option 3 :
L'option Imprimer, qui se trouve dans le coin inférieur gauche, permet d'imprimer la page Image examen telle qu'affichée à l'écran.