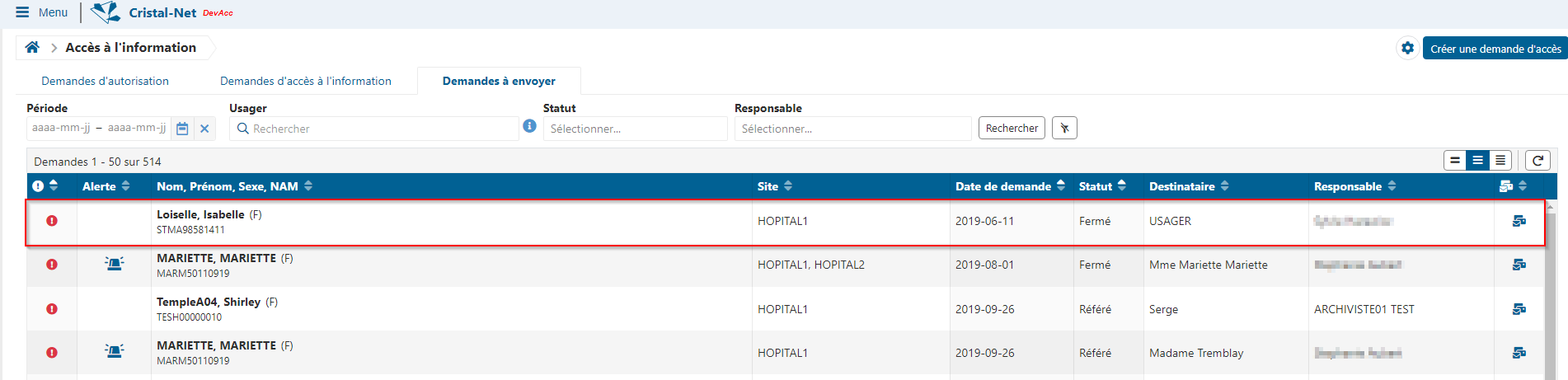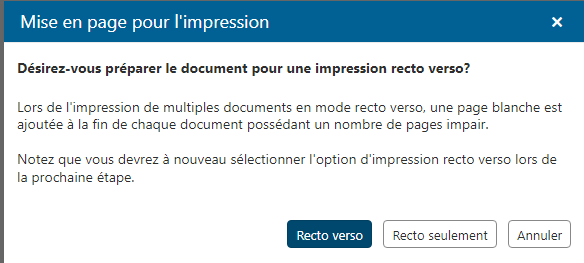Sur cette page |
|---|
Demandes à envoyer
Cette liste regroupe l’ensemble des demandes d’accès à envoyer, ayant un statut Fermé, En attente, Référé et Refusé. À la suite de la fermeture de la demande (Fermer et exporter), celle-ci est envoyée dans la liste des Demandes à envoyer. Cette liste permet, par exemple, qu'une archiviste qui est en télétravail procède au traitement de la demande et qu’un employé présent dans l'établissement puisse procéder à l’impression et à l’envoi de la demande.
Les demandes y sont regroupées par ordre de priorité (haute à basse) et ensuite par ordre de date (de la plus ancienne à la plus récente).
Description | Commentaire | |
|---|---|---|
1 |
| Permet de retourner à la page d’accueil des listes d'usagers. |
2 | Onglets | Onglets :
|
3 | Filtres | Différents filtres permettent d’affiner la recherche parmi les demandes à envoyer.
|
4 | Rechercher
| Le bouton Rechercher permet d’effectuer une recherche en fonction des filtres appliqués. Cliquer sur l’icône |
5 | Créer une demande d’accès | Permet d’ouvrir la fenêtre de création d’une nouvelle demande d’accès à l’information. |
6 |
| Permettent de voir plus d’usagers à l'écran ou d’améliorer la lisibilité en ajustant la hauteur des lignes. La hauteur des lignes sélectionnée par l’utilisateur est conservée à chaque connexion. Il existe trois hauteurs de lignes différentes.
|
7 |
| Permet de rafraîchir la liste en rétablissant le tri par défaut. |
8 | Mise en contexte | Affiche tous les usagers qui ont une demande à envoyer, avec un statut Fermé, En attente, Référé et Refusé. Par défaut, les usagers sont triés en fonction des règles d’affaire suivantes :
Il est possible de modifier le tri par défaut en cliquant sur un entête de colonne, selon votre besoin. |
9 | Alerte | Indique qu’une alerte est présente. Il est possible d’ajouter une alerte en cliquant dans la colonne Alerte sur le bouton grisé. L’icône bleue indique qu’il y a déjà une alerte au dossier. |
10 |
| Indique la priorité de la demande. Il y a trois niveaux possibles :
|
11 |
| Indique qu’une demande nécessite une confirmation d’envoi. |
Confirmer l’envoi
Pour procéder à la confirmation de l’envoi :
Cliquer sur la ligne de la demande. L’onglet Informations générales de la demande de l’usager s’affiche.
Pour procéder à l’impression, l’utilisateur clique sur l’onglet Documents.
Cliquer sur Exporter ou Aperçu pour afficher le fichier PDF et procéder à l’impression.
Cliquer sur Recto verso ou Recto seulement, selon les besoins d’impression.
Il est possible d’imprimer le document en sélectionnant l’imprimante et en suivant les étapes d’impression suggérées.
Choisir Enregistrer pour enregistrer une copie de la demande. Un nom par défaut est attribué à la demande.
Avant de procéder à l’impression, s’assurer d'activer l’option d’impression recto verso d’Acrobat Reader si c’est le format souhaité.
Cliquer sur Imprimer.
Revenir à l’onglet Informations générales afin de confirmer l’envoi de la demande.
Cliquer sur Confirmer l’envoi, un message de confirmation s’affiche.
Compléter les trois champs obligatoires :
Date de l’envoi : La date du jour s’inscrit automatiquement, mais il est possible de la changer si la date d’envoi n’est pas celle du jour.
Type d’envoi : Le type d’envoi qui sera effectué, parmi les choix du menu déroulant.
Envoyé par : Le nom de l’utilisateur qui procède à l’envoi doit être inscrit.
Une fois la confirmation de l’envoi effectuée, la demande est fermée et retirée de la liste des demandes à envoyer.