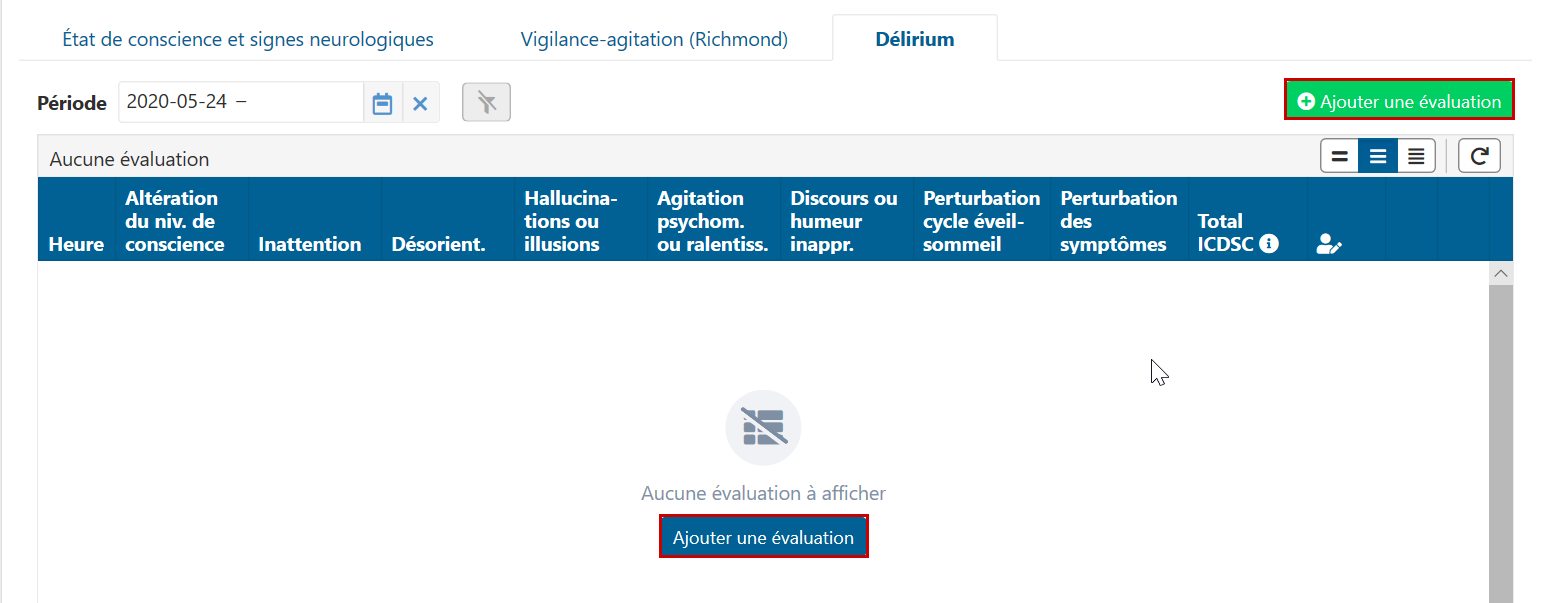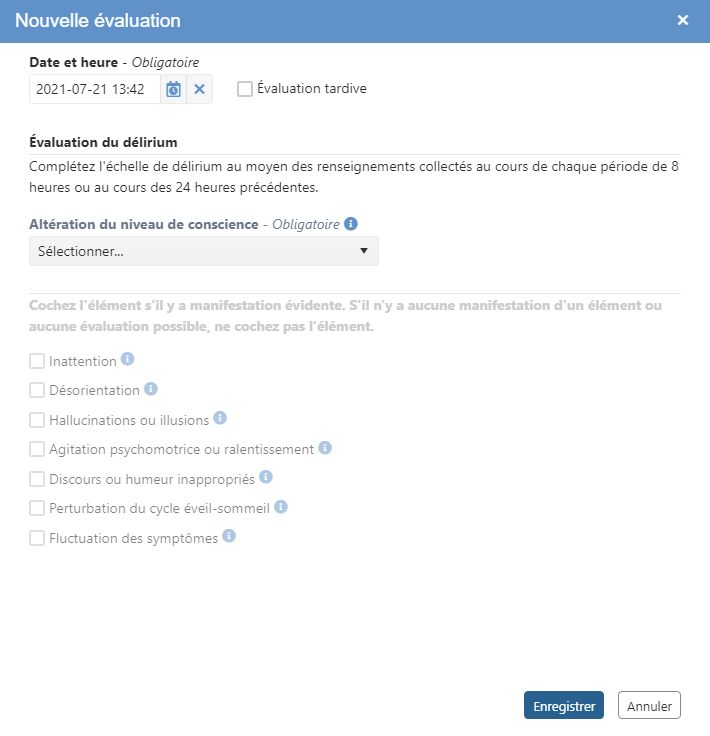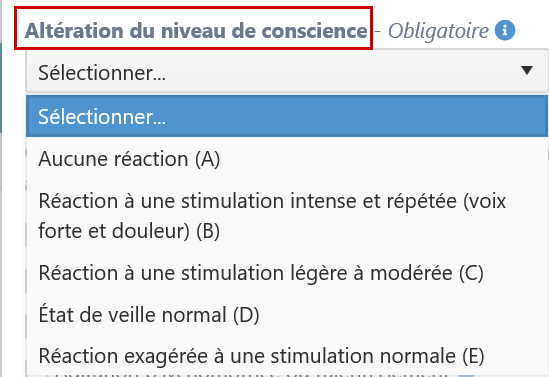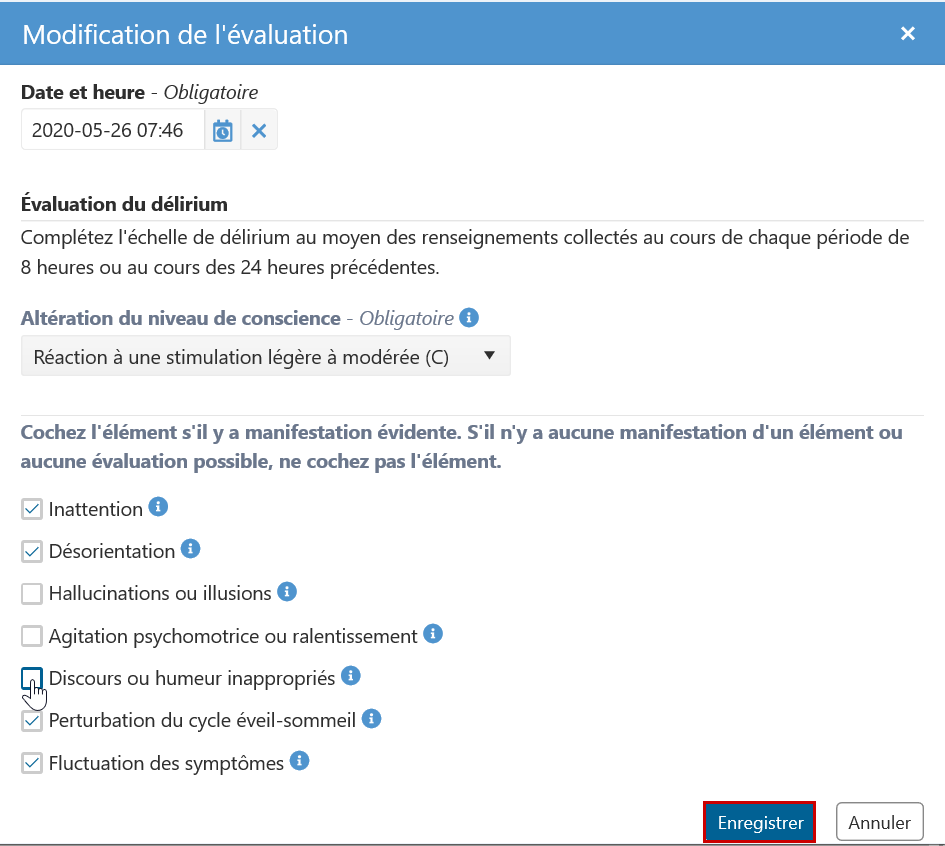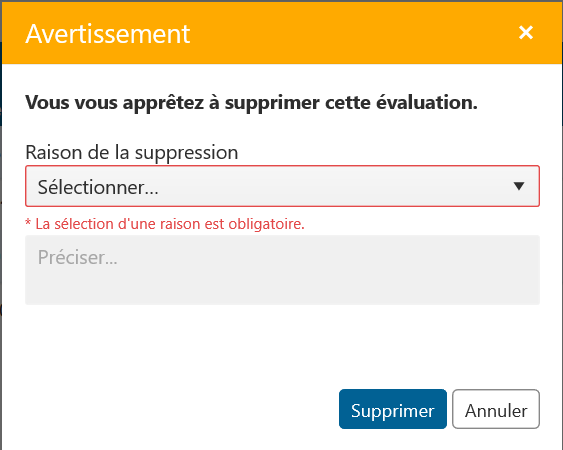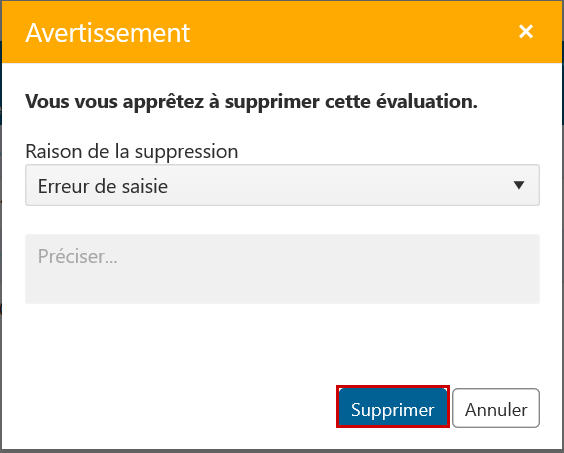| Astuce |
|---|
Mise à jour : Lotus 21.1.00 |
Sur cette page
Pages reliées | Tutoriel |
|---|
...
Pour documenter les résultats d’une évaluation à l’aide de l’outil de dépistage du délirium ICDSC :
Cliquer sur le libellé Ajouter une évaluation. La fenêtre de saisie Ajouter une évaluation s’affiche.
Préciser la date et l’heure de l'évaluation. Par défaut, la date et l’heure courantes s’affichent.
 Remarque : Il est impossible de saisir la date et l'heure sans utiliser le calendrier ou d'effectuer une saisie pour une évaluation future1.
Remarque : Il est impossible de saisir la date et l'heure sans utiliser le calendrier ou d'effectuer une saisie pour une évaluation future1.Cocher la case Évaluation tardive, s’il y a lieu.
 Info : Les règles concernant les évaluations tardives sont propres à chaque établissement.
Info : Les règles concernant les évaluations tardives sont propres à chaque établissement.Saisir ensuite la cote pour l'évaluation du niveau de conscience à partir de la liste déroulante1.
 Info : Si le niveau de conscience de l’usager est jugé insuffisant pour poursuivre l'évaluation (cas A et B), la saisie de symptômes n’est pas permise et les symptômes restent grisés.
Info : Si le niveau de conscience de l’usager est jugé insuffisant pour poursuivre l'évaluation (cas A et B), la saisie de symptômes n’est pas permise et les symptômes restent grisés.Le cas échéant, poursuivre l'évaluation en cochant, parmi les symptômes de délirium1 présentés, ceux qui se manifestent de manière significative chez l’usager. Chaque symptôme coché représente un score de 1. Une infobulle est associée à chaque symptôme afin de fournir des détails supplémentaires.
Description des infobulles liées aux différents symptômes1
...
5. Cliquer sur Enregistrer pour valider cette nouvelle évaluation ou sur Annuler pour annuler les informations saisies. ![]() Remarque : Une fenêtre d’avertissement s’affiche lorsque l’utilisateur clique sur Annuler. Il est alors possible d’enregistrer les modifications saisies, de ne pas les enregistrer et de retourner à la page d’accueil de Délirium ou d’annuler ce choix pour revenir à la fenêtre Nouvelle évaluation et aux informations saisies.
Remarque : Une fenêtre d’avertissement s’affiche lorsque l’utilisateur clique sur Annuler. Il est alors possible d’enregistrer les modifications saisies, de ne pas les enregistrer et de retourner à la page d’accueil de Délirium ou d’annuler ce choix pour revenir à la fenêtre Nouvelle évaluation et aux informations saisies.
...
Modifier une évaluation
Cliquer sur l’icône du crayon qui figure sur la ligne de l'évaluation à modifier. La fenêtre Modification de l'évaluation s’affiche.
Apporter la correction désirée puis cliquer sur Enregistrer.
![]() Avertissement : Seul l’utilisateur qui a créé l’évaluation est autorisé à la modifier.
Avertissement : Seul l’utilisateur qui a créé l’évaluation est autorisé à la modifier.
Supprimer une évaluation
Cliquer sur l’icône de la corbeille qui figure sur la ligne de l'évaluation à supprimer. Une fenêtre d’avertissement s’affiche.
Sélectionner la raison de la suppression parmi celles proposées dans la liste déroulante ou saisir manuellement la raison après avoir sélectionné Autre.
Cliquer sur Supprimer pour valider la suppression de l'évaluation.
 Avertissement : Seul l’utilisateur qui a créé l’évaluation est autorisé à la supprimer.
Avertissement : Seul l’utilisateur qui a créé l’évaluation est autorisé à la supprimer.
Source
1 Linda D. Urden, Kathleen M. Stacy, Mary E. Lough. Soins critiques. Chenelière éducation, 1488 p.
...