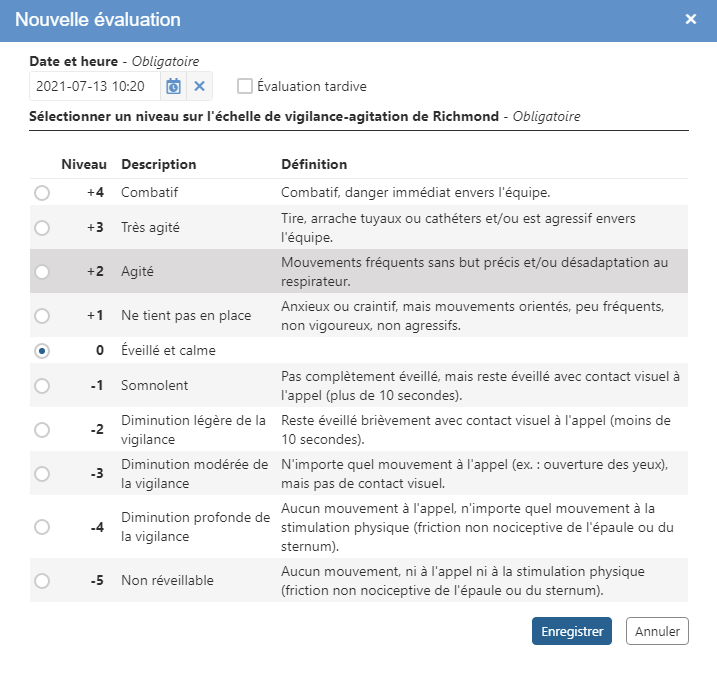| Astuce |
|---|
Mise à jour : Neptune 23.1.00 |
...
Sur cette page
Pages reliées | Tutoriel |
|---|
...
Sous l’onglet Vigilance-agitation (Richmond), cliquer sur le bouton Ajouter une évaluation.
La fenêtre Nouvelle évaluation s’affiche.Préciser la date et l’heure de l'évaluation. Par défaut, la date et l'heure courantes sont affichées.
 Info : Il est impossible de saisir la date et l'heure sans utiliser le calendrier ou d'effectuer une saisie pour une évaluation future.
Info : Il est impossible de saisir la date et l'heure sans utiliser le calendrier ou d'effectuer une saisie pour une évaluation future.Cocher la case Évaluation tardive, s’il y a lieu.
 Info : Les règles concernant les évaluations tardives sont propres à chaque établissement.
Info : Les règles concernant les évaluations tardives sont propres à chaque établissement.Indiquer le niveau d’agitation ou de vigilance de l’usager en sélectionnant le bouton radio correspondant à l'état de l’usager.
 Info : Les niveaux positifs (+4,+3,+2,+1) reflètent le niveau d’agitation de l’usager, alors que les niveaux négatifs (-1,-2,-3,-4,-5) sont liés au niveau de vigilance de l’usager. Chaque niveau correspond à une représentation unique du comportement de l'usager.
Info : Les niveaux positifs (+4,+3,+2,+1) reflètent le niveau d’agitation de l’usager, alors que les niveaux négatifs (-1,-2,-3,-4,-5) sont liés au niveau de vigilance de l’usager. Chaque niveau correspond à une représentation unique du comportement de l'usager. Une fois l'évaluation effectuée, cliquer sur Enregistrer. Au besoin, cliquer sur Annuler pour annuler la saisie effectuée.
 Info : La saisie d’une date, d’une heure et d’un niveau d'agitation ou de vigilance est obligatoire pour pouvoir enregistrer l'évaluation.
Info : La saisie d’une date, d’une heure et d’un niveau d'agitation ou de vigilance est obligatoire pour pouvoir enregistrer l'évaluation. Remarque : Une fenêtre d’avertissement s’affiche lorsque l’utilisateur clique sur Annuler. Il est alors possible d’enregistrer les modifications saisies, de ne pas les enregistrer et de retourner à la page d’accueil de l'évaluation ou d’annuler cette action pour revenir à la fenêtre de saisie.
Remarque : Une fenêtre d’avertissement s’affiche lorsque l’utilisateur clique sur Annuler. Il est alors possible d’enregistrer les modifications saisies, de ne pas les enregistrer et de retourner à la page d’accueil de l'évaluation ou d’annuler cette action pour revenir à la fenêtre de saisie.
...