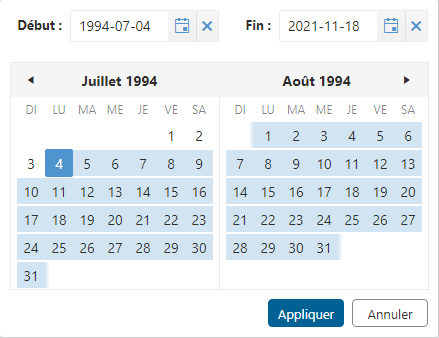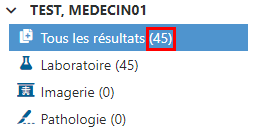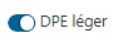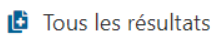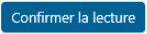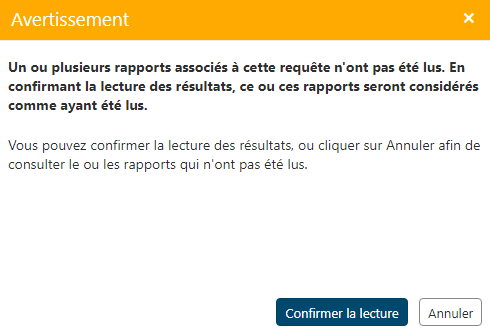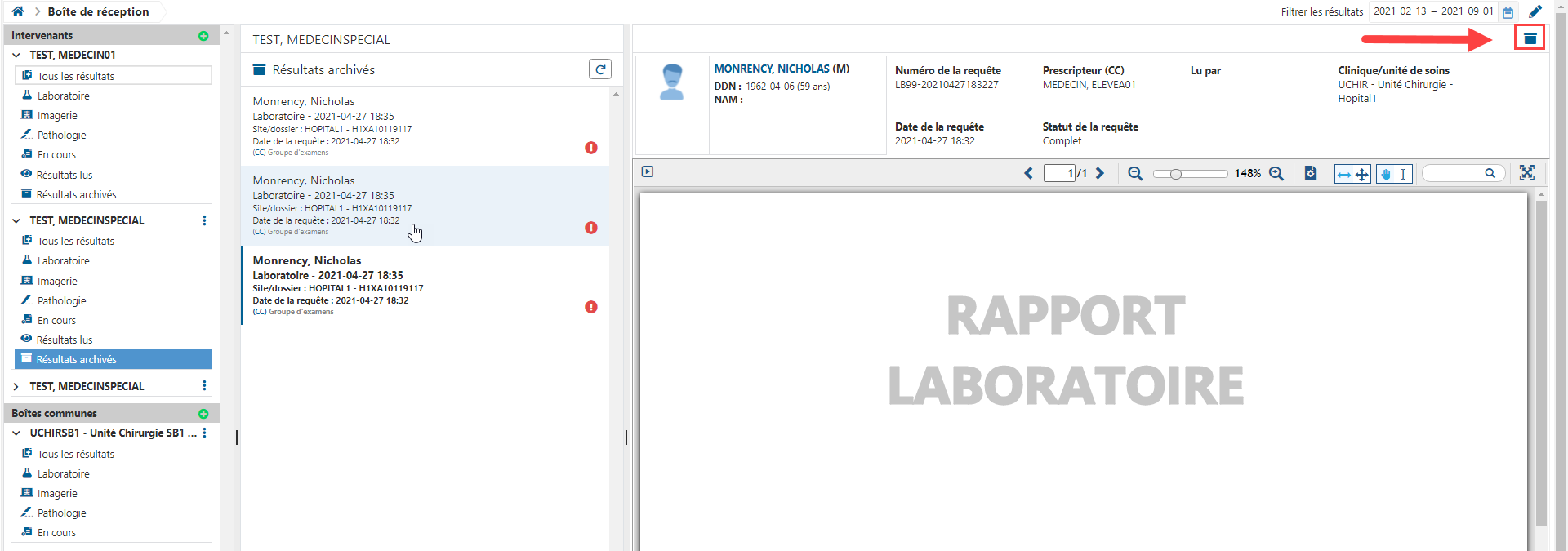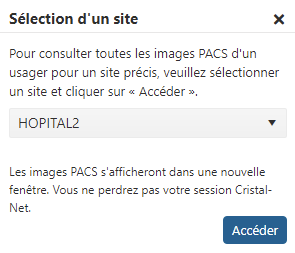| Astuce |
|---|
Mise à jour : Lotus 21.1.00 Quelle version de Cristal-Net est utilisée dans mon établissement? |
...
Sur cette page
| Sommaire |
|---|
Pages reliées
Tutoriels
Présentation générale
...
Actions possibles
...
Mise en contexte
La boîte de réception permet d'afficher à un seul endroit les résultats pour lesquels l'intervenant est le prescripteur ou est inscrit en copie conforme. Les résultats de requêtes se classent automatiquement selon le nom du plateau technique. La boîte de réception permet également à l'intervenant prescripteur de confirmer la lecture des résultats et à l'intervenant en copie conforme de les archiver.
Pour que les résultats s'affichent dans la boîte de réception d'un intervenant, les critères suivants doivent être respectés :
L'intervenant doit être le prescripteur de la requête ou avoir été mis en copie conforme de celle-ci.
L'intervenant doit, dans Cristal-Net, avoir accès au plateau technique de la requête (Laboratoire, Imagerie, Pathologie, etc.).
Si le dossier de l'usager est sous clé, l'intervenant doit posséder les droits de consultation des dossiers sous clé. Sinon, les dossiers ne seront pas visibles dans la boîte de réception.
Une correspondance doit être effectuée avec l'annuaire lors du dépôt du résultat dans Cristal-Net.
![]() Info : La boîte de réception se synchronise automatiquement avec la fonction Résultats MD. Les résultats « Lus par médecin » dans Résultats MD seront donc automatiquement considérés comme lus et classés dans Résultats lus dans la boîte de réception, et vice versa.
Info : La boîte de réception se synchronise automatiquement avec la fonction Résultats MD. Les résultats « Lus par médecin » dans Résultats MD seront donc automatiquement considérés comme lus et classés dans Résultats lus dans la boîte de réception, et vice versa.
Accès à la boîte de réception
À partir d'une liste d'usagers
Une fois la liste d'usagers affichée, cliquer sur l'icône ![]() dans le coin supérieur droit de la page pour accéder à la page d'accueil de la boîte de réception.
dans le coin supérieur droit de la page pour accéder à la page d'accueil de la boîte de réception.
...
À partir du Détail usager
Cliquer sur l'icône ![]() dans le coin supérieur droit de la page pour accéder à la page d’accueil de la boîte de réception.
dans le coin supérieur droit de la page pour accéder à la page d’accueil de la boîte de réception.
...
Description de la boîte de réception
La boîte de réception se divise en cinq sections pour faciliter la consultation des résultats :
Fil d'Ariane
Période des résultats affichés
Dossiers de la boîte de réception
Liste des résultats
Visualiseur (détail de la requête et rapport des résultats)
...
Description
...
Commentaire
...
Fil d'Ariane
...
Le fil d'Ariane est un outil d'aide à la navigation qui permet de voir rapidement à quel endroit l'utilisateur se situe dans Cristal-Net et de revenir à la page d'accueil grâce à l'icône d'accueil ![]() . Dans le cas présent, il indique que l'utilisateur se trouve dans sa boîte de réception des résultats.
. Dans le cas présent, il indique que l'utilisateur se trouve dans sa boîte de réception des résultats.
...
Période des résultats affichés
...
Permet de sélectionner la période des résultats à afficher et de les filtrer.
Pour configurer la période :
Cliquer sur l'icône du crayon
 .
.Saisir un nombre de jours.
Cliquer sur Enregistrer.
![]() Info : Pour modifier la période par défaut d'un établissement (ex. 30 jours), une demande doit être adressée au Centre de services du DCI Cristal-Net.
Info : Pour modifier la période par défaut d'un établissement (ex. 30 jours), une demande doit être adressée au Centre de services du DCI Cristal-Net.
Pour préciser davantage la période des résultats affichés, il suffit d'utiliser le calendrier à gauche du crayon.
...
Dossiers de la boîte de réception
...
Permet de sélectionner un dossier pour afficher les résultats correspondants.
...
Liste des résultats
...
Affiche la liste des résultats en fonction du dossier sélectionné (Tous les résultats, Laboratoire, Imagerie, etc.).
...
Visualiseur (détail de la requête et rapport des résultats)
Cette section se divise en deux parties :
la partie supérieure (entête), qui détaille les renseignements de la requête et de l'usager;
la partie inférieure (rapport), qui affiche le rapport PDF des résultats de la requête.
...
| Astuce |
|---|
Mise à jour : Lotus 21.2.00 Quelle version de Cristal-Net est utilisée dans mon établissement? |
Sur cette page
Pages reliées | Tutoriels Présentation générale Actions possibles |
|---|
Mise en contexte
La boîte de réception permet d'afficher à un seul endroit les résultats pour lesquels l'intervenant est le prescripteur ou est inscrit en copie conforme. Les résultats de requêtes se classent automatiquement selon le nom du plateau technique. La boîte de réception permet également à l'intervenant prescripteur de confirmer la lecture des résultats et à l'intervenant en copie conforme de les archiver.
Pour que les résultats s'affichent dans la boîte de réception d'un intervenant, les critères suivants doivent être respectés :
L'intervenant doit être le prescripteur de la requête ou avoir été mis en copie conforme de celle-ci.
L'intervenant doit, dans Cristal-Net, avoir accès au plateau technique de la requête (Laboratoire, Imagerie, Pathologie, etc.).
Si le dossier de l'usager est sous clé, l'intervenant doit posséder les droits de consultation des dossiers sous clé. Sinon, les dossiers ne seront pas visibles dans la boîte de réception.
Une correspondance doit être effectuée avec l'annuaire lors du dépôt du résultat dans Cristal-Net.
![]() Info : La boîte de réception se synchronise automatiquement avec la fonction Résultats MD. Les résultats « Lus par médecin » dans Résultats MD seront donc automatiquement considérés comme lus et classés dans Résultats lus dans la boîte de réception, et vice versa.
Info : La boîte de réception se synchronise automatiquement avec la fonction Résultats MD. Les résultats « Lus par médecin » dans Résultats MD seront donc automatiquement considérés comme lus et classés dans Résultats lus dans la boîte de réception, et vice versa.
Accès à la boîte de réception
À partir d'une liste d'usagers
Une fois la liste d'usagers affichée, cliquer sur l'icône ![]() dans le coin supérieur droit de la page pour accéder à la page d'accueil de la boîte de réception.
dans le coin supérieur droit de la page pour accéder à la page d'accueil de la boîte de réception.
...
À partir du Détail usager
Cliquer sur l'icône ![]() dans le coin supérieur droit de la page pour accéder à la page d’accueil de la boîte de réception.
dans le coin supérieur droit de la page pour accéder à la page d’accueil de la boîte de réception.
...
Description de la boîte de réception
La boîte de réception se divise en six sections pour faciliter la consultation des résultats :
Fil d'Ariane
Filtres et tri appliqués
Période des résultats
Dossiers de la boîte de réception
Liste des résultats
Visualiseur (détail de la requête et rapport des résultats)
...
Description | Commentaire | |
|---|---|---|
| 1 | Fil d'Ariane | Le fil d'Ariane est un outil d'aide à la navigation qui permet de voir rapidement à quel endroit l'utilisateur se situe dans Cristal-Net et de revenir à la page d'accueil grâce à l'icône d'accueil |
| 2 | Filtres et tri appliqués | Permet de visualiser les filtres et le tri appliqués. Pour appliquer un filtre ou un tri :
Pour retirer un filtre :
|
| 3 | Période des résultats | Permet de sélectionner la période des résultats à afficher et de les filtrer, soit :
|
| 4 | Dossiers de la boîte de réception | Permet de sélectionner un dossier pour afficher les résultats correspondants.
|
| 5 | Liste des résultats | Affiche la liste des résultats en fonction du dossier sélectionné (Tous les résultats, Laboratoire, Imagerie, Pathologie, etc.). |
| 6 | Visualiseur (détail de la requête et rapport des résultats) | Cette section se divise en deux parties :
|
Filtres et tri
...
Description | Commentaire | |
|---|---|---|
1 | Anormalité des résultats de laboratoire |
|
2 | Consultation des résultats | Permet d'afficher les résultats qui ont été consultés ou non. |
3 | Transfert de requêtes |
|
4 | Service | Permet d’afficher les résultats provenant d’une clinique ou d’une unité de soins en particulier.
|
5 | Trier par | Permet de trier les résultats par :
|
6 | Ordre de tri | Permet d’appliquer un ordre ascendant ou descendant au type de tri sélectionné. |
Consulter les dossiers de la boîte de réception
Boîte de réception des intervenants
Pour faciliter la consultation des résultats, ceux-ci sont classés automatiquement par plateau technique dans les différents dossiers (imagerie, laboratoire, pathologie).
![]() Info : Des droits d'accès sont associés à l'affichage des dossiers. Ainsi, pour qu'un dossier s'affiche dans la boîte de réception, l'intervenant doit également avoir accès au plateau technique en question (laboratoire, imagerie, etc.).
Info : Des droits d'accès sont associés à l'affichage des dossiers. Ainsi, pour qu'un dossier s'affiche dans la boîte de réception, l'intervenant doit également avoir accès au plateau technique en question (laboratoire, imagerie, etc.).
...
Description | Commentaire | |
|---|---|---|
| 1 | Nom de l'intervenant | Permet de visualiser la liste des dossiers disponibles dans la boîte de réception de l'intervenant. |
| 2 |
| Permet d'afficher tous les résultats des requêtes disponibles. |
| 3 | Permet d'afficher uniquement les résultats de laboratoire. | |
| 4 | Permet d'afficher uniquement les résultats d'imagerie. | |
| 5 | Permet d'afficher uniquement les résultats de pathologie. | |
| 6 | Permet d'afficher les requêtes dont les résultats ne sont pas encore disponibles. | |
| 7 | Résultats lus | Permet à l'intervenant prescripteur d'afficher les résultats dont il confirmé la lecture.
|
| 8 | Résultats archivés | Permet à l'intervenant en copie conforme d'afficher les résultats qu'il a archivés.
|
Ajouter la boîte de réception d'un autre intervenant
Accéder à la boîte de réception.
Cliquer sur le + dans la section Intervenants.
Dans la fenêtre Ajout de la boîte d'un intervenant, saisir le nom de l'intervenant dans le champ ou le sélectionner dans la liste déroulante.
 Info : Seuls les intervenants prescripteurs qui partageant un métier ou une spécialité avec l'intervenant en session seront visibles dans la liste déroulante.
Info : Seuls les intervenants prescripteurs qui partageant un métier ou une spécialité avec l'intervenant en session seront visibles dans la liste déroulante.Cliquer sur Enregistrer.
La boîte de l’intervenant sélectionné s'affiche alors à la suite des boîtes d'intervenants actuelles.
Retirer la boîte de réception d'un autre intervenant
Accéder à la boîte de réception.
Cliquer sur l'icône du menu à droite du nom de la boîte à retirer.
Cliquer sur Retirer la boîte.
La boîte de l’intervenant sélectionnée disparaît.
Boîtes de réception communes
Ajouter la boîte commune d'une unité
Accéder à la boîte de réception.
Cliquer sur le + dans la section Boîtes communes.
Dans la fenêtre Ajout d'une boîte commune, sélectionner :
le type de boîte commune;
le site;
l'unité de soins;
 Info : Seules les unités de soins auxquelles l'intervenant a accès s'afficheront.
Info : Seules les unités de soins auxquelles l'intervenant a accès s'afficheront.l'unité fonctionnelle (s'il y a lieu).
Cliquer sur Enregistrer.
La boîte de réception de l'unité sélectionnée s'affiche alors dans la section Boîtes communes.
![]() Info : Pour qu'un résultat soit visible dans la boîte commune, le service demandeur du résultat doit correspondre avec le site, l'unité de soins et, le cas échéant, l'unité fonctionnelle de la boîte commune.
Info : Pour qu'un résultat soit visible dans la boîte commune, le service demandeur du résultat doit correspondre avec le site, l'unité de soins et, le cas échéant, l'unité fonctionnelle de la boîte commune.
Retirer la boîte commune d'une unité
Accéder à la boîte de réception.
Cliquer sur l'icône du menu à droite du nom de la boîte à retirer.
Dans le menu, cliquer sur Retirer la boîte.
La boîte commune sélectionnée disparaît.
Consulter la liste des résultats
La liste des résultats comprend tous les résultats contenus dans le dossier sélectionné à gauche (Tous les résultats, Laboratoire, Imagerie, Pathologie, etc.). Les résultats les plus récents s'affichent dans le haut de la liste.
Chaque résultat présente le détail des renseignements liés à une requête pour un usager donné. En voici le détail :
...
Description | Commentaire | ||
|---|---|---|---|
| 1 | Nom de l'intervenant à qui appartient la boîte ou de l'unité associée à la boîte commune sélectionnée. | ||
| 2 | Permet à l’intervenant de faire afficher automatiquement le DPE léger de l’usager associé au résultat qu’il consulte. | ||
| 3 | Nom du dossier sélectionné dans la boîte de réception. | ||
| 43 | Bouton de rafraîchissement de la boîte de réception. | ||
| 45 | Message d’avertissement | S'affiche lorsque le maximum de résultats pouvant être affichés a été atteint. | |
| 65 | Prénom et nom | Prénom et nom de l'usager. | |
| 76 | Plateau technique | Nom du plateau technique, suivi de la date de mise à jour de la requête. | |
| 87 | Site/dossier | Site et numéro de dossier de l'usager. | |
| 98 | Chambre/lit | Chambre et lit de l'usager. | 9|
| 10 | Date de la requête | Date et heure de l'examen ou du prélèvement. | |
| 1110 | Affiche si l'intervenant est le prescripteur (P) ou est en copie conforme (CC) de la requête, suivi du libellé de l'examen.
| ||
| 1112 | Indicateur d'anormalité. Celui-ci s'd’anormalité | S'affiche si un résultat est anormal ou critique :
| |
| 1213 |
| Indicateur qui s’affiche lorsque l'usager est décédé. | |
| 1314 |
| Indicateur qui s’affiche lorsqu’une requête a été annotée par un intervenant.
| |
| 15 | Indique que la requête a été reçue par transfert d’un autre intervenant. | ||
| 16 | Indique que la requête a été transférée à un autre intervenant. |
Consulter le rapport détaillé d'une requête
...
Description | |
|---|---|
Information de l'usager | |
1 | Avatar en fonction de l'âge et du sexe de l'usager. |
2 | Indicateurs qui s’affichent lorsque l'usager est porteur d'un agent pathogène |
3 | Nom, prénom et sexe de l'usager. |
4 | Date de naissance, âge de l'usager et numéro d’assurance maladie. |
Information liée à la requête | |
5 | Numéro de la requête. |
6 | Nom de la clinique ou de l'unité de soins. |
7 | Nom du prescripteur de la requête. |
8 | Date et heure de l'examen ou du prélèvement. |
9 | Intervenant prescripteur ayant confirmé la lecture des résultats de la requête.
|
10 | Statut de la requête. Consulter la liste des statuts disponibles : |
11 | Boutons permettant à l'intervenant de vider sa boîte de réception en déplaçant les résultats dans les dossiers Résultats lus ou Résultats archivés. Les boutons varient selon le rôle que joue l'intervenant dans la requête (prescripteur ou inscrit en copie conforme) et selon les droits de l’utilisateur et la configuration de l'établissement. Les boutons s’affichent tant et aussi longtemps qu'un résultat n'a pas été marqué comme « lu » ou « archivé ». |
Bouton « Confirmer la lecture » | |
Selon la configuration de l'établissement, plusieurs options sont possibles pour poursuivre le traitement des résultats. Si seul le bouton « Confirmer la lecture » est présent Option 1 : Le résultat suivant s’affiche automatiquement et l’intervenant peut en confirmer la lecture ou l’archiver. Option 2 : Le résultat suivant ne s’affiche pas automatiquement. L’utilisateur doit sélectionner un nouveau résultat dans la liste des résultats. Si les boutons « Confirmer la lecture » et « Confirmer la lecture et passer au suivant » sont présents Un résultat dont la lecture a été confirmée dans une boîte commune sera visible dans le dossier Résultats lus de la boîte de l'intervenant qui l'a confirmée. Un résultat dont la lecture a été confirmée par un collègue dans la boîte d'un autre intervenant sera Un résultat dont la lecture a été confirmée par un collègue dans la boîte d'un autre intervenant sera visible dans le dossier Résultats lus de la boîte de l'intervenant prescripteur et dans celle de l'intervenant qui a confirmé la lecture du résultat.
| |
Bouton « Confirmer et passer au suivant » | |
Confirme que l’intervenant prescripteur, ou l'intervenant qui remplace un collègue, a lu le résultat de la requête. Lorsque l'intervenant clique sur le bouton, les résultats de la requête sont marqués comme « lus ». Le résultat est ensuite automatiquement déplacé dans le dossier Résultats lus. Lors de la première confirmation de lecture, l'intervenant prescripteur devra s'authentifier. La requête n'apparaîtra plus dans la liste des requêtes et l'intervenant pourra confirmer ou archiver les résultats de la requête suivante dans la liste. S’il n’y a pas de requête suivante, c’est la requête précédente qui est sélectionnée et affichée dans le visualiseur. S’il n’y a plus de requête dans la liste, rien ne s’affichera ni dans la liste, ni dans le visualiseur. Un résultat dont la lecture a été confirmée dans une boîte commune sera visible dans le dossier Résultats lus de la boîte de l'intervenant qui l'a confirmée.Un résultat dont la lecture a été confirmée par un collègue dans la boîte d'un autre intervenant sera l'intervenant qui l'a confirmée. Un résultat dont la lecture a été confirmée par un collègue dans la boîte d'un autre intervenant sera visible dans le dossier Résultats lus de la boîte de l'intervenant prescripteur et dans celle de l'intervenant qui a confirmé la lecture du résultat.
| |
Bouton « Archiver » | |
Selon la configuration de l'établissement, plusieurs options sont possibles pour poursuivre le traitement des résultats. Si seul le bouton « Archiver » est présent Option 1 : Le résultat suivant s’affiche automatiquement et l’intervenant peut en confirmer la lecture ou l’archiver. Option 2 : Le résultat suivant ne s’affiche pas automatiquement. L’utilisateur doit sélectionner un nouveau résultat dans la liste des résultats. Si les boutons « Archiver » et « Archiver et passer au suivant » sont présents Un résultat archivé par un collègue dans la boîte d'un autre intervenant sera visible dans le dossier Résultats archivés de la boîte de l'intervenant en copie et dans celle de l'intervenant qui a archivé le résultat, si ce dernier est également en copie conforme pour cette requête.
| |
Bouton « Archiver et passer au suivant » | |
Archive le résultat de la requête lorsque l'intervenant est en copie conforme. Lorsque l'intervenant en copie conforme ou l'intervenant qui remplace un collègue clique sur le bouton, les résultats de la requête sont marqués comme « archivés » et le rapport associé est automatiquement déplacé dans le dossier Résultats archivés. Le résultat disparaît de la liste des résultats et l'intervenant peut confirmer ou archiver les résultats de la requête suivante. Un résultat archivé par un collègue dans la boîte d'un autre intervenant sera visible dans le dossier Résultats archivés de la boîte de l'intervenant en copie et dans celle de l'intervenant qui a archivé le résultat, si ce dernier est également en copie conforme pour cette requête.
| |
Bouton « Voir toutes les images PACS » | |
Permet de visualiser toutes les images PACS du site sélectionné. | |
Bouton « Voir les images PACS de la requête » | |
Permet de visualiser les images PACS liées à la requête d’imagerie que l’intervenant est en train de consulter. | |
Le rapport détaillé
Si les résultats d'une requête sont disponibles, un rapport détaillé s'affiche sous l'entête de la visionneuse. À l'heure actuelle, seul le rapport du système source est disponible. En voici un exemple :
...