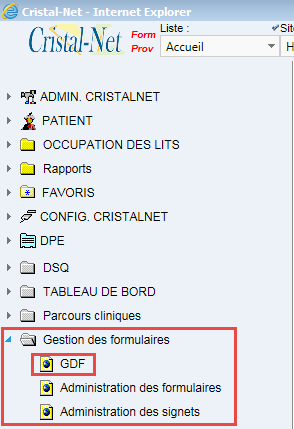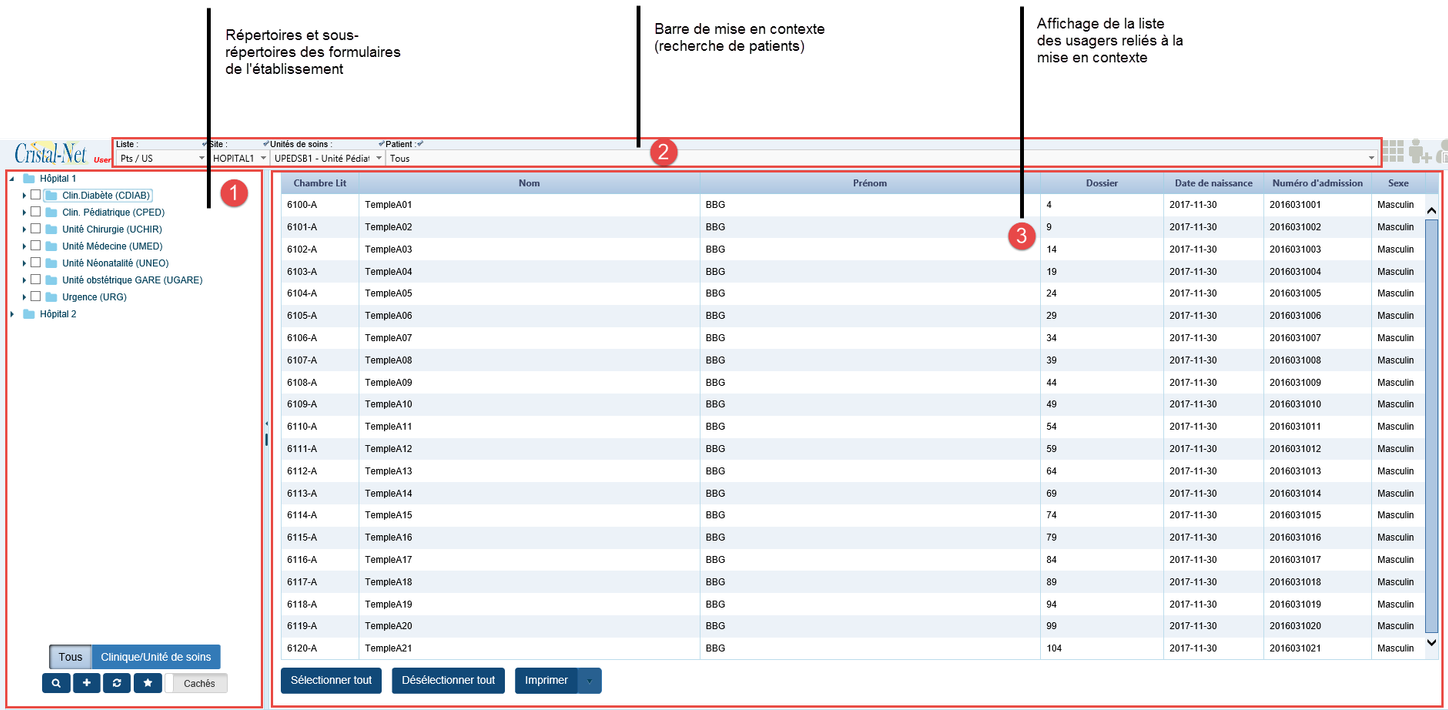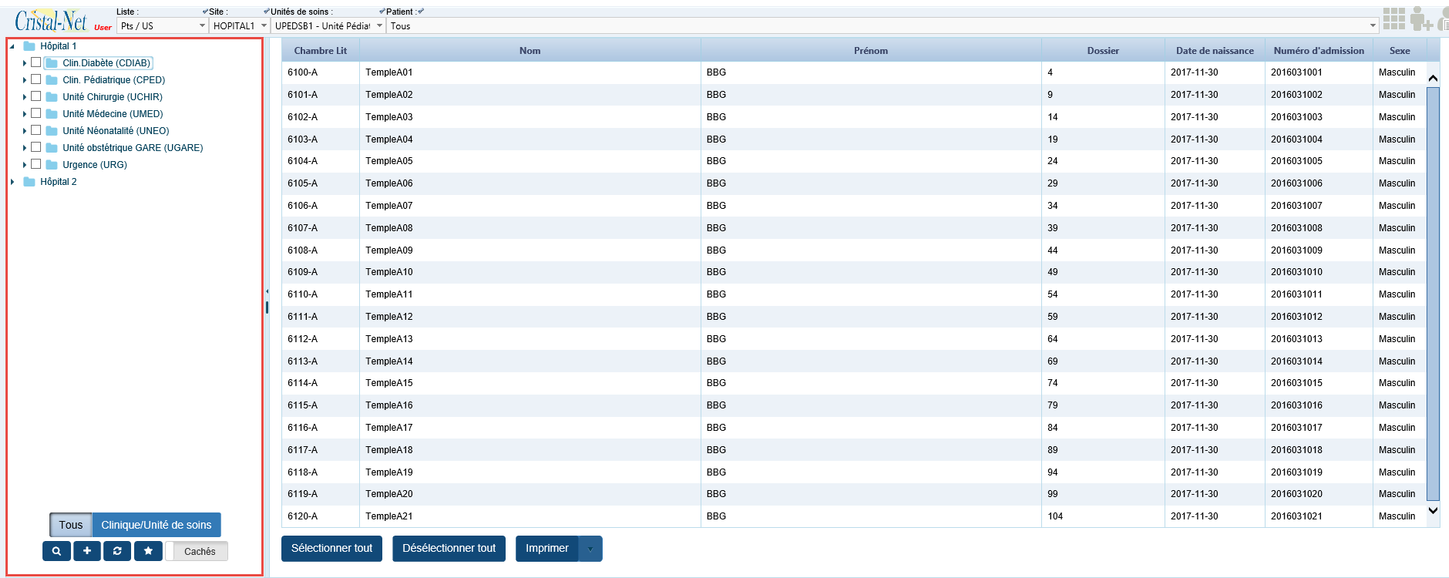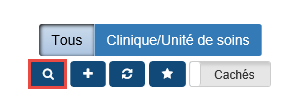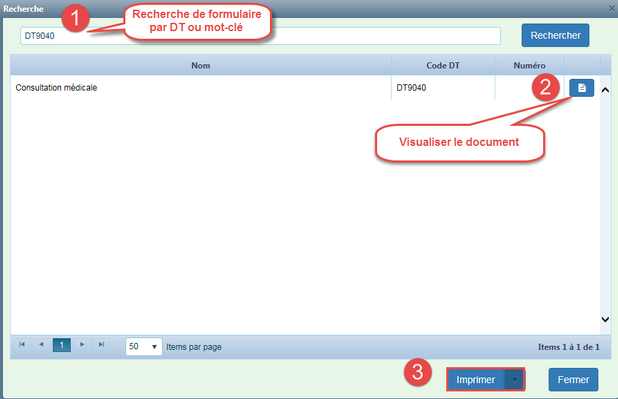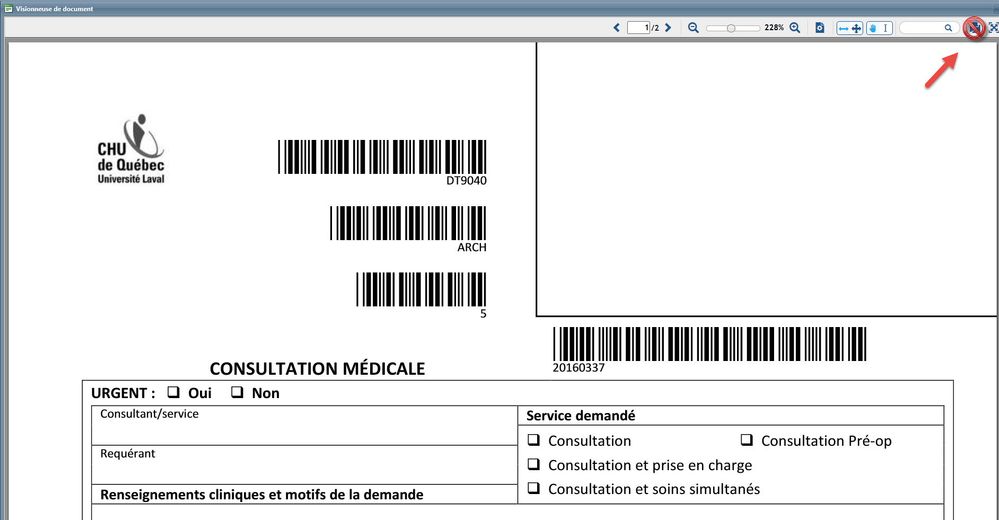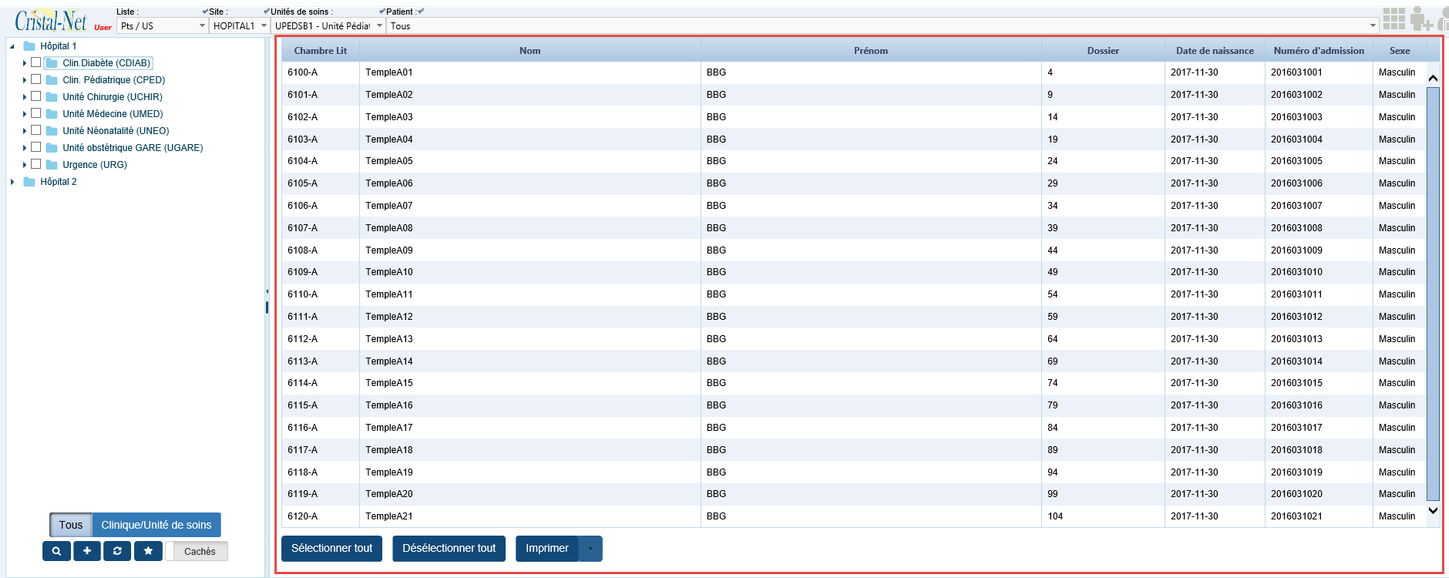Gestion des formulaires (GDF)
Survol de la gestion des formulaires (GDF)
La gestion des formulaires (GDF) est un module de Cristal-Net permettant :
- de générer et d'imprimer des formulaires en lot;
- de regrouper logiquement (par répertoires ou « valises ») les formulaires pour faciliter leur utilisation. Souvent, les répertoires regroupent des formulaires les plus couramment utilisés par une unité de soins ou une clinique;
- de déposer des formulaires qui seront utilisés dans le DPE et éditables à l'écran grâce à la fonctionnalité des formulaires évolutifs;
- d'identifier les formulaires à l'aide de codes à barres contenant les informations nécessaires lors de la numérisation pour le classement automatique des documents dans le dossier du patient.
La gestion des formulaires (GDF) est en quelque sorte l'équivalent des pigeonniers qui servaient anciennement au classement des formulaires papier utilisés sur une unité de soins ou dans une clinique. GDF permet d'imprimer les formulaires avec les renseignements du patient et les codes à barres nécessaires pour la numérisation. Les formulaires peuvent être imprimés avec ou sans les renseignements du patient, selon les besoins des utilisateurs.
Par exemple, pour une clinique donnée, il serait possible de regrouper dans un répertoire nommé Première visite les formulaires vierges suivants : la feuille de consultation médicale, la feuille de note infirmière et la feuille de demande d'examens complémentaires. Le responsable de l'accueil pourrait sélectionner tous les documents du répertoire Première visite et ainsi imprimer les trois formulaires vierges, identifiés avec les renseignements du patient et les codes à barres nécessaires pour la numérisation et les classements des documents au DPE.
Accéder à GDF
À partir du menu principal de Cristal-Net, cliquer sur Gestion des formulaires > GDF.
Écran d'accueil de GDF
L'écran d'accueil de GDF se divise en trois grandes sections :
- les répertoires et sous-répertoires des formulaires de l'établissement;
- la barre de mise en contexte;
- la liste des usagers reliés à la mise contexte.
Répertoires et sous-répertoires des formulaires de l'établissement
Cette section présente les répertoires et sous-répertoires du GDF. Ceux-ci contiennent la totalité des formulaires de l'établissement. Les répertoires sont liés au poste d'ordinateur et ont été préalablement définis par le gestionnaire de répertoires (utilisateur détenant les droits requis pour effectuer le pilotage de GDF). L'affichage des répertoires et sous-répertoires varie selon l'onglet sélectionné. Deux onglets sont disponibles dans cette section : Tous et Clinique/Unité de soins. En savoir plus la gestion des répertoires.
Filtrer l'affichage des répertoires et sous-répertoires
Onglet « Tous »
L'onglet Tous affiche l'ensemble des répertoires de tous les sites, classés par ordre alphabétique de sites. Chaque répertoire contient l'ensemble des formulaires disponibles dans GDF pour le site de l'établissement. En savoir plus sur la gestion des répertoires.
Onglet « Clinique/Unité de soins »
L'onglet Clinique/Unité de soins affiche les répertoires définis comme « Favoris » par le gestionnaire.
Actions disponibles dans l'arborescence
À partir de l'arborescence de GDF, différentes actions peuvent être effectuées.
| Actions | Description |
|---|---|
| Permet de rechercher un formulaire existant dans GDF. Cette recherche permet aussi d'afficher les formulaires disponibles et ceux n'étant pas disponibles pour le site en contexte. Les formulaires non disponibles pour le site en contexte sont alors rayés. | |
| Permet l'ajout d'un répertoire principal (valise). Cette action peut être effectuée par les utilisateurs détenant les droits d'accès nécessaires. L'ajout d'un répertoire principal est possible uniquement lorsque l'onglet « Tous » est sélectionné. | |
Permet de rafraîchir l'arborescence en affichant les nouveaux éléments créés comme les formulaires, les sous-répertoires et les répertoires principaux. Cette action permet également de fermer les répertoires de l'arborescence. Seuls les répertoires et les sous-répertoires configurés pour l'ouverture par défaut sont alors ouverts. | |
| Permet d'ouvrir les répertoires et les sous-répertoires configurés pour l'ouverture par défaut. | |
ou | Permet par défaut de cacher visuellement les formulaires qui ne sont pas configurés pour le site en contexte. Dans ce cas, les répertoires principaux ainsi que les sous-répertoires ne contenant pas de formulaires configurés pour le site en contexte ne sont pas affichés. Lorsque l'utilisateur clique sur le bouton pour passer en mode « visible », l'ensemble des formulaires, des sous-répertoires et des répertoires principaux de l'arborescence est affiché. Les formulaires non configurés pour le site en contexte sont alors rayés. Les formulaires rayés ne peuvent pas être utilisés pour le site en contexte par les utilisateurs.
|
Recherche de formulaires
L'icône de la loupe permet de rechercher un formulaire pour en vérifier l'existence, le visualiser ou l'imprimer.
Capture d'écran : Fenêtre Recherche, accessible à partir de l'icône de la loupe.
Rechercher un formulaire
- Cliquer sur l'icône de la loupe.
- Dans la fenêtre Recherche, rechercher le formulaire à visualiser en inscrivant le code de type de document (colonne Code DT) ou un mot-clé correspondant au formulaire recherché.
- Cliquer sur Rechercher.
Info : Le code de type de document (colonne Code DT) correspond au numéro du premier code à barres présent au haut du formulaire. Si aucun résultat de recherche ne correspond au code à barres inscrits, c'est qu'il ne s'agit pas d'un code à barres attribué à un formulaire du logiciel GDF. Il faut alors effectuer une recherche par mot-clé.
Visualiser un formulaire
Pour visualiser le formulaire, cliquer sur l'icône du document blanc au bout de la ligne du formulaire.
Imprimer un formulaire
Il est possible d'imprimer un formulaire à partir de la fenêtre Recherche. Cliquer sur le bouton Imprimer situé dans le coin inférieur droit de la fenêtre. De cette façon, le formulaire sera imprimé avec les codes à barres liés au type de document et au site. Si un patient a préalablement été sélectionné, ses renseignements ainsi que les code à barres associés seront imprimés sur le formulaire sélectionné.
En savoir plus sur l'impression de formulaires.
Attention : Ne pas imprimer le formulaire à partir de la fenêtre Visionneuse de document. En effet, ce type d'impression entraîne une diminution de la taille du formulaire et l'ajout d'une adresse URL au bas de la page.
Barre de mise en contexte (recherche de patients)
La barre de mise en contexte permet de rechercher un patient afin de générer des formulaires comportant les renseignements du patient (nom complet, numéro de dossier, numéro de la visite, etc.). Les formulaires sont identifiés à l'aide de code à barres contenant les renseignements nécessaires à la numérisation.
Grâce aux différentes listes de mise en contexte, il est possible rechercher un patient en cours d'hospitalisation (liste Pts / US) ou en attente d'un rendez-vous en clinique externe (liste Pts / clinique). Les utilisateurs ayant accès à la liste Pt / dossier peuvent également rechercher un usager par son numéro de dossier lorsqu'il n'apparaît pas dans la liste des usagers inscrits ou hospitalisés. Les accès aux différentes listes sont attribués en fonction des droits et profils des utilisateurs de Cristal-Net.
En savoir plus sur la recherche de patients par les listes de mise en contexte.
Recherche par numéro de dossier
Si un utilisateur détient les droits requis, il est possible de rechercher un usager à l'aide de son numéro de dossier.
- Sélectionner la liste Pt / dossier et le site désiré.
- Inscrire le numéro de dossier dans le champ Dossier. Les hospitalisations et les rendez-vous de l'usager, depuis les six derniers mois, s'afficheront à l'écran.
- Sélectionner la venue (ou visite) à laquelle se réfère votre formulaire. Dans l'exemple ci-dessous, il s'agit de sélectionner s'il s'agit d'une venu de type Hospitalisé ou Rendez-vous. S'assurer de sélectionner la bonne venue, car cela aura des répercussions sur le classement du formulaire dans le DPE (Dossier patient électronique).
Si l'usager n'est pas hospitalisé ou inscrit pour un rendez-vous en clinique externe, ne cocher aucune venue. Ainsi, aucune venue ne sera liée au document. Procéder de la même façon pour imprimer, par exemple, une note de contrôle téléphonique à déposer au dossier d'un usager (intervention pour laquelle aucune inscription n'aurait été créée dans le système de rendez-vous).
Info : La liste de recherche Pt / dossier est disponible pour certains profils d'utilisateurs seulement.
Affichage de la liste des usagers mis en contexte
Cette section affiche les patients mis en contexte à l'aide de la barre de mise en contexte. Un usager peut ensuite être sélectionné afin d'imprimer les formulaires désirés.
Impression de formulaires avec renseignements du patient
Se référer à la documentation sur l'impression de formulaires.
Tri de la liste des usagers
Il est possible de trier la liste des usagers en fonction du nom, du numéro de dossier, du numéro de lit, etc. Se référer à la documentation GDF – Liste des usagers.
Questions / réponses
Question : Pourquoi y a-t-il des formulaires inscrits en rouge?
Réponse : Les formulaires inscrits en rouge ne sont pas des formulaires disponibles dans GDF. Il s'agit le plus souvent de formulaires en copie carbone qu'il est impossible d'ajouter à GDF pour des raisons légales ou pratiques.
Question : Pourquoi le bouton « Imprimer » ne fonctionne pas?
Réponse : L'imprimante utilisée à votre poste de travail n'a pas été configurée (pilotée) pour GDF. Communiquer avec le département informatique de votre établissement afin d'effectuer le changement.
Question : Pourquoi y a-t-il des formulaires rayés?
Réponse : Les formulaires sont paramétrés par site. Par exemple, si vous êtes sur un site en particulier et qu'un formulaire a été paramétré pour un autre site, le formulaire apparaîtra rayé lorsque vous ferez une recherche de formulaires. Vous ne pouvez ni visualiser ni imprimer les formulaires rayés.