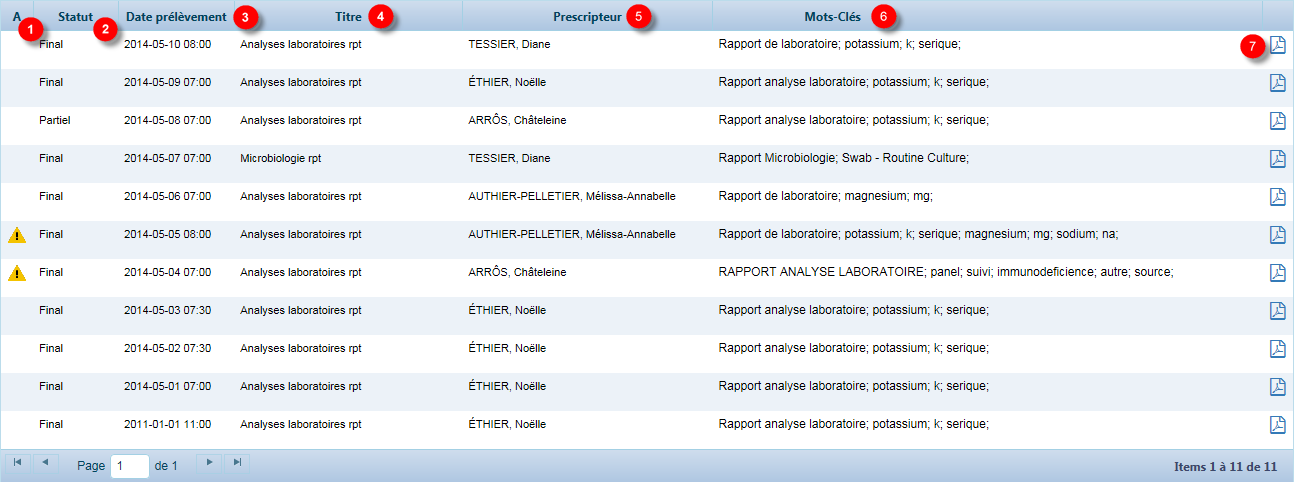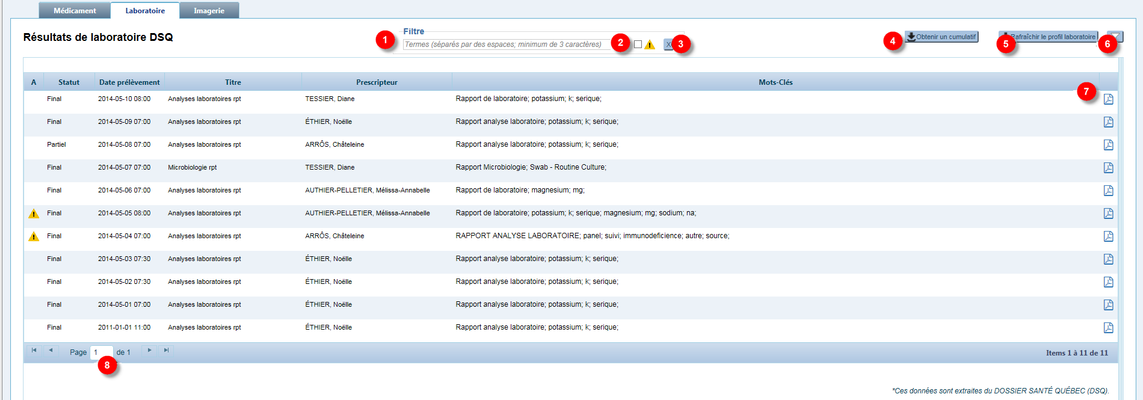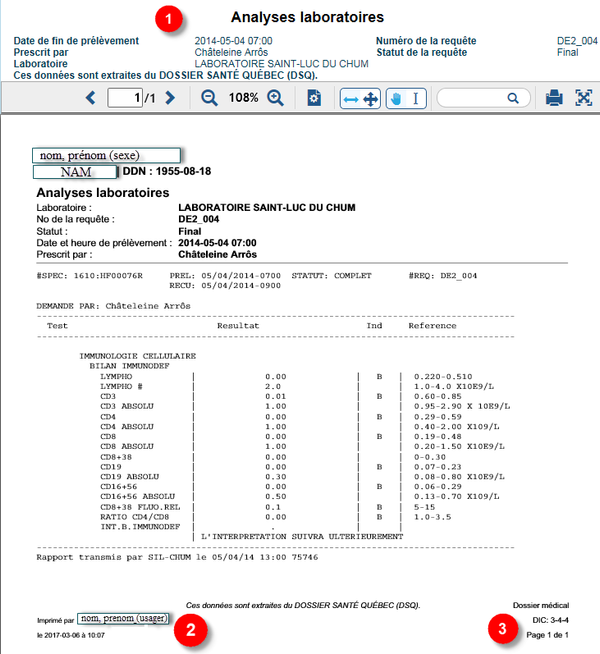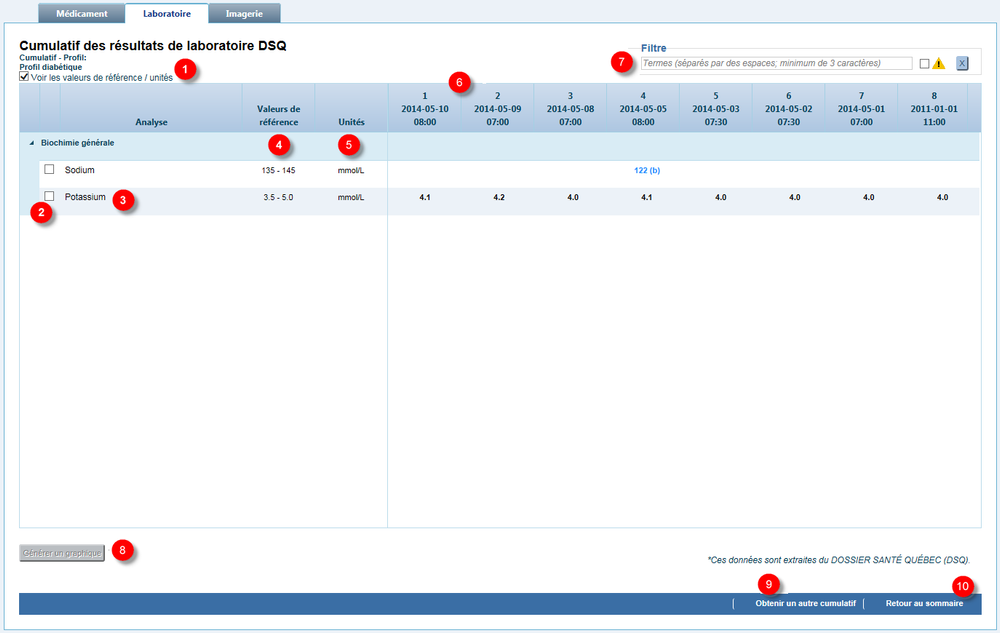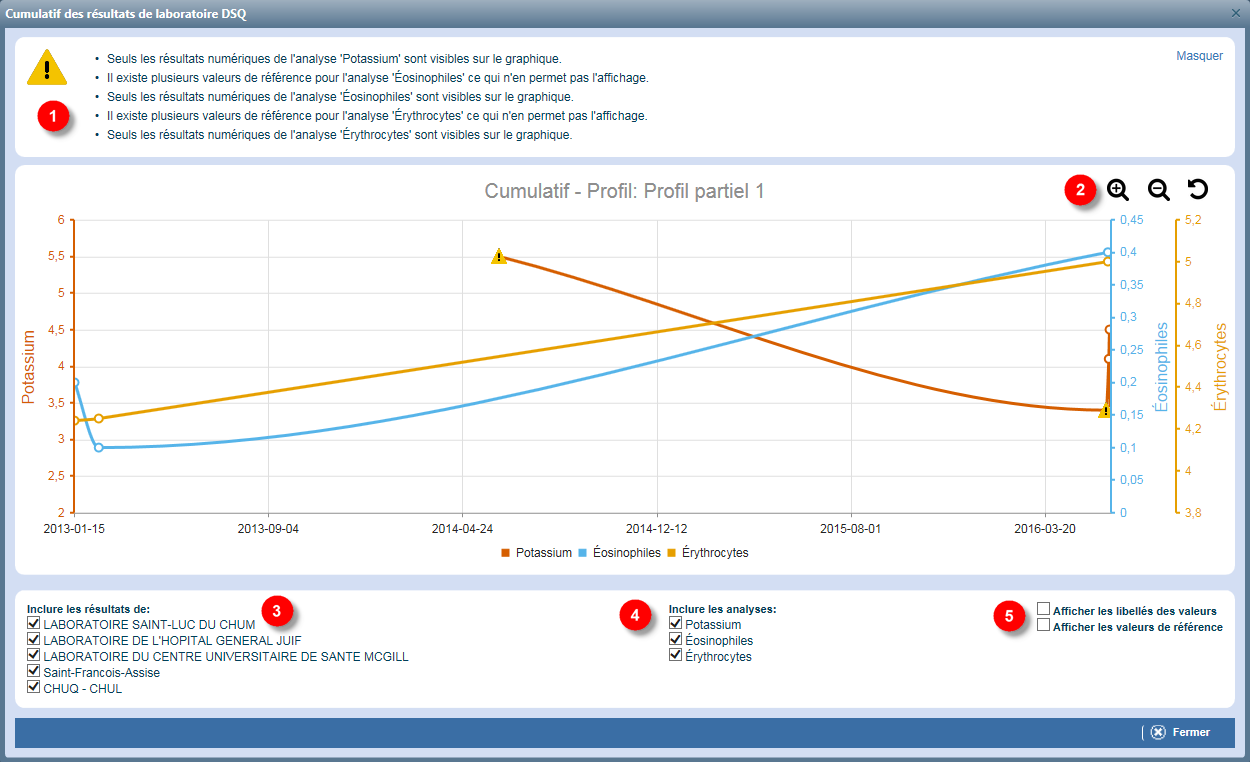DSQ – Domaine Laboratoire
Avertissement
La fonctionnalité de Cristal-Net permettant d'accéder aux données déposées au DSQ a été développée afin de répondre aux exigences de la RAMQ. La navigation dans Cristal-Net pour interroger le DSQ répond, elle aussi, aux exigences ministérielles.
Cette page décrit l’utilisation de la fonctionnalité permettant de consulter, à partir de Cristal‑Net, l’historique des résultats de laboratoire présents au Dossier santé Québec (DSQ).
Fonctionnalité DSQ Laboratoire
Lorsqu'un usager est mis en contexte dans Cristal-Net, un écran présentant les onglets pour chacun des domaines du DSQ s'affiche. Les domaines Médicament, Laboratoire et Imagerie sont disponibles.
Information
Sommaire du profil laboratoire
Le sommaire présente les analyses de laboratoire présentes au DSQ pour l'usager en contexte.
- Les analyses sont triées par ordre décroissant de date et heure de prélèvement.
- Le sommaire présente un ou plusieurs items par requête. Chaque item désigne un rapport distinct.
Détail du sommaire
| TITRE DE LA COLONNE | DESCRIPTION | COMMENTAIRES | |
|---|---|---|---|
1 | A | Indicateur d'anormalité | Icône s'affichant si le résultat est anormal : |
2 | Statut | Statut de la requête | Statuts possibles
|
3 | Date prélèvement | Date et heure de début du prélèvement la plus hâtive | Format
|
4 | Titre | Titre du rapport | |
5 | Prescripteur | Nom, prénom de l’intervenant prescripteur | Format
|
6 | Mots-Clés | Mots-clés du document clinique | |
7 | [Icône du PDF] | Accès au rapport de laboratoire |
Affichage du sommaire
Utilisation de filtres
Les actions suivantes sont disponibles :
- Filtrer par indicateur d’anormalité (permet de voir uniquement les rapports dont au moins un des résultats est en dehors des plages normales).
- Filtrer la liste par mot-clé (par exemple, « sodium »).
Affichage des résultats
Tous les résultats présents au DSQ sont affichés, jusqu’à l'atteinte d'un maximum de 250 requêtes. Une requête peut contenir plusieurs examens. Si le maximum de 250 requêtes est atteint, un message informe l’intervenant qu’il existe possiblement d’autres résultats pour ce patient.
Il est possible de restreindre la recherche de résultats à une période définie dans le temps.
| ACTION | DESCRIPTION |
|---|---|
1 | Permet de filtrer les résultats de laboratoire par terme. La recherche s'effectue dans le titre et dans les mots-clés. |
2 | Permet de rechercher les résultats qui contiennent un indicateur d'anormalité. Cocher la case pour activer le filtre de recherche. |
3 | Permet de retirer le filtre préalablement sélectionné. |
4 | Permet d'obtenir un cumulatif des résultats de laboratoire. |
5 | Permet de rafraîchir les résultats de laboratoire à partir du DSQ. |
6 | Permet de filtrer les résultats par date. |
7 | Permet de consulter le rapport de laboratoire. |
8 | Permet de naviguer entre les pages de résultats du sommaire. |
Consulter un rapport de laboratoire
L’utilisateur peut consulter les résultats de laboratoire conservés en format rapport en sélectionnant un élément dans la liste sommaire des résultats en cliquant sur l’icône .
| DESCRIPTION | COMMENTAIRE | |
|---|---|---|
| 1 | Informations sur la requête de laboratoire | |
| 2 | Identification de l’intervenant |
|
| 3 | Pagination |
Consulter un cumulatif des résultats de laboratoire
Un intervenant peut dresser des tableaux qui présentent l’évolution des résultats d’analyses dans le temps. Ces tableaux sont très utiles pour effectuer une analyse longitudinale.
La sélection des analyses à inclure dans un tableau se fait selon des groupements préétablis par le DSQ (ces groupements sont fixes et il n’est pas possible de les personnaliser). Il existe deux types de groupements :
- Par profils : les profils cliniques prédéfinis par le DSQ contiennent chacun un certain nombre d’analyses.
- Par groupe d’examens : classification des analyses par sous-catégories et chapitres (issus de la norme Pan-Canadian LOINC® Observation Code Database (pCLOCD)).
Choisir les résultats à inclure dans le cumulatif
Le premier écran permet de choisir les analyses à inclure dans le cumulatif. Les aspects suivants déterminent quelles analyses se retrouveront dans le tableau cumulatif :
- Période : La période de temps pour laquelle on souhaite obtenir des résultats.
- Nombre de requêtes : Le nombre maximal de requêtes à inclure dans le cumulatif.
- Type de contenu/Profils : Les analyses qui feront partie du cumulatif.
| ACTION | DESCRIPTION |
|---|---|
| 1 | Permet de définir la période de temps des requêtes à afficher dans le cumulatif. Le champ Durée antérieure permet de préciser l'intervalle de temps des requêtes à afficher (par exemple, historique d'une semaine, d'un an, etc.). Le champ Date de fin permet, quant à lui, de spécifier à partir de quelle date l'historique doit être calculé. Autrement dit, l'intervalle de temps des requêtes = (Date de fin – Durée antérieure) à Date de fin. |
| 2 | Permet de déterminer le nombre maximal de requêtes à inclure dans le cumulatif. |
| 3 | Permet de choisir le type de contenu à afficher, soit Par profil ou Par groupe d’examens. |
| 4 | Permet de choisir un profil (Par profil) ou une sous-catégorie ou un chapitre (Par groupe d'examens) selon le type de contenu choisi. |
| 5 | Permet d'annuler l'action en cours. Ramène l'intervenant au sommaire du profil laboratoire. |
| 6 | Permet d'afficher le tableau cumulatif selon les critères sélectionnés. |
Affichage du cumulatif des résultats de laboratoire
| ACTION | DESCRIPTION |
|---|---|
| 1 | Case à cocher qui affiche ou masque les valeurs de référence/unités. |
| 2 | Sélection des valeurs à afficher dans le graphique. Pour ce faire, cocher les analyses souhaitées. |
| 3 | Nom de l’analyse. |
| 4 | Valeurs de référence. |
| 5 | Unité de mesure de la valeur de référence. |
| 6 | Affichage des requêtes (le nombre varie selon les paramètres sélectionnés dans l’écran précédent). |
| 7 | Filtre les données du tableau sur la colonne Analyse. |
| 8 | Déclenche la génération du graphique selon les analyses cochées. |
| 9 | Retour à l’écran précédent pour générer un autre cumulatif. |
| 10 | Retour au sommaire. |
Générer un graphique
Les résultats obtenus du DSQ sont présentés initialement sous forme d’un tableau, en débutant par les résultats les plus récents. Les analyses sont toujours regroupées par chapitre.
| ACTION | DESCRIPTION |
|---|---|
| 1 | Section des messages d’avertissement. |
| 2 | Contrôle du zoom du graphique |
| 3 | Retirer/ajouter les résultats de certains laboratoires. |
| 4 | Retirer/ajouter certaines analyses. |
| 5 | Afficher/cacher les libellés des valeurs ou les valeurs de référence. |