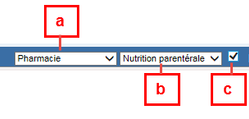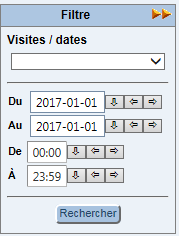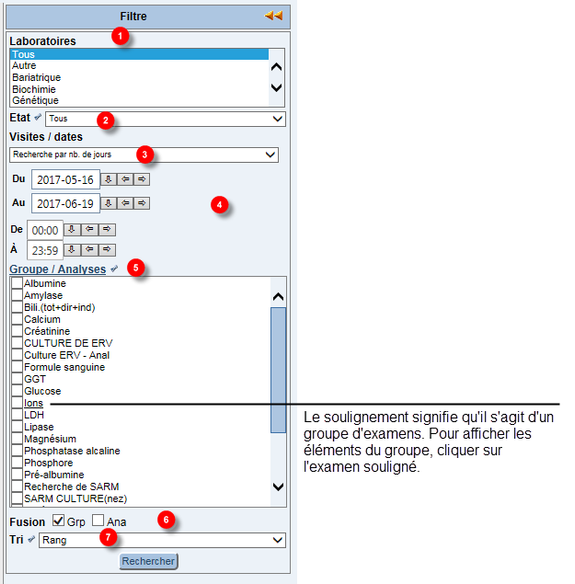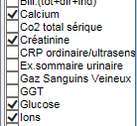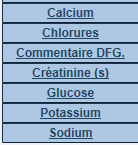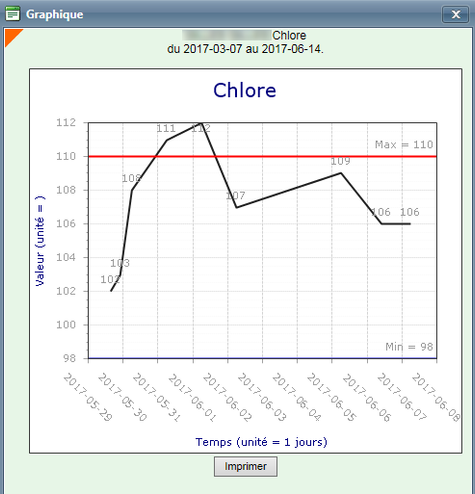Résultats de laboratoire (tableaux et graphiques)
Plusieurs fonctionnalités de Cristal-Net permettent d'afficher les résultats de laboratoire sous forme de tableaux. Ce type d'affichage donne à l'utilisateur une vue d'ensemble des résultats. À partir des tableaux, il est possible de consulter les détails des résultats ou d'obtenir un graphique indiquant l'évolution de ces derniers. L'alimentation des tableaux se fait automatiquement lors de la réception ou de la mise en disponibilité des résultats.
Accéder aux tableaux
Plusieurs accès permettent de consulter les tableaux contenant les résultats de laboratoire.
Accès principaux
À partir du menu principal de Cristal-Net, cliquer sur Requêtes / Résultats > Bilan Tableau. Cette fonctionnalité présentent les résultats correspondant aux besoins d'une unité de soins ou d'un service.
À partir du menu principal de Cristal-Net, cliquer sur Requêtes / Résultats > Tableau en cours. Cette fonctionnalité permet l'affichage de résultats de laboratoire selon différents filtres. L'utilisateur peut alors effectuer une recherche spécifique.
Accès secondaires
Lors de la consultation de résultats de laboratoire dans Cristal-Net, si le résultat présente une antériorité, l'antériorité des résultats sera affichée dans un tableau.
Exemple
- Pour un patient donné, à partir du menu principal de Cristal-Net, cliquer sur Requêtes / Résultats > Historique Laboratoire.
- Cliquer sur le de l'examen à consulter. Le rapport s'affichera.
- Cliquer sur Antériorité (40 jours). Cette mention est située en haut de la visionneuse. L'antériorité s'affichera alors sous forme de tableau.
Lire un tableau
| Description | Action | |
|---|---|---|
| 1 | Examens faisant partie du tableau Couleur des résultats
|
|
| 2 | Date et heure de la demande d'examen | N/A |
| 3 |
| |
| 4 |
|
![]() Info : La première colonne représente toujours le dernier résultat reçu.
Info : La première colonne représente toujours le dernier résultat reçu.
![]() Info : Si au moins un résultat d'examen qui compose le tableau est émis, une colonne se créera automatiquement pour afficher ce résultat, laissant les autres champs vides.
Info : Si au moins un résultat d'examen qui compose le tableau est émis, une colonne se créera automatiquement pour afficher ce résultat, laissant les autres champs vides.
Raffiner la recherche
Les fonctionnalités Bilan Tableau et Tableau en cours permettent à l'utilisateur de préciser sa recherche en filtrant les résultats. La fenêtre de filtre de Bilan Tableau sert à effectuer une recherche par visite ou par date. La fonctionnalité Tableau en cours comprend plusieurs possibilités pour filtrer les résultats.
Que ce soit dans Bilan Tableau ou dans Tableau en cours, le champ jours (au bas de l'écran à droite) permet à l'utilisateur d'indiquer le nombre de jours pour lesquels il souhaite voir les résultats.
Selon la configuration effectuée par l'établissement :
- un nombre maximum de jours sera permis;
- un nombre de jours sera indiqué par défaut.
Avertissement : Si la demande dépasse le nombre de jours configuré par l'établissement, un message s'affichera à l'utilisateur.
Avertissement : Selon le nombre de jours, il peut y avoir plusieurs pages de résultats. Passer à la page suivante en utilisant la flèche simple ou à la dernière page en utilisant la flèche suivie d'une ligne.
![]() Astuce : Lorsqu'un est disponible, l'utilisateur en contexte peut faire un choix par défaut. Ce choix sera en fonction jusqu'à ce qu'il soit modifié à nouveau.
Astuce : Lorsqu'un est disponible, l'utilisateur en contexte peut faire un choix par défaut. Ce choix sera en fonction jusqu'à ce qu'il soit modifié à nouveau.
Utiliser Bilan Tableau
Cette fonctionnalité permet l'affichage de résultats correspondant aux besoins d'une unité de soins ou d'un service. Ces tableaux, configurés par les utilisateurs détenant les droits requis, représentent les feuilles de compilations souvent utilisées par les unités de soins ou les services.
Pour accéder aux tableaux des résultats de laboratoire par la fonctionnalité Bilan Tableau :
- À partir du menu principal de Cristal-Net, cliquer sur Requêtes / Résultats > Bilan Tableau.
- Pour voir les résultats désirés pour un patient donné, utiliser les « galeries » créées en fonction des unités de soins ou des services. Les « galeries » sont faites par les utilisateurs détenant les droits nécessaires.
- Au bas de l'écran, sélectionner la « galerie » appropriée. Chaque « galerie » peut avoir plusieurs types de tableaux.
- Sélectionner le type de tableau. Le tableau des résultats s'affichera.
- Cocher cette case pour sélectionner une « galerie » et un tableau par défaut.
Exemple : La « galerie » Pharmacie pourrait avoir différents tableaux : Nutrition parentérale, Coagulation, etc.
Obtenir un tableau de plusieurs jours pour un patient
À partir de la fonctionnalité Bilan Tableau, le filtre permet de consulter un tableau de plusieurs jours pour un patient.
- Au bas de l'écran, à gauche des menus déroulants, cliquer sur Activer le filtre. Le filtre s'affichera.
- Modifier la date. Utiliser les flèches au besoin.
- Cliquer sur Rechercher.
![]() Astuce : Le filtre peut aussi être utilisé pour effectuer une recherche de résultats par visite.
Astuce : Le filtre peut aussi être utilisé pour effectuer une recherche de résultats par visite.
Obtenir un tableau pour plusieurs patients
À partir de la fonctionnalité Bilan Tableau, il est possible d'obtenir un tableau des résultats de tous les patients pour une même date.
- Dans la barre de mise en contexte, sélectionner Tous au lieu de sélectionner un patient spécifique.
- Utiliser les « galeries ».
- Au bas de l'écran, sélectionner la « galerie » appropriée.
- Sélectionner le type de tableau. La mention suivante s'affichera.
- Cliquer sur la mention permettant l'obtention d'un tableau pour tous les patients. Le tableau affichera tous les patients ayant un résultat pour les examens demandés. Par défaut, les résultats du jour s'afficheront.
![]() Astuce : Pour voir les résultats correspondant à une autre date, cliquer sur Activer le filtre et sélectionner la date voulue.
Astuce : Pour voir les résultats correspondant à une autre date, cliquer sur Activer le filtre et sélectionner la date voulue.
Avertissement : Dans le contexte de visualisation d'un tableau pour plusieurs patients, la date de début et la date de fin doivent être identiques. Il n'est pas possible de visualiser un tableau pour plusieurs jours pour plusieurs patients.
Utiliser Tableau en cours
La fonctionnalité Tableau en cours permet l'affichage de résultats de laboratoire selon différents filtres. Elle permet une recherche spécifique en associant les éléments à filtrer. À partir du menu principal de Cristal-Net, cliquer sur Requêtes / Résultats > Tableau en cours. À gauche de l'écran, la fenêtre pour filtrer les résultats s'affichera.
| Description | Action | |
|---|---|---|
| 1 | Laboratoires | Sélectionner le laboratoire concerné. |
| 2 | États | Filtrer les résultats qui seront affichés dans le tableau selon l'état de l'analyse. États disponibles
|
| 3 | Visites / Dates Recherche par visite | Cliquer sur le menu déroulant pour sélectionner une visite. |
| 4 | Visites / Dates Recherche par nb de jours | Inscrire une date de début et de fin. Inscrire une heure de début et de fin.
|
| 5 | Groupe / Analyses | Sélectionner les groupes ou les analyses à afficher dans le tableau des résultats.
|
| 6 | Fusion | Cocher la case Grp (groupe) pour trier les résultats par rang ou en ordre alphabétique. Exemple : Pour les examens sélectionnés, le tri par rang affichera les ions un à la suite de l'autre (sodium, potassium et chlorures). Un tri alphabétique ne prend en compte que l'ordre alphabétique. Dans l'exemple suivant, les ions ne sont pas affichés l'un à la suite de l'autre.
Exemple : Glycémie (valeur de référence 4 à 7) et Glycémie (valeur de référence 4 à 7,8). Le tableau n'affichera pas de valeurs de référence, et les résultats s'afficheront sur la même ligne. Pour connaitre la valeur de référence d'un examen vous devez consulter la fiche du résultat en cliquant sur celui-ci. |
| 7 | Tri | Sélectionner le tri désiré (en relation avec la fusion) pour obtenir un affichage par rang ou par ordre alphabétique (Alpha). |
Imprimer un tableau
Il est possible d'imprimer le tableau selon deux modes :
- Imprimer : Impression en fonction de la feuille, sans mise à l'échelle du contenu.
- Imprimer sans rupture : Impression du tableau ajusté à une feuille par une mise à l'échelle. Possible uniquement dans Bilan Tableau.
Consulter un graphique
À partir d'un tableau, cliquer sur le nom de l'examen. Un graphique des résultats de cet examen s'affichera.
L'inscription de chaque résultat se fait dans le tableau.
![]() Info : Les limites supérieure et inférieure sont indiquées par un trait de couleur (rouge ou bleu).
Info : Les limites supérieure et inférieure sont indiquées par un trait de couleur (rouge ou bleu).