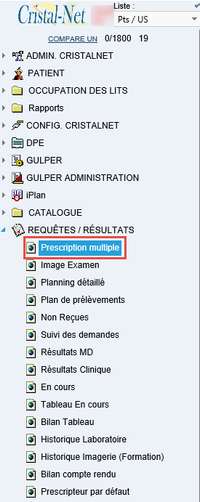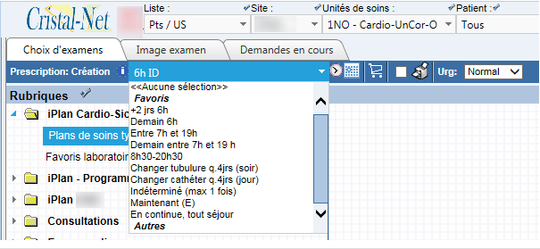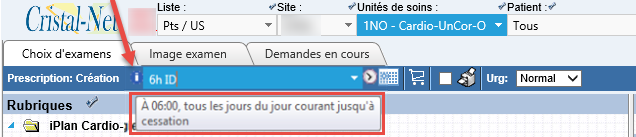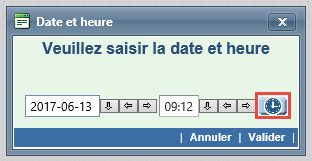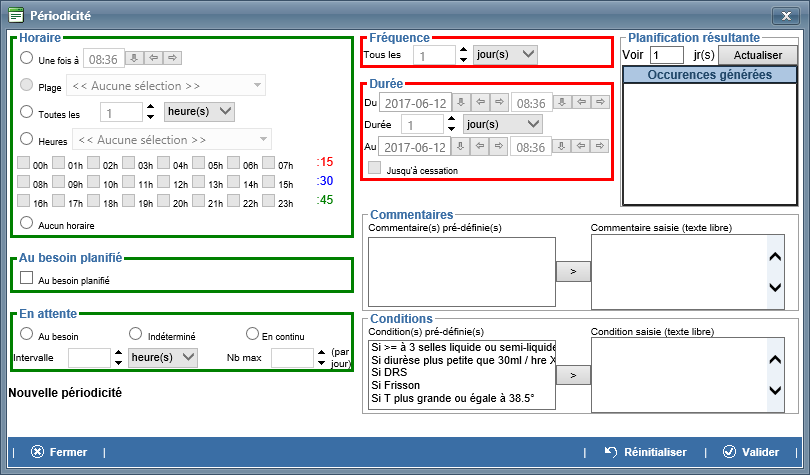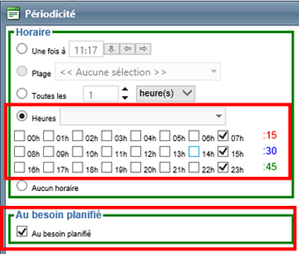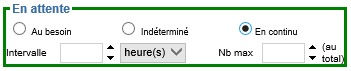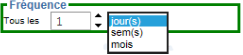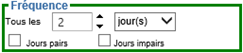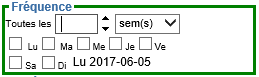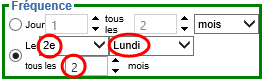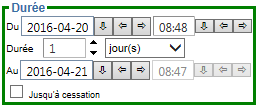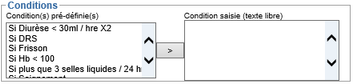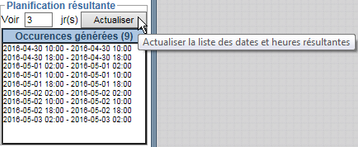Pour accéder au tableau de périodicité, cliquer sur l'icône  . La fenêtre comprenant le tableau de périodicité s'affichera.
. La fenêtre comprenant le tableau de périodicité s'affichera.
Capture d'écran : Aperçu du tableau de périodicité.
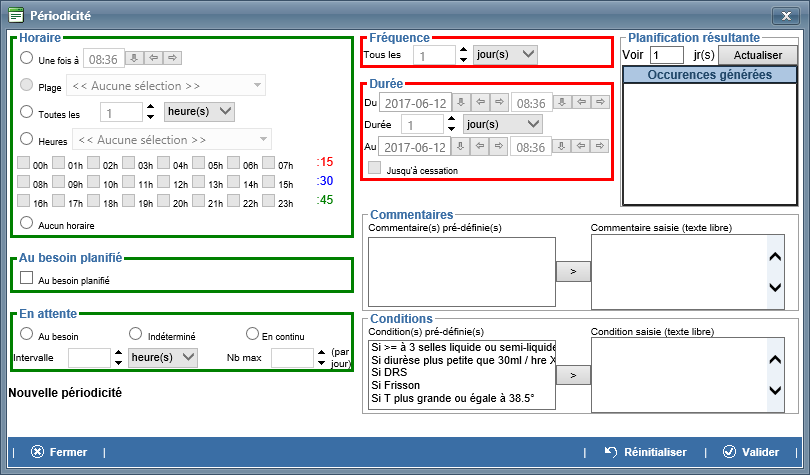
 Info : La saisie doit se faire de gauche à droite, conformément à la séquence de prescription médicale (exemple : FSC id pour 3 jours). Un encadré vert indique la section active du tableau. Pour activer la section suivante, cliquer dans celle-ci. Si un retour à la section horaire est effectué après qu'une fréquence ou une durée ont été saisies, ces dernières seront réinitialisées. Confirmer la réinitialisation.
Info : La saisie doit se faire de gauche à droite, conformément à la séquence de prescription médicale (exemple : FSC id pour 3 jours). Un encadré vert indique la section active du tableau. Pour activer la section suivante, cliquer dans celle-ci. Si un retour à la section horaire est effectué après qu'une fréquence ou une durée ont été saisies, ces dernières seront réinitialisées. Confirmer la réinitialisation.
Horaire | Description |
|---|
| Une fois à L'heure courante apparaît par défaut. Inscrire une heure précise dans le champ à cet effet ou utiliser les flèches au besoin. |
| Plage Permet de sélectionner une période entre deux heures précises. Exemple : Changer tubulures (entre 10 h et 14 h). La liste déroulante est alimentée par les plages attribuées à l'unité de soins en contexte, et ce, en fonction de ses préférences. Les plages doivent d'abord être configurées dans Admin. Cristal-Net > Périodicité > Gestion de plages horaire par les personnes autorisées. Les plages sont ensuite attribuées à l'unité de soins en tant que « plages favorites ». L'attribution se fait dans Admin. Cristal-Net > Périodicité par application. Pour plus de détails sur l'attribution consulter Périodicité - Pilotage. |
| Toutes les Permet d'inscrire une répétition (toutes les X heures ou toutes les X minutes).  Avertissement : L'utilisation des minutes peut produire une séquence volumineuse d’occurrences et provoquer le ralentissement du système. Avertissement : L'utilisation des minutes peut produire une séquence volumineuse d’occurrences et provoquer le ralentissement du système.
|
| Heures Permet d’établir un groupe d’heures consécutives ou non consécutives. Pour ce faire, sélectionner Heures et cocher les cases correspondant aux heures désirées. Pour préciser les minutes, sélectionner Heures et cocher la case correspondant à l'heure choisie. Cliquer sur les minutes (15, 30 ou 45) afin d'apporter la précision voulue. L'heure changera alors de couleur en fonction du choix de minutes. Exemple : Dans l'image de gauche, l'utilisateur a choisi 1 h 15, 9 h 30 et 17 h 45.  Avertissement : Si plusieurs heures sont cochées, la précision des minutes s'appliquera uniquement à la dernière heure cochée et non au groupe d'heures. Avertissement : Si plusieurs heures sont cochées, la précision des minutes s'appliquera uniquement à la dernière heure cochée et non au groupe d'heures.
Pour préciser les minutes de chaque heure faisant partie d'un groupe, il faut procéder une heure à la fois : - Cocher la première heure.
- Préciser les minutes.
- Cocher la deuxième heure.
- Préciser les minutes.
- Etc.
 Info : Des séquences d'heures favorites peuvent être configurées dans Admin. Cristal-Net > Périodicité > Gestion des raccourcis horaires. Par la suite, ces séquences peuvent être attribuées à une unité de soins en tant que « séquences favorites ». L'attribution se fait dans Admin. Cristal-Net > Périodicité par application. Pour plus de détails sur l'attribution, consulter Périodicité - Pilotage. Info : Des séquences d'heures favorites peuvent être configurées dans Admin. Cristal-Net > Périodicité > Gestion des raccourcis horaires. Par la suite, ces séquences peuvent être attribuées à une unité de soins en tant que « séquences favorites ». L'attribution se fait dans Admin. Cristal-Net > Périodicité par application. Pour plus de détails sur l'attribution, consulter Périodicité - Pilotage.
|

| Aucun horaire Indique qu'aucune heure précise n’est établie pour l'intervention. Cette option sera plus fréquemment utilisée dans le cadre du plan de soins, par exemple, pour un régime sans salière. En revanche, l'utilisation de cette option par les laboratoires est inappropriée en raison de l'absence d’occurrence et d’heure. |
Au besoin planifié | Description |
|---|
| Permet l’élaboration d’occurrences à des heures spécifiques ainsi qu’une notion d'intervention au besoin. Pour ce faire, choisir les heures désirées dans la section Horaire. Cocher ensuite la case Au besoin planifié. Exemple : L'image de gauche pourrait indiquer l'intervention suivante : cathétérisme vésical à 7 h, 14 h et 23 h, au besoin, si présence de globe vésical.
|
En | Description |
|---|
| Permet d’établir une prescription pour laquelle il est préférable d'attendre avant d'établir une occurrence. La périodicité de cette section est souvent accompagnée de commentaires ou de conditions afin de clarifier l'occurrence de la prescription. Dans l'onglet Image examen, ce type de prescription sera en rouge, en plus d'être accompagnée de l’icône  . . Dans le contexte d'une prescription « en attente », trois options sont possibles : - Au besoin : Certaines conditions doivent être respectées.
Exemple : Hémoculture si température plus grande ou égale à 38.5.
- Indéterminé : Impossible de prévoir le moment exact.
Exemple : Culture de selle.
- En continu : Concerne surtout des interventions « accolées » au patient et continuellement présentes.
Exemple : Soluté, sonde, etc.
Pour ces trois types « d’attente », il est possible (non obligatoire) d'apporter des précisions. - Intervalle : Permet d’établir une durée à respecter entre les actions.
- Nb max : Permet d’établir le nombre maximum d’occurrences qui être établies.
Exemple : Pour une hémoculture dont la prescription est : - Si température plus grande ou égale à 38.5,
- Intervalle 8 heures,
- Nb max 2.
Cela signifie que si la première hémoculture est faite à 10 h, la deuxième et dernière hémoculture ne pourra pas être faite avant 18 h.
|
Capture d'écran : Exemple d'une prescription « en attente ». 
|
Fréquence | Description |
|---|
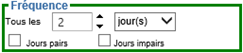 | Il est possible de déterminer la fréquence en termes de jour, de semaine et de mois. Pour ce faire, inscrire le nombre dans le champ prévu à cet effet ou utiliser les flèches à droite du champ. Fréquence jour(s) Permet d'ajuster la fréquence en termes de jour. Permet aussi de choisir entre les jours pairs et impairs lorsque le nombre de jours appropriés est identifié.  Avertissement : Porter une attention particulière aux jours impairs consécutifs. Exemple : Le 31 janvier et le 1er février sont des jours impairs consécutifs. Avertissement : Porter une attention particulière aux jours impairs consécutifs. Exemple : Le 31 janvier et le 1er février sont des jours impairs consécutifs.
|
| Fréquence semaine(s) Permet d'ajuster la fréquence en termes de semaine. Pour plus de précision, cocher le ou les jours de la semaine auxquels s'applique la fréquence. |
| Fréquence mois Permet d'ajuster la fréquence en termes de mois. Deux possibilités :
Résultats possibles : 4 juin, 4 août, 4 octobre, etc.
|
| Durée | Description |
|---|
| Permet de déterminer la durée de l'intervention. Différentes façons de faire sont possibles : - Dans le champ « Du... Au », inscrire la date de début et la date de fin de l'intervention. Utiliser les flèches au besoin pour modifier les dates. Le champ « Durée jour(s) » s’ajustera à la sélection de la date.
- Dans le champ « Du... Au », inscrire la date de début. Ajuster la durée en termes de jour(s), de semaine(s) ou de mois. À ce moment, la date de fin s’ajustera.
- Dans le champ « Du... Au », inscrire la date de début. Cocher « Jusqu'à cessation » pour permettre la continuité jusqu’à cessation (cessation de la prescription ou jusqu'au départ du patient).
|
| Description |
|---|
| Permet d'ajouter de l'information en sélectionnant un commentaire prédéfini parmi la liste proposée ou en saisissant manuellement un commentaire autre. - Pour utiliser un commentaire prédéfini, sélectionner celui-ci dans la liste déroulante (fenêtre de gauche) et utiliser le chevron (
 ) pour l'ajouter à la fenêtre de droite. ) pour l'ajouter à la fenêtre de droite. - Pour inscrire un commentaire autre, cliquer sur la fenêtre de droite et saisir le texte manuellement.
Ce sont les commentaires de la fenêtre de droite qui apparaîtront aux endroits appropriés. 
|
| Conditions | Description |
|---|
| Permet de sélectionner des conditions liées à l'intervention en choisissant parmi une liste de conditions prédéfinies ou en saisissant manuellement une condition. - Pour utiliser une condition prédéfinie, sélectionner celle-ci dans la liste déroulante (fenêtre de gauche) et utiliser le chevron (
 ) pour l'ajouter à la fenêtre de droite. ) pour l'ajouter à la fenêtre de droite. - Pour inscrire une condition autre, cliquer sur la fenêtre de droite et saisir le texte manuellement.
Ce sont les conditions de la fenêtre de droite qui apparaîtront aux endroits appropriés.

|
| Planification résultante | Description |
|---|
| Permet d’émettre un aperçu de la planification des occurrences qui seront générées par la périodicité configurée. Pour vérifier si la périodicité configurée est conforme à la demande du prescripteur, cliquer sur Actualiser.  Avertissement : Pour une périodicité « jusqu’à cessation », une planification répartie sur sept jours sera présentée par défaut. Avertissement : Pour une périodicité « jusqu’à cessation », une planification répartie sur sept jours sera présentée par défaut.
 Astuce : Il est possible d'augmenter la plage de l'aperçu pour visualiser une période plus longue. Pour ce faire, augmentez le nombre de jours dans le champ Voir. Astuce : Il est possible d'augmenter la plage de l'aperçu pour visualiser une période plus longue. Pour ce faire, augmentez le nombre de jours dans le champ Voir.
|
Réinitialiser et valider

- Réinitialiser : Permet d’effacer toutes les sélections pour créer une nouvelle périodicité.
- Valider : Permet de confirmer la périodicité créée.
![]() Info : Une unité qui n'a pas de préférence ou de périodicité par défaut peut quand même établir une périodicité en utilisant le tableau de périodicité.
Info : Une unité qui n'a pas de préférence ou de périodicité par défaut peut quand même établir une périodicité en utilisant le tableau de périodicité.