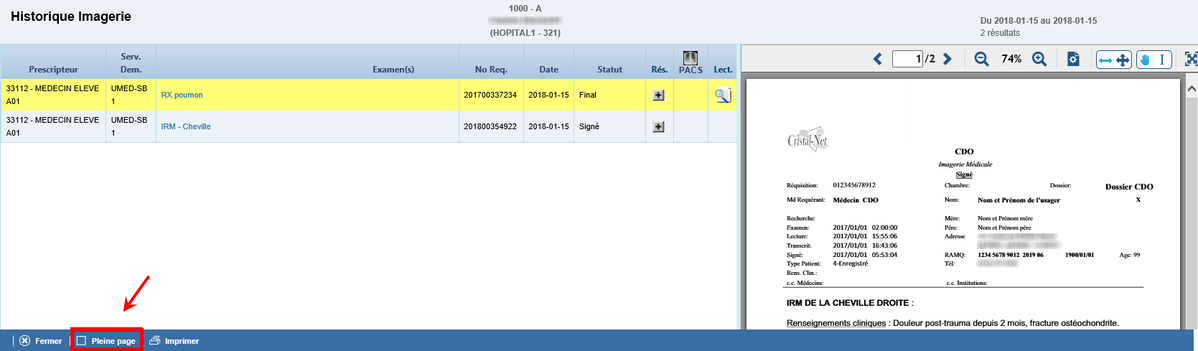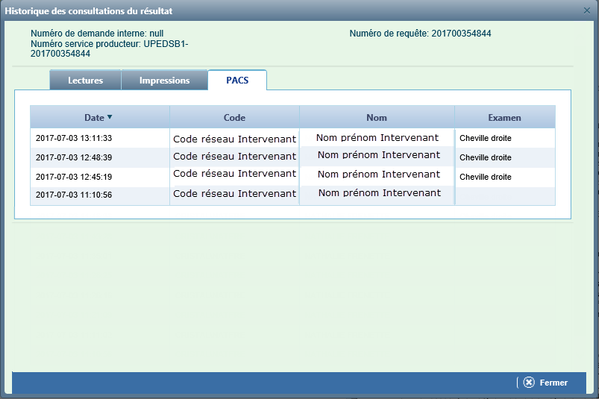Résultats d'imagerie
La fonctionnalité Historique imagerie permet de visualiser, pour un usager donné, les résultats d'examens d'imagerie médicale réalisés au sein de l'établissement.
Accéder à la fonctionnalité « Historique imagerie »
La fonctionnalité Historique imagerie est accessible par plusieurs points d'accès dans Cristal-Net, selon les accès dont dispose l'utilisateur.
Accès principal
Menu Cristal-Net
L’accès principal à la fonctionnalité s'effectue à partir du menu principal de Cristal-Net.
- REQUÊTES / RÉSULTATS > Historique imagerie
Accès secondaires
Il existe d'autres portes d’accès à la fonctionnalité Historique imagerie, à l'intérieur même des modules de Cristal-Net.
![]() Avertissement : Un utilisateur doit détenir les droits d'accès à Historique imagerie pour accéder à cette fonctionnalité par un accès secondaire.
Avertissement : Un utilisateur doit détenir les droits d'accès à Historique imagerie pour accéder à cette fonctionnalité par un accès secondaire.
Plan de soins
- iPlan (plan de soins) > Dossier patient > Onglet Historique imagerie.
Gulper (formulaires de spécialités cliniques)
Les formulaires de spécialités cliniquers (Gulper) suivants contiennent un raccourci vers le module Historique imagerie :
- Fibrose Kystique Adulte
- Fibrose Kystique Pédiatrique
- Pneumologie pédiatrique > Onglet Clinique > Écran sommaire
- Pneumologie pédiatrique > Onglet Clinique > Apnée
- Pneumologie pédiatrique > Onglet Clinique > Asthme
- Pneumologie pédiatrique > Onglet Examens > Oxymétrie nocturne
- Pneumologie pédiatrique > Onglet Examens > Respirogramme
- Pneumologie pédiatrique > Sommeil
SICTO
- À partir du menu principal de Cristal-Net, cliquer sur Parcours clinique > Oncologie > SICTO.
- Mettre un usager en contexte.
- Cliquer sur Accéder au navigateur SICTO > Historique Laboratoire (en haut au centre).
Consulter la fonctionnalité « Historique imagerie »
Pour consulter les résultats d'imagerie dans Historique imagerie, il faut d'abord mettre un usager en contexte. Une fois l'usager sélectionné, ses renseignements s'afficheront au centre de la barre supérieure.
Lorsque le dossier d'un usager contient des résultats d'examens en imagerie médicale, ceux-ci sont listés dans un tableau :
Le tableau suivant fournit le détail des différentes colonnes du tableau de l'Historique imagerie.
| Nom de la colonne | Commentaire | |
|---|---|---|
1 | Prescripteur | Nom et prénom du médecin prescripteur. |
2 | Serv. Dem. | Site (installation) où a été fait l'examen dans l'établissement.
|
3 | Examen(s) | Nom de l'examen demandé.
|
4 | No Req. | Numéro de la demande fourni par le laboratoire d'imagerie. |
5 | Date | Date à laquelle l'examen d'imagerie a été effectué. |
6 | Statut | Statut de la demande de prescription de l’examen. Statuts possibles
|
7 | Rés. | Permet d'accéder au rapport de l'examen. |
| 8 | PACS | Indicateurs possibles
|
| 9 | Lect. | Permet d'accéder à la liste des lectures du résultat. |
Fiche résultat de l'examen d'imagerie
La fiche de résultat contient le rapport du radiologiste pour l'examen. Il est possible d'y accéder en cliquant sur le nom de l'examen dans le tableau.
Imagerie PACS
L'image PACS, si disponible, est accessible en cliquant sur l'icône.
Historique des consultations du résultats
L'historique des consultations d'un résultat d'imagerie est accessible en cliquant sur l'icône . Cristal-Net conserve un historique des intervenants ayant lu un rapport, imprimé un rapport ou consulté les images médicales d'un examen.
Onglet « Lecture »
L'onglet Lecture renseigne sur les intervenants ayant consulté le rapport d'examen.
Onglet « Impression »
L'onglet Impression renseigne sur les intervenants ayant imprimé le rapport d'examen.
Onglet « PACS »
L'onglet PACS renseigne sur les intervenants ayant accédé à l'image de l'examen.