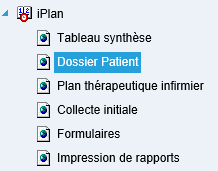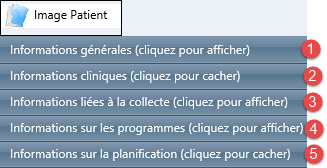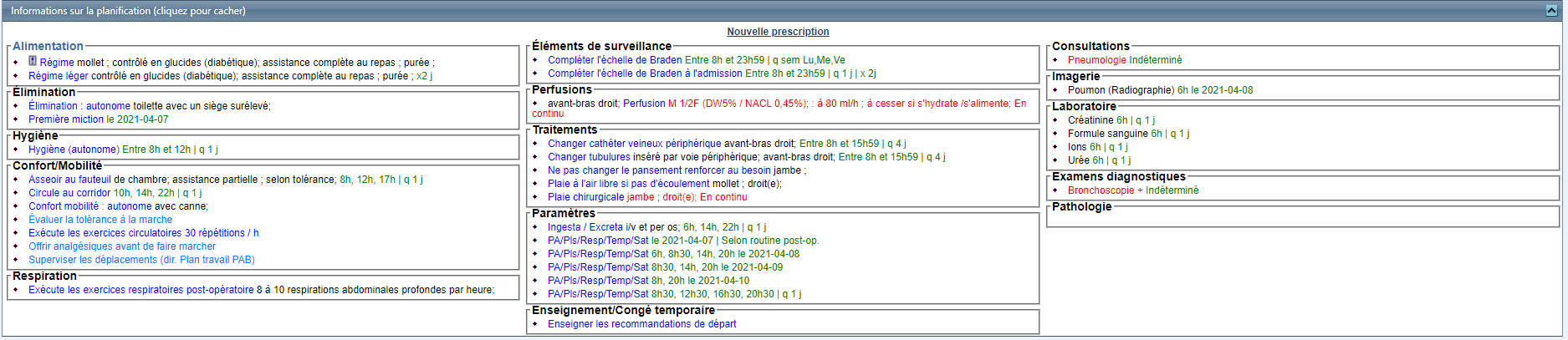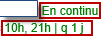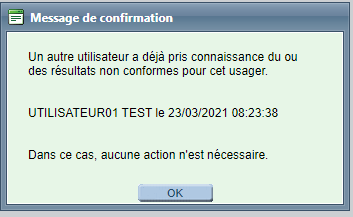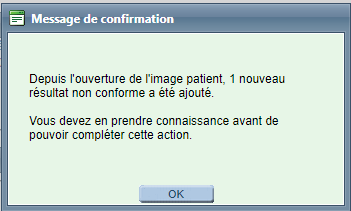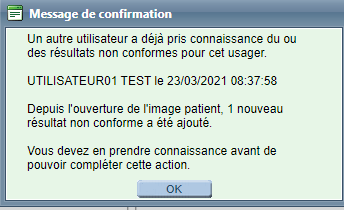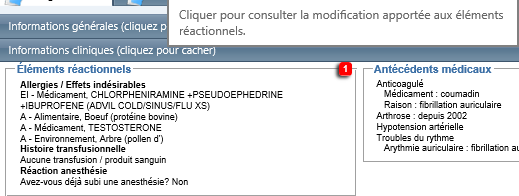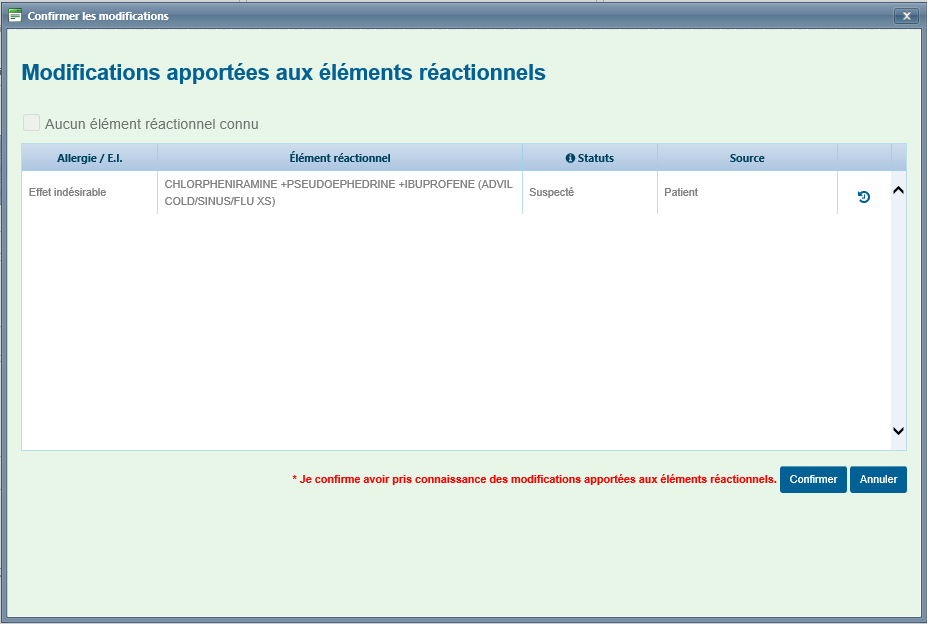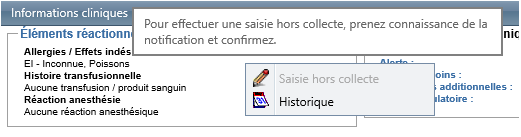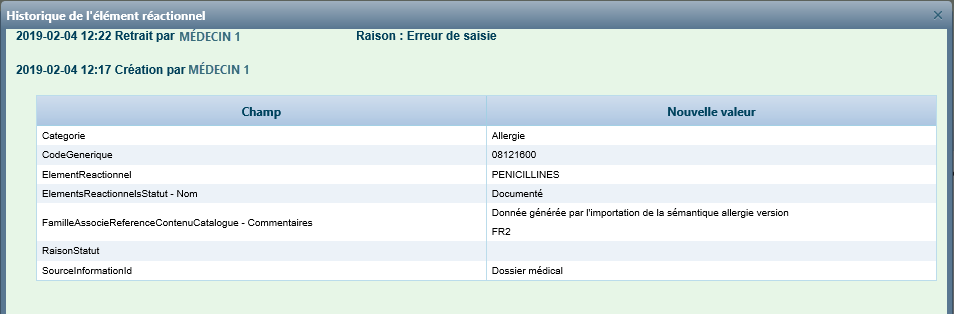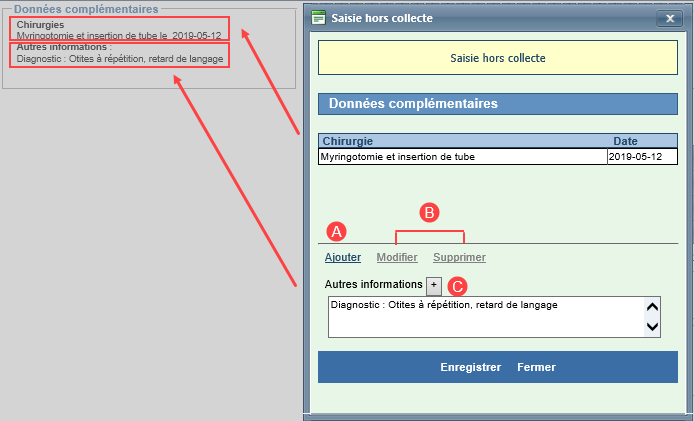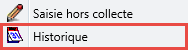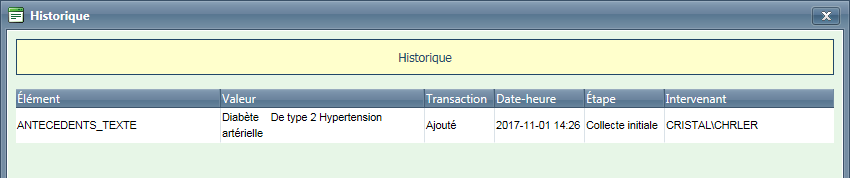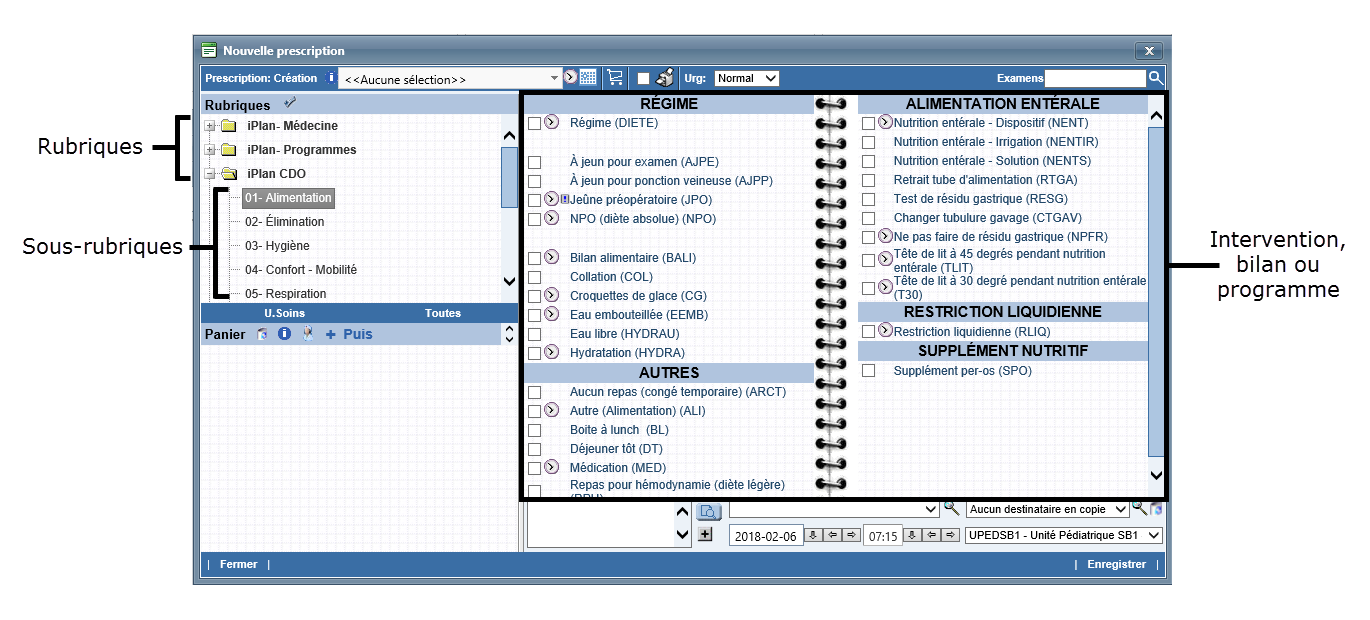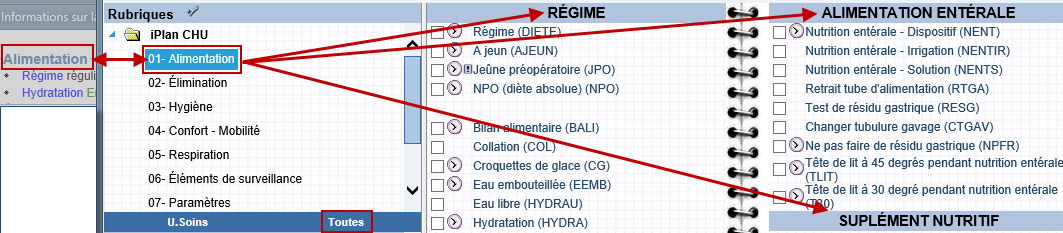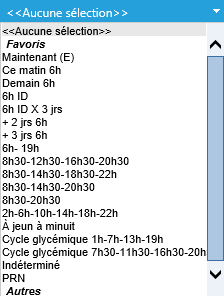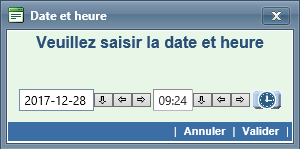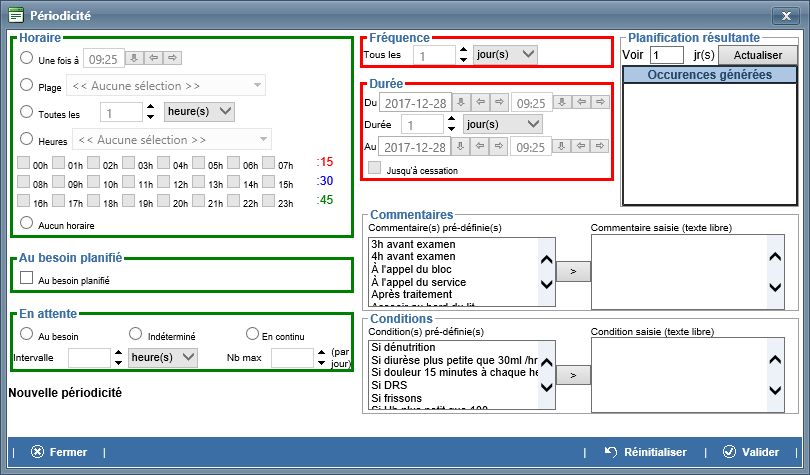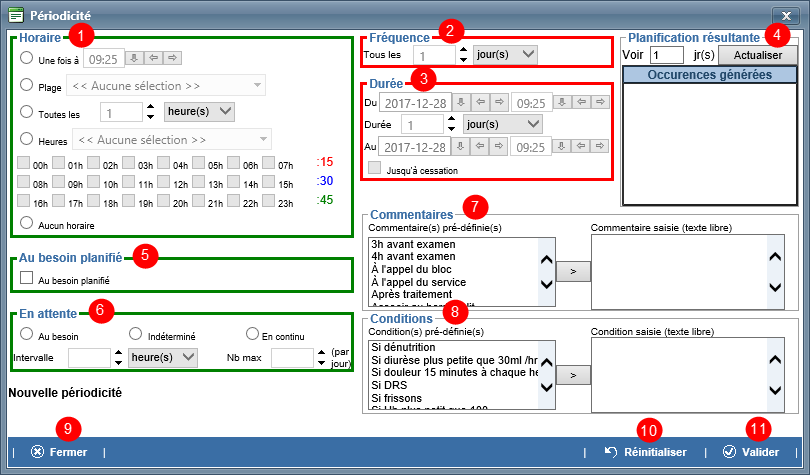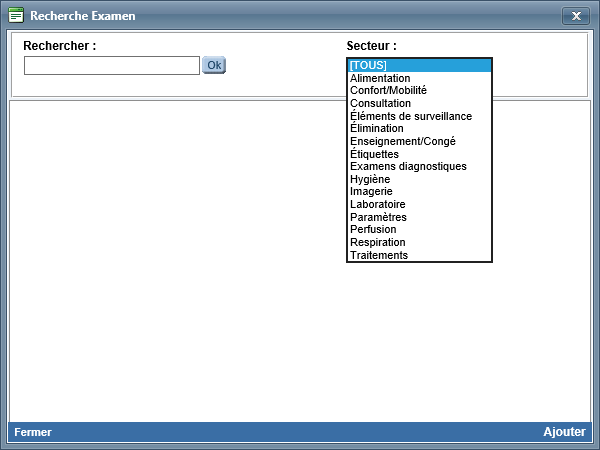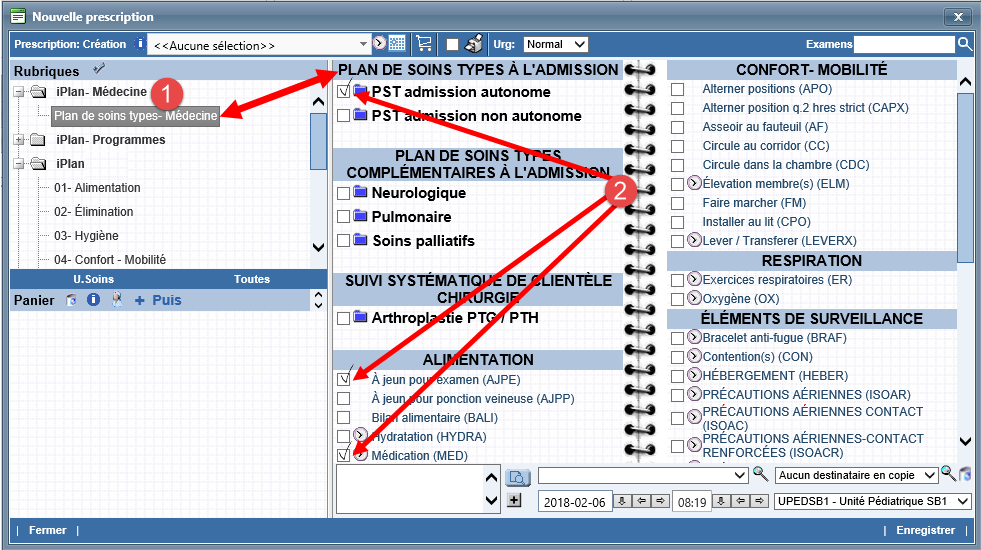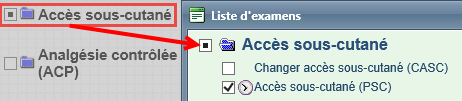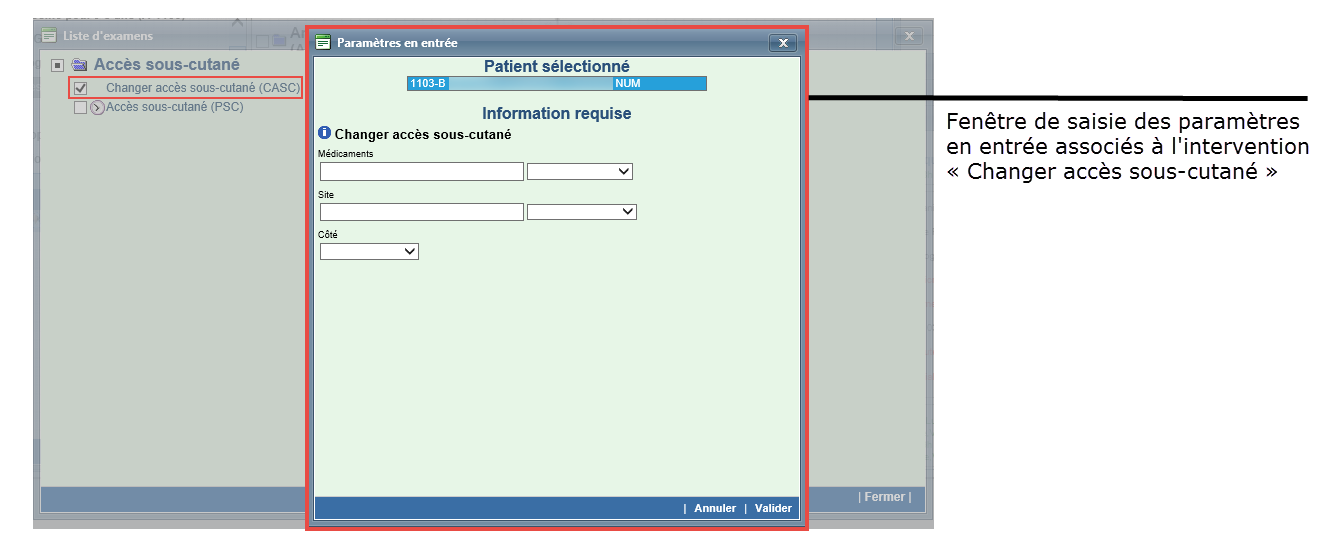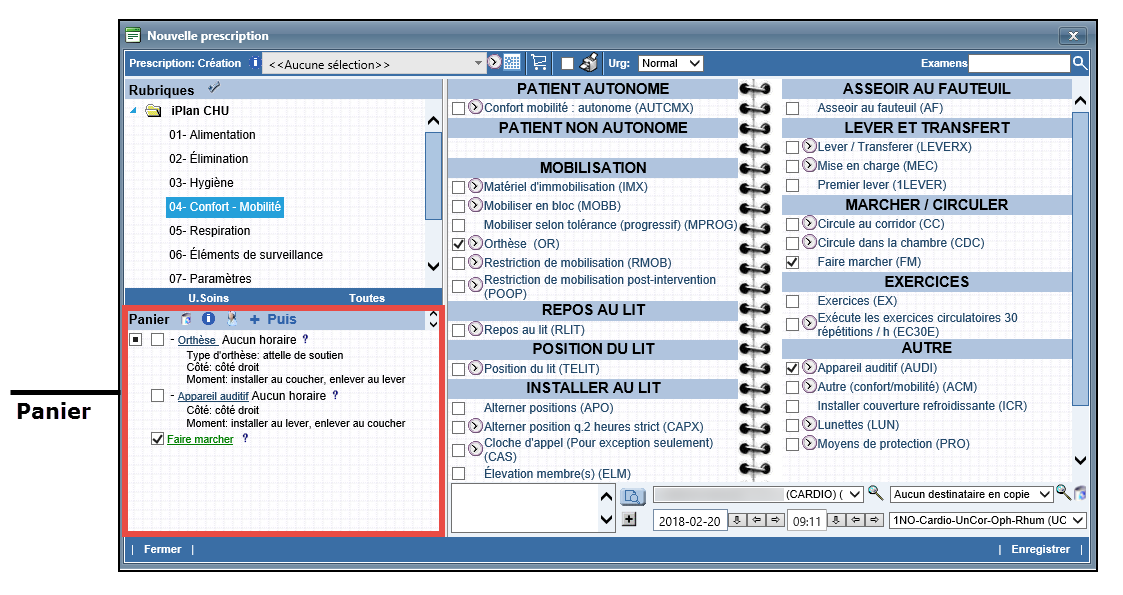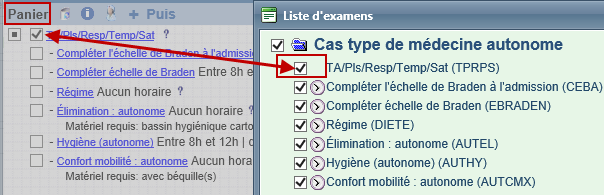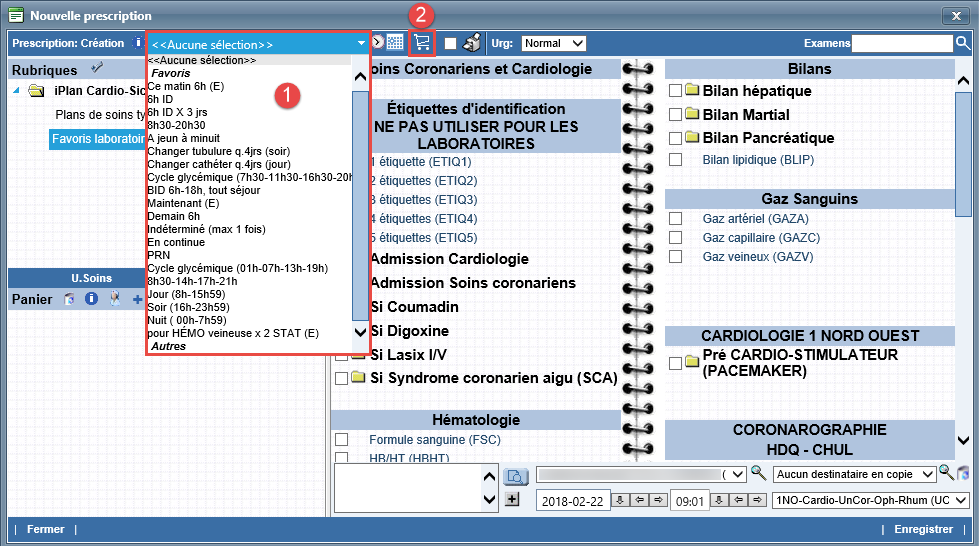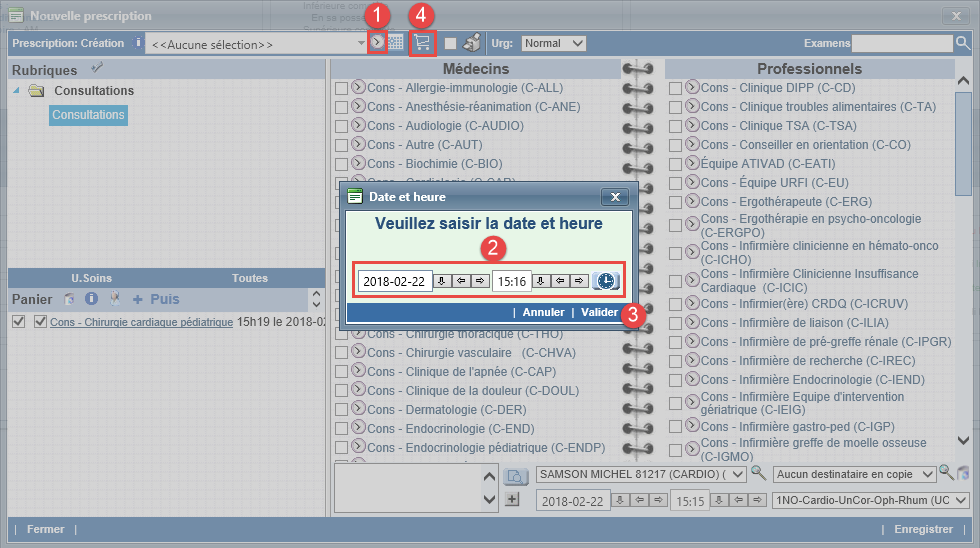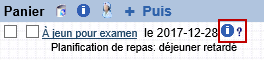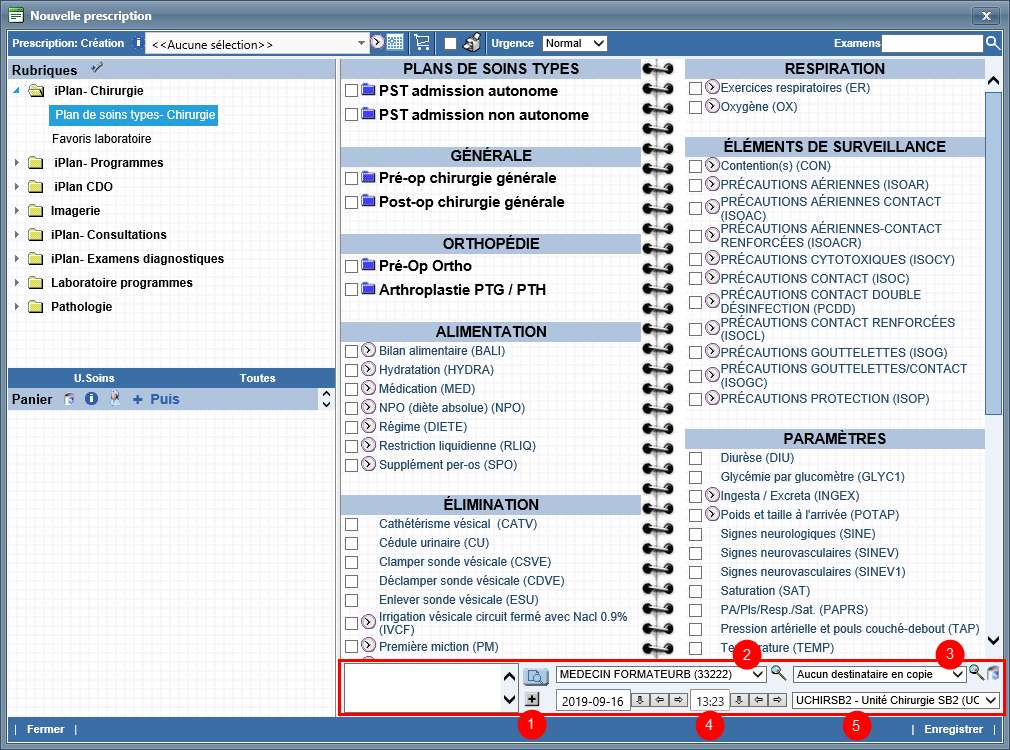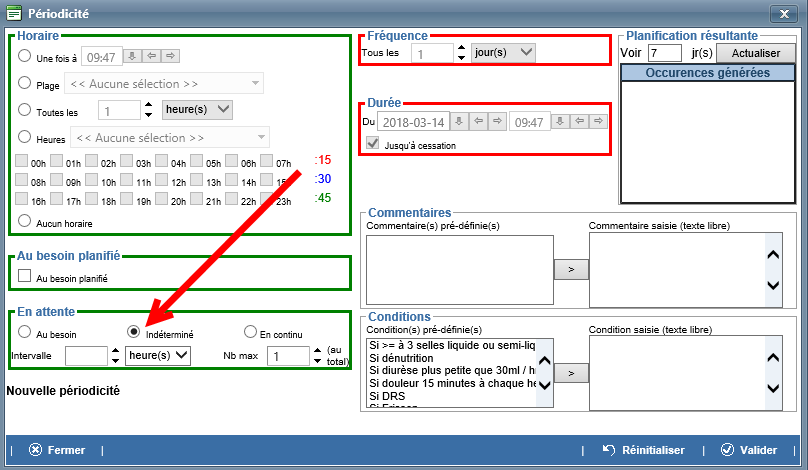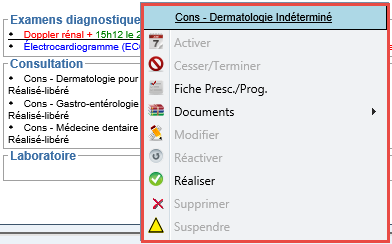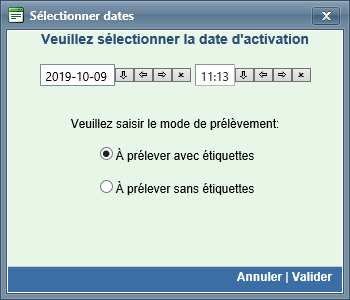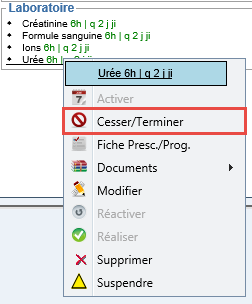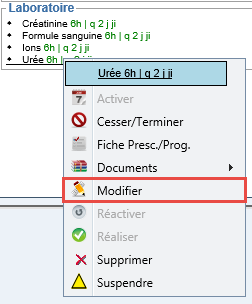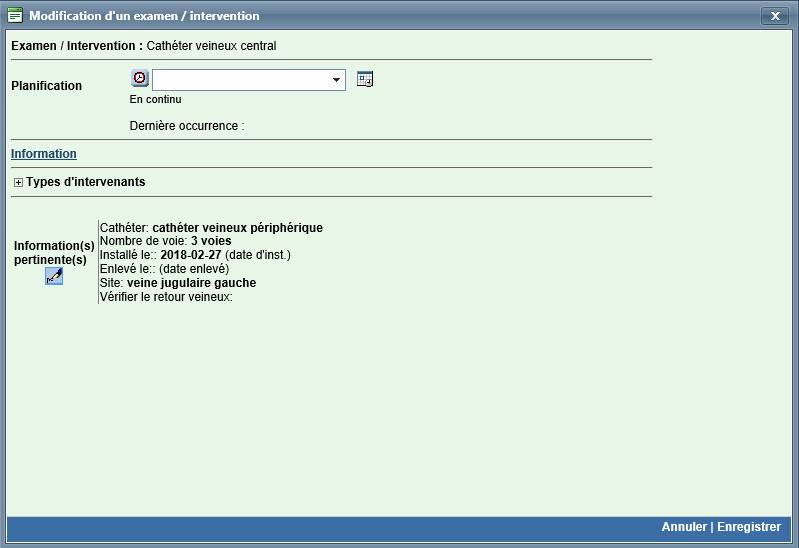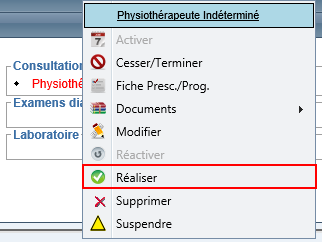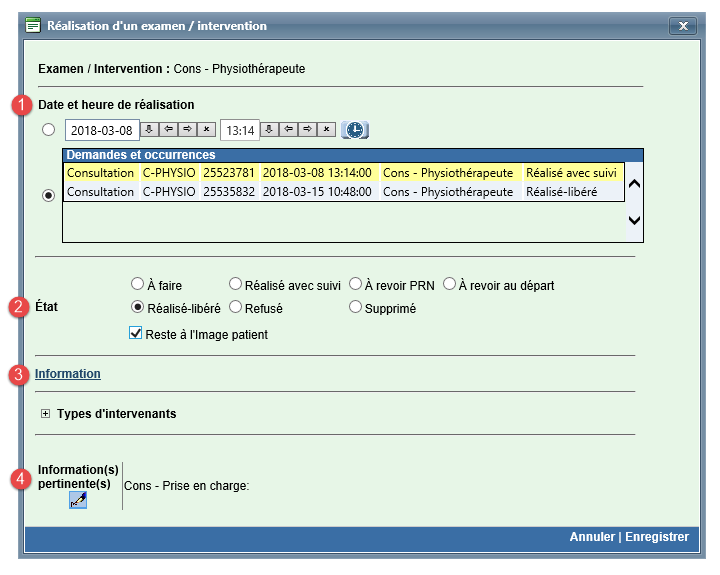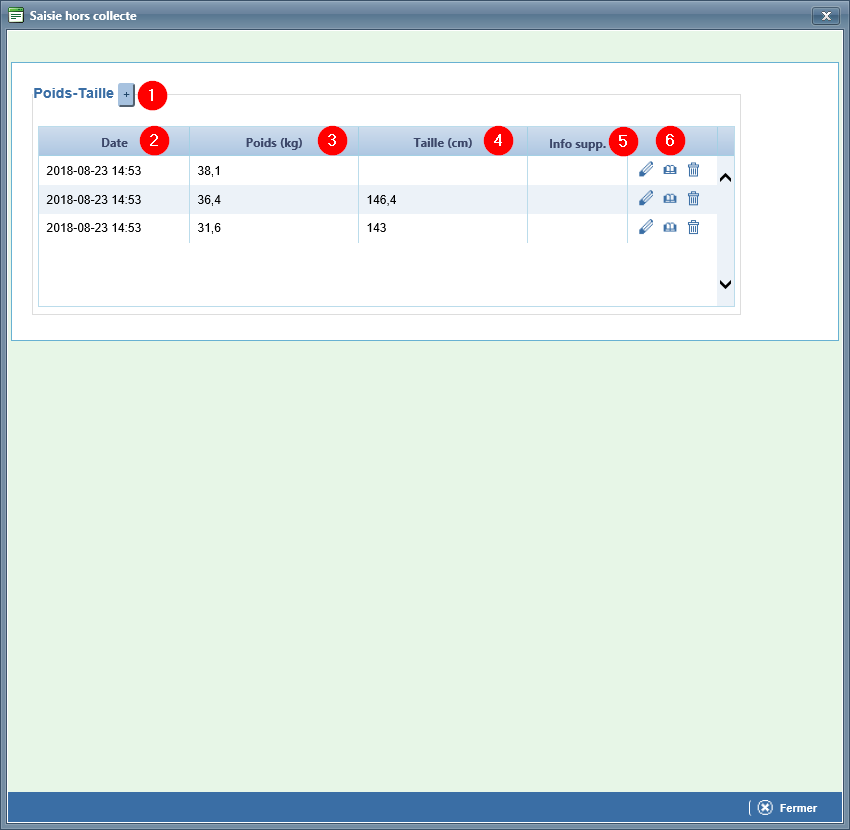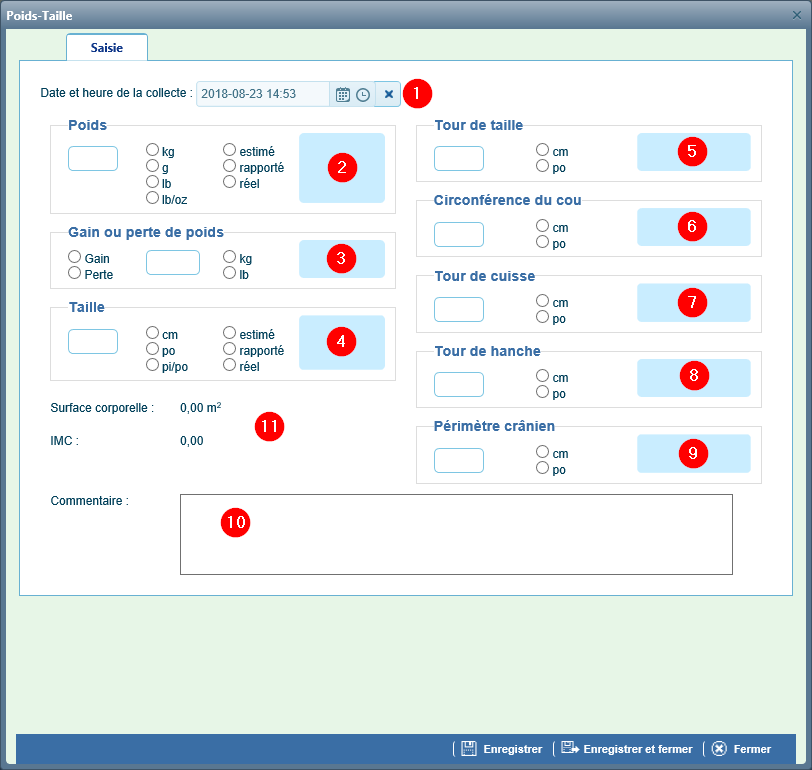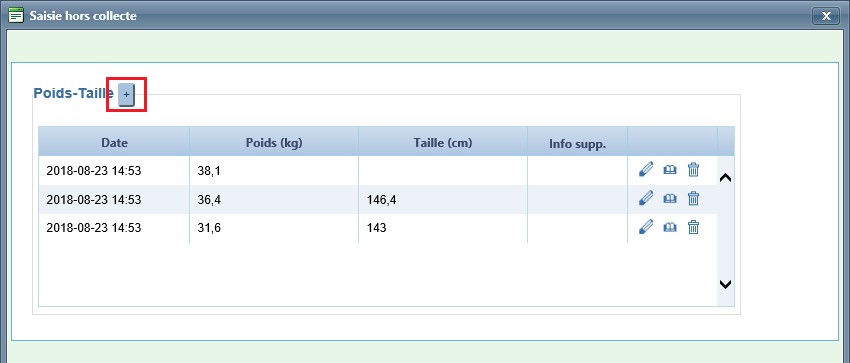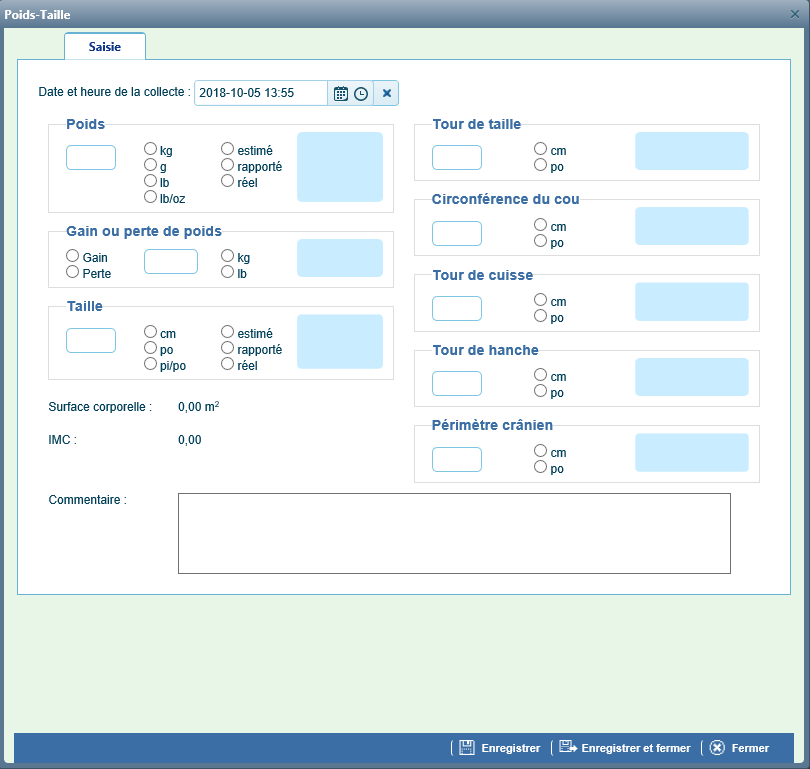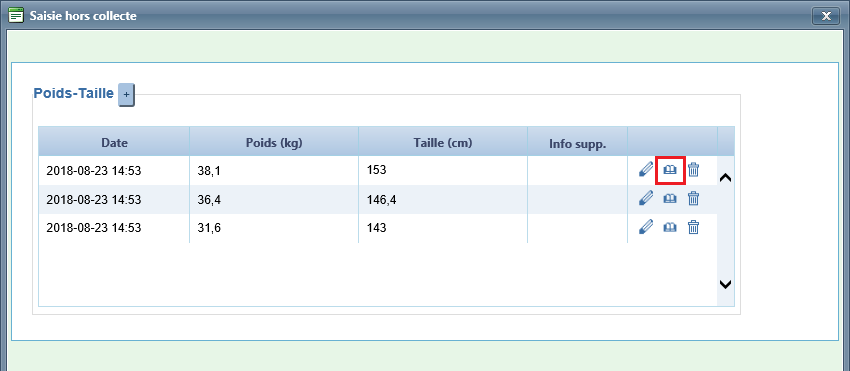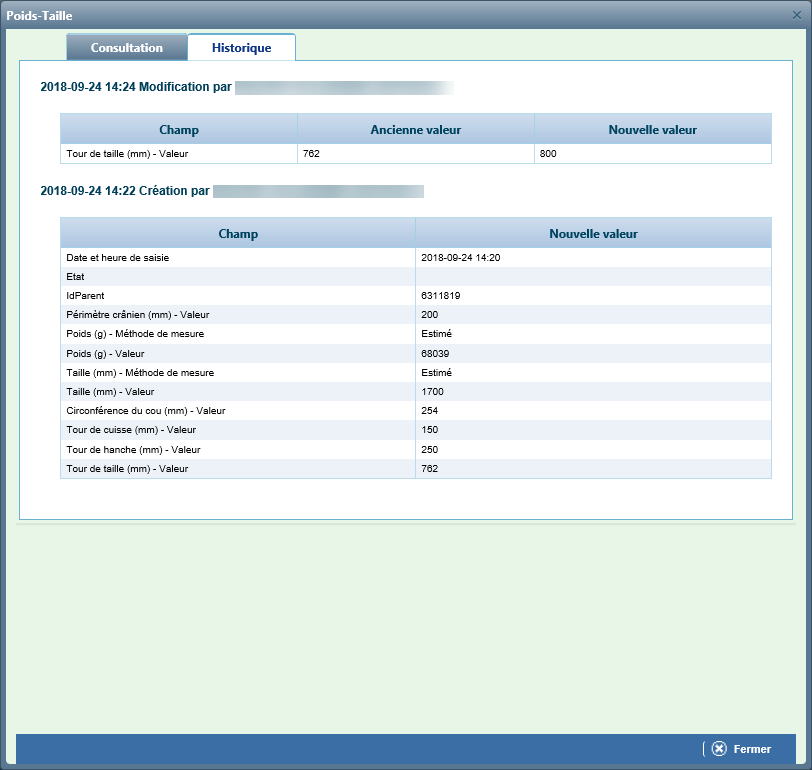Dans Cristal-Net, l'Image patient regroupe les informations pertinentes au suivi d'un patient hospitalisé. Essentiellement utilisée par les soins infirmiers, l'Image patient contient également toutes les informations en lien avec la planification des soins et traitements infirmiers.
Accéder à « Image patient »
Dans le menu principal de Cristal-Net, cliquer sur iPlan > Dossier Patient.
Afin d'accéder aux différentes fonctionnalités du Dossier Patient, y compris à l'Image patient, la mise en contexte d'un usager doit être effectuée. En savoir plus sur la mise en contexte.
Pour les soins aux patients hospitalisés, les principales listes de mise en contexte utilisées sont les suivantes :
- Pts / US : Permet de consulter la liste des patients admis dans une unité de soins (US) ou à l’urgence.
- Pt dossier départ : Permet de rechercher par numéro de dossier des patients ayant obtenu un congé d’une unité de soins dans les 90 derniers jours.
- Pts / Secteur : Permet d'accéder à la liste de tous les patients occupant les lits associés à un secteur ou à une zone d’une unité de soins.
- Pts / inf-inf.aux. : Permet à l’infirmière ou à l’infirmière auxiliaire d’une unité de soins de se créer une liste personnalisée avec ses patients.
Le site et l'unité de soins de travail de l'utilisateur de Cristal-Net sont sélectionnés par défaut. Il est possible de modifier la préférence par défaut d'un utilisateur en cliquant sur le crochet. Les préférences sont maintenues lors des connexions ultérieures.
Une fois la mise en contexte effectuée, l'Image patient s'affiche.
Image patient : renseignements généraux
Dans Cristal-Net, l'écran d'accueil de l'Image patient est formé de cinq sections. Pour ouvrir ou réduire une section, cliquer sur son titre.
Chaque section est composée d'encadrés, que l'on nomme « boîte de données ». Pour la dernière section, soit Informations sur la planification, on parle plutôt de « boîtes de planification ».
Préférences d'affichage
Un utilisateur peut configurer l'affichage par défaut de l'Image patient. Il peut ainsi choisir si les sections doivent être ouvertes ou fermées à l'ouverture de l'Image patient. Il peut également choisir la taille d'affichage du texte dans les boîtes de données.
- Dans l'Image patient, cliquer sur , dans le coin inférieur gauche de l'écran.
- Sélectionner le type d'affichage désiré (ouvert ou fermé) pour chacune des sections.
- Sélectionner la taille du texte des boîtes de données (standard ou augmentée).
- Enregistrer les modifications.
Détail des sections
Le contenu des données de ces sections provient de plusieurs sources de données :
du système d'admission, de départ et de transfert (ADT);
de la collecte initiale;
des informations complétées par la Saisie hors collecte ou l'Historique de chacune des boîtes;
des données générales cliniques;
des formulaires de spécialités (Gulper);
d'une prescription d'un examen, d'une intervention ou d'un bilan/programme (groupe d'examens/interventions).
Voici un aperçu des différentes sections.
1. Section « Informations générales »
2. Section « Informations cliniques »
3. Section « Informations liées à la collecte »
4. Section « Informations sur les programmes »
Cette section permet de visualiser les programmes en cours. Un programme est un ensemble d'interventions associées à un examen diagnostique, à un plan de soins type (PST), à un suivi systématique de clientèle, à un cheminement clinique ou à un protocole. Ces interventions sont regroupées dans une chemise bleue .
Capture d'écran : Exemple du programme associé à une échographie pelvienne (contenu de la chemise bleue)
Les informations affichées proviennent des interventions issues des plans de soins types (PST) ou des programmes (contenu des chemises bleues). Aucune action (modification, suppression ou ajout) n'est possible directement dans cette section. Il s'agit uniquement du reflet des interventions ou examens contenus dans la section Informations sur la planification.
![]() Info : L'information des bilans (contenu des chemises jaunes) et des valises (contenu des chemises vertes) ne s'affiche pas dans cette section.
Info : L'information des bilans (contenu des chemises jaunes) et des valises (contenu des chemises vertes) ne s'affiche pas dans cette section.
Des symboles permettent de suivre l'état d'une intervention ou d'un examen :
| Symbole associé à une intervention/examen | Signification |
|---|---|
| Intervention cessée ou terminée | |
| Intervention suspendue | |
| Intervention supprimée |
Les interventions ou examens d'un programme disparaissent lorsque la totalité du programme est complétée (interventions marquées comme « cessées/terminées »).
5. Section « Informations sur la planification »
Cette section représente le plan de soins et de traitements infirmiers (PSTI). Elle comprend des boîtes de planification (équivalent des « boîtes de données ») où les interventions et examens sont regroupés par secteur d'activités. Les informations affichées proviennent d'une valise, d'un bilan, d'un programme, d'une sélection unique ou du plan thérapeutique infirmier (PTI).
Légende des couleurs et codes d'affichage
Afin de faciliter la lecture des renseignements dans la section Informations sur la planification, un code de couleurs et de mise en relief a été mis en place.
Le tableau qui suit détaille ce code.
| Code d'affichage | Exemples d'utilisation | Description |
|---|---|---|
| Texte noir | Indique que les interventions ou examens prescrits proviennent d'une sélection d'interventions (valise ou bilan) ou d'une sélection unique. | |
| Texte bleu foncé | Indique que les interventions ou examens proviennent d'un programme (chemise bleue). | |
| Texte bleu pâle | Indique que les interventions ou examens proviennent d'un Plan thérapeutique infirmier (PTI). | |
| Texte vert | Indique la périodicité de l'intervention ou de l'examen. | |
| Texte rouge | Indique qu'une périodicité de la catégorie En attente a été utilisée, soit :
| |
| Texte souligné | Indique qu'un commentaire a été ajouté lors de la création de l'intervention.
| |
Icône d'avertissement | Indique que des instructions particulières d'intervention sont disponibles. Survoler l'icône pour afficher les instructions.
|
![]() Astuce : Survoler avec la souris le texte en bleu foncé (information en provenance d'un programme) ou en bleu pâle (information en provenance du PTI) pour afficher d'où proviennent les interventions. Dans les cas où plusieurs programmes sont prescrits pour un même usager, cette astuce permet de savoir rapidement à quel programme sont liées chacune des interventions. Cela peut être utile pour mettre fin à un programme complet ou mettre à jour le plan de soins.
Astuce : Survoler avec la souris le texte en bleu foncé (information en provenance d'un programme) ou en bleu pâle (information en provenance du PTI) pour afficher d'où proviennent les interventions. Dans les cas où plusieurs programmes sont prescrits pour un même usager, cette astuce permet de savoir rapidement à quel programme sont liées chacune des interventions. Cela peut être utile pour mettre fin à un programme complet ou mettre à jour le plan de soins.
Bandeaux d’avis
Au haut des sections de l’Image patient, il est possible que s’affichent des bandeaux d’avis contenant de l’information utile pour l’intervenant.
Saisie hors collecte verrouillée
Durant la période de collecte initiale, un bandeau s'affiche pour aviser l'intervenant que la collecte initiale est ouverte et que la saisie hors collecte est donc non disponible. Il est possible de faire disparaître ce bandeau en cliquant sur le « X ». Celui-ci réapparaîtra lors des connexions ultérieures de l’utilisateur, et ce, pour toute la durée de la collecte initiale.
Résultats de laboratoire non conformes
Lors de la réception d’un résultat, si celui-ci est considéré non conforme par le laboratoire, un bandeau s’affiche pour en aviser l'intervenant. Si l’utilisateur possède le droit requis, après avoir pris connaissance de l'élément non conforme, il peut cliquer sur Confirmer. Il valide ainsi que les actions requises pour corriger la situation ont été prises. Le bandeau disparaîtra alors pour tous les utilisateurs.
Lors de la confirmation, un message d’avertissement peut s’afficher dans certains cas :
Un intervenant a déjà confirmé avoir pris connaissance du résultat non conforme. Dans ce cas, le message d’avertissement affiche le nom de l’intervenant ainsi que la date et l’heure auxquelles celui-ci a pris connaissance de la non-conformité. Aucune autre action ne sera nécessaire et lors de la fermeture du message d’avertissement, le bandeau orange ne s’affichera plus.
Un nouveau résultat non conforme est apparu pendant que l’intervenant prenait connaissance des résultats non conformes déjà présents. Lors de la fermeture du premier message d’avertissement, une mise à jour de l’information sera effectuée et le nombre de nouveaux résultats non conformes sera affiché dans un nouveau message d’avertissement. Le bandeau orange restera donc visible.
Un autre intervenant a pris connaissance des résultats non conformes et de nouveaux résultats non conformes sont apparus depuis que celui-ci en a pris connaissance. Lors de la fermeture du premier message d’avertissement, une mise à jour de l’information sera effectuée et le nom de l’intervenant, la date et l’heure auxquelles celui-ci a pris connaissance de la non-conformité, ainsi que le nombre de nouveaux résultats non conformes seront affichés dans un nouveau message d’avertissement. Le bandeau orange restera donc visible.
Saisir des renseignements dans une boîte de données
Les personnes détenant les droits requis peuvent saisir les données ou les interventions qui s'afficheront dans les boîtes de données de l'Image patient. La méthode de saisie de ses données varie s'il s'agit d'une collecte initiale ou d'une saisie hors collecte initiale.
Saisie durant la collecte initiale
Lors de l'admission d'un usager, une collecte initiale doit être effectuée auprès de celui-ci ou de ses proches afin de recueillir ses renseignements cliniques. La fonction Collecte initiale de Cristal-Net est prévue à cet effet. Celle-ci est accessible pour une durée limitée après l'admission d'un usager (exemple : 48 h après l'admission). Après cette période, la fonction Collecte initiale est verrouillée et les renseignements cliniques doivent être inscrits au dossier à l'aide de la fonction Saisie hors collecte.
À l'admission d'un usager, la saisie hors collecte initiale est non disponible afin de rendre obligatoire la saisie de la collecte initiale. Cette façon de procéder permet ainsi d'avoir accès aux notifications des éléments réactionnels ainsi qu'à l'affichage des données lors de l'impression des rapports. Il est à noter que les données cliniques centralisées (comme les éléments réactionnels) n'ayant pas été validées durant la collecte initiale ne s'affichent pas à l'impression des rapports. La durée d'accessibilité de la collecte initiale est un paramètre d'application de Cristal-Net déterminé par l'établissement.
Notification des éléments réactionnels
Puisque les éléments réactionnels sont des données cliniques centralisées (DCC), tous les professionnels de la santé détenant les droits requis peuvent contribuer à leur saisie dans les différentes fonctionnalités de Cristal-Net. Lorsqu'un patient est hospitalisé, si un élément réactionnel est ajouté, retiré ou modifié ailleurs que dans la collecte initiale alors que la collecte est toujours ouverte (moins de 48 heures après l'admission), une notification en forme de carré rouge s'affiche sur la boîte de données Éléments réactionnels de l'Image patient. Le chiffre affiché dans la notification indique le nombre d’éléments qui ont été modifiés ou ajoutés. Cette notification permet à l’infirmière d’être avisée des changements et d’en assurer le suivi (modification du bracelet d’allergie, du dossier patient, etc.). L’infirmière doit appliquer les modifications pour que celles-ci soient ajoutées à la collecte initiale.![]() Remarque : Si la collecte initiale est ouverte, les notifications qui s'affichent sur la boîte de données Éléments réactionnels de l'Image patient ne peuvent être consultées qu'à partir de la collecte initiale du Dossier patient.
Remarque : Si la collecte initiale est ouverte, les notifications qui s'affichent sur la boîte de données Éléments réactionnels de l'Image patient ne peuvent être consultées qu'à partir de la collecte initiale du Dossier patient.
Si un élément réactionnel est ajouté, modifié ou retiré ailleurs que dans la collecte initiale, alors que celle-ci est verrouillée (plus de 48 heures après l'admission), une notification s'affiche dans la boîte de données Éléments réactionnels de l'Image patient. Ainsi, lorsqu'une saisie est effectuée ailleurs que dans Image patient, une notification s'affiche dans la boîte de données Éléments réactionnels. Les notifications qui s'affichent lors de l'ajout, de la modification ou du retrait d'un élément réactionnel sont maintenant disponibles après la fermeture de la collecte initiale, tout au long de l'hospitalisation de l'usager. Ces notifications permettent à l'intervenant d'être avisé des modifications apportées aux éléments réactionnels ailleurs que dans l'Image patient et de confirmer avoir pris connaissance des changements. L'intervenant peut ainsi s'assurer de prendre les actions nécessaires au suivi de l'usager. ![]() Info : Les changements apportés dans la fenêtre Saisie détaillée d'un élément réactionnel ainsi que les erreurs de saisie ou de patient sont considérés comme des modifications.
Info : Les changements apportés dans la fenêtre Saisie détaillée d'un élément réactionnel ainsi que les erreurs de saisie ou de patient sont considérés comme des modifications.
![]() Avertissement : Si aucune collecte initiale n'a été créée, aucune notification ne peut s'afficher dans l'Image patient.
Avertissement : Si aucune collecte initiale n'a été créée, aucune notification ne peut s'afficher dans l'Image patient.
Si l'utilisateur modifie un élément réactionnel auquel une notification est déjà associée, aucune notification ne sera ajoutée. Autrement dit, il ne peut y avoir qu'une seule notification pour un même élément réactionnel. La fenêtre Confirmation des modifications affichera le dernier changement apporté à cet élément. Il est à noter que si un élément réactionnel a été ajouté par erreur, puis retiré par l'utilisateur, aucune notification ne s'affichera à l'Image patient.
Une notification est également ajoutée lorsque la case Aucun élément réactionnel est cochée ou décochée ailleurs que dans l'Image patient (DPE ou Sommaire patient). Comme pour la modification d'un élément réactionnel, l'action de cocher ou de décocher la case Aucun élément réactionnel lorsqu'une notification y est déjà associée ne génère pas de nouvelle notification. La notification existante demeure active et le dernier changement s'affiche dans la fenêtre de confirmation des modifications. Pour en savoir davantage sur la notification des éléments réactionnels.
Confirmer des modifications
Une fois la collecte initiale fermée, il est nécessaire que l'utilisateur confirme avoir pris connaissance de la notification affichée pour que celle-ci disparaisse.
- Dans la boîte de données Éléments réactionnels de l'Image patient, cliquer sur la notification. La fenêtre Confirmer les modifications s'affiche.
Lorsqu'une allergie ou un effet indésirable est saisi ailleurs que dans la collecte initiale ou l'Image patient, une notification s'affiche dans le coin supérieur droit de la boîte de données Éléments réactionnels de l'Image patient. Lorsque le curseur est positionné sur la notification, une infobulle indique à l'utilisateur qu'il doit cliquer pour consulter les X modifications apportées aux éléments réactionnels. Le chiffre indique le nombre d'éléments réactionnels auxquels une modification a été apportée. - Les éléments réactionnels ajoutés ou modifiés s'affichent dans le tableau des éléments réactionnels. Les éléments réactionnels retirés s'affichent grisés dans la fenêtre de confirmation des modifications. Cliquer sur Confirmer. Cela indique que l'utilisateur a bien pris connaissance des modifications. La notification disparaît automatiquement.
 Info : Une notification est ajoutée lorsque la case Aucun élément réactionnel connu est cochée ou décochée en dehors de l'Image patient.
Info : Une notification est ajoutée lorsque la case Aucun élément réactionnel connu est cochée ou décochée en dehors de l'Image patient. Avertissement : L'option Saisie hors collecte est désactivée lorsqu'une notification est présente. Un message s'affiche en infobulle lorsque le curseur est positionné dessus pour informer l'utilisateur des actions à prendre.
Avertissement : L'option Saisie hors collecte est désactivée lorsqu'une notification est présente. Un message s'affiche en infobulle lorsque le curseur est positionné dessus pour informer l'utilisateur des actions à prendre.
Historique de l'élément réactionnel
Il est possible de consulter l'historique de l'élément réactionnel ajouté ou modifié ou encore d'une modification apportée à la case Aucun élément réactionnel connu en cliquant sur le bouton historique situé à droite sur la ligne de l'élément réactionnel. La fenêtre Historique de l'élément réactionnel s'affiche.
L'historique indique le type de modification, la date, l'heure et le nom de l'intervenant ayant procédé à la modification.
Saisie hors collecte
Pour saisir des données en dehors de la période de collecte initiale, procéder de la façon suivante :
- Dans l'Image patient, cliquer sur le titre d'une boîte de données. Un menu contextuel s'affichera.
- Sélectionner l'option du menu Saisie hors collecte.
 Info : La saisie hors collecte est non disponible (grisée) durant la période de collecte initiale ou lorsqu'une notification est présente dans la boite de données Éléments réactionnels. Cependant, pour les boîtes de données dont les informations cliniques ne font pas partie de la collecte initiale (Données complémentaires, Commentaires/Autres) la saisie hors collecte est toujours disponible.
Info : La saisie hors collecte est non disponible (grisée) durant la période de collecte initiale ou lorsqu'une notification est présente dans la boite de données Éléments réactionnels. Cependant, pour les boîtes de données dont les informations cliniques ne font pas partie de la collecte initiale (Données complémentaires, Commentaires/Autres) la saisie hors collecte est toujours disponible. - Saisir les renseignements appropriés.
- Enregistrer les modifications.
Comme les boîtes de données contiennent des renseignements différents, celles-ci n'ont pas la même fenêtre de saisie. Voici quelques exemples de fenêtres de saisie.
Exemple 1 : fenêtre de saisie « Données complémentaires »
Permet d'ajouter des informations pertinentes en lien avec l'admission, notamment en ce qui a trait aux chirurgies.
(A) Ajouter une chirurgie :
- Cliquer sur Ajouter. Une fenêtre s'affiche.
- Sélectionner la date de l'intervention.
- Sélectionner la spécialité de la chirurgie.
- Sélectionner l'intervention pratiquée.
- Cliquer sur Valider.
- Cliquer sur Enregistrer.
(B) Modifier ou supprimer une chirurgie :
- Sélectionner la chirurgie à modifier.
- Cliquer sur Modifier ou Supprimer.
- Effectuer les modifications désirées.
- Cliquer sur Valider.
- Cliquer sur Enregistrer.
(C) Ajouter des informations complémentaires :
- Cliquer sur le [+].
- Cocher l'information à ajouter.
- Cliquer sur Valider.
- Inscrire l'information désirée dans le champ Autres informations.
![]() Info : Les informations pouvant être ajoutées dans cette boîte de données sont pilotables par établissement, c'est-à-dire que chaque établissement peut en déterminer le contenu.
Info : Les informations pouvant être ajoutées dans cette boîte de données sont pilotables par établissement, c'est-à-dire que chaque établissement peut en déterminer le contenu.
Exemple 2 : fenêtre de saisie « Données générales cliniques »
Permet de saisir des données générales cliniques. Pour ce faire, cliquer directement sur le nom de la données (en bleu sur la capture d'écran). La saisie des données s'effectue également à partir de la fonction Tableau synthèse.
Exemple 3 : fenêtre de saisie « Mesures/Poids-Taille »
Pour afficher la fenêtre de saisie hors collecte, cliquer dans la boîte Mesure/Poids-Taille de la section Informations liées à la collecte.
Consulter l'historique des informations
Il est possible de visualiser l'historique des éléments enregistrés (durant une collecte initiale antérieure ou en saisie hors collecte). Chaque boîte de données contient son historique, qu'il s'agisse des éléments en provenance d'une visite antérieure ou actuelle.
- Dans l'Image patient, cliquer sur le titre d'une boîte de données. Un menu contextuel s'affichera.
- Sélectionner l'option du menu Historique.
Les renseignements suivants sont disponibles :
- l'élément modifié
- la valeur
- le type de transaction (ajout, modification ou suppression)
- la date et l'heure de la modification
- le code réseau de l'intervenant ayant effectué la modification
Saisir des renseignements dans une « boîte de planification »
Les utilisateurs détenant les droits requis peuvent saisir des interventions ou des examens à afficher dans les boîtes de planification.
- Dans l'Image patient, cliquer sur le titre d'une boîte de planification ou sur Nouvelle prescription. La fenêtre de prescription s'affiche.
- En cliquant sur Nouvelle prescription, vous accéderez à la fenêtre de prescription affichant l'ensemble des interventions et des examens des différentes rubriques et sous-rubriques de l'unité de soins.
- En cliquant sur le titre de la boîte de planification, vous accéderez à la fenêtre de prescription affichant les données de la rubrique iPlan de l'établissement et de la sous-rubrique du secteur sur lequel vous avez cliqué. - Dans la fenêtre de prescription, les rubriques et les sous-rubriques correspondent aux répertoires et sous-répertoires situés dans le volet de gauche. Ils peuvent être associés à l'unité de soins où l'usager a été admis ou encore, à l'ensemble des unités de soins de l'établissement.
- Dans le volet central et celui de droite, il est possible de sélectionner les interventions, bilans, valises ou programmes à prescrire pour l'usager.
![]() Info : Les interventions, bilans, valises ou programmes affichés varient selon les rubriques et sous-rubriques sélectionnées. Par exemple, dans l'Image patient, un clic sur la boîte de planification Alimentation affichera dans la fenêtre de prescriptions les interventions et prescriptions reliées au secteur de l'alimentation. Il est toujours possible de sélectionner une rubrique ou une sous-rubrique différente par la suite. Cliquer sur Toutes permet de consulter l'ensemble des rubriques disponibles pour l'ensemble des unités de soins de l'établissement.
Info : Les interventions, bilans, valises ou programmes affichés varient selon les rubriques et sous-rubriques sélectionnées. Par exemple, dans l'Image patient, un clic sur la boîte de planification Alimentation affichera dans la fenêtre de prescriptions les interventions et prescriptions reliées au secteur de l'alimentation. Il est toujours possible de sélectionner une rubrique ou une sous-rubrique différente par la suite. Cliquer sur Toutes permet de consulter l'ensemble des rubriques disponibles pour l'ensemble des unités de soins de l'établissement.
Capture d'écran : Affichage des interventions et examens selon la rubrique sélectionnée (rubrique Alimentation dans cet exemple)
![]() Astuce : Lorsqu'une icône d'avertissement s'affiche, il est possible de la survoler afin d'afficher les instructions particulières d'intervention.
Astuce : Lorsqu'une icône d'avertissement s'affiche, il est possible de la survoler afin d'afficher les instructions particulières d'intervention.
Utiliser la barre d'outils
La fenêtre de prescriptions présente une barre d'outils, qui permet d'effectuer différentes actions.
Le tableau qui suit détaille chacun des éléments de la barre d'outils.
| Description | Commentaire | |
|---|---|---|
| 1 | Information | Permet d'afficher le résumé final de la planification au passage du curseur sur l'icône (infobulle). Autrement dit, il est possible de valider la périodicité saisie pour une intervention donnée. Si l'infobulle affiche « préparation en cours », cela signifie qu'aucune périodicité n'est saisie pour le moment. |
| 2 | Menu déroulant des périodicités (Favoris) | Permet de sélectionner un horaire parmi une liste prédéfinie. Le menu déroulant contient les périodicités favorites de l'unité de soins. |
| 3 | Horloge | Permet de saisir une date et heure fixes (sans récurrence). À l'ouverture de la fenêtre, la date et l'heure courantes apparaissent par défaut. |
| 4 | Calendrier (périodicité) | Permet d'accéder à la fenêtre de périodicité. Cette fenêtre permet de sélectionner un horaire, une fréquence et une durée pour l'examen ou l'intervention. Il est également possible d'y saisir des commentaires ou des conditions associés à l'intervention ou à l'examen. |
| 5 | Panier | Permet d'appliquer la périodicité sélectionnée à l'intervention ou à l'examen en cours de prescription. |
| 6 | Imprimante | Lorsque la case est cochée, permet :
|
| 7 | Urgence | Permet de déterminer le statut de la prescription, aussi appelé « niveau d'urgence ». |
Fenêtre de périodicité
La périodicité représente les heures auxquelles les interventions, les prélèvements et les examens prescrits seront générés et pourront être réalisés. La périodicité indiquée est donc associée à une « demande » du prescripteur et est basée sur ses recommandations. En savoir plus sur la périodicité.
Le tableau suivant résume les différentes sections du tableau de périodicité. Pour en savoir davantage, consulter la section Utiliser le tableau de périodicité de la page Requêtes – Outils de périodicité.
| Description | Commentaire | |
|---|---|---|
1 | Horaire | Permet de sélectionner un horaire pour un examen ou une intervention.
|
2 | Fréquence | Permet de sélectionner la fréquence (jour, semaine, mois) à laquelle l'examen ou l'intervention doit être réalisé. |
3 | Durée | Permet de sélectionner la durée pendant laquelle l'examen ou l'intervention doit être effectuée. |
4 | Planification résultante | Permet de valider la planification en affichant un aperçu des occurrences qui seront générées pour la périodicité configurée. |
5 | Au besoin planifié | Permet de prévoir un horaire, au besoin, à des heures fixes. |
6 | En attente | Permet d’établir une ordonnance pour laquelle il est préférable d'attendre avant d'établir une occurrence. La périodicité de cette section est souvent accompagnée de commentaires ou de conditions afin de clarifier l'occurrence de la prescription.
|
7 | Commentaires | Permet d'ajouter de l'information en sélectionnant un commentaire prédéfini parmi la liste proposée ou en saisissant manuellement un commentaire autre. |
8 | Conditions | Permet de sélectionner des conditions liées à l'intervention en choisissant parmi une liste de conditions prédéfinies ou en saisissant manuellement une condition. |
9 | Fermer | Permet de fermer la fenêtre de périodicité. |
10 | Réinitialiser | Permet de réinitialiser les champs de la fenêtre de périodicité pour recommencer une nouvelle saisie. |
11 | Valider | Permet d'enregistrer la périodicité lorsque la saisie est complétée. |
Rechercher une prescription (examen ou intervention) ou un bilan/programme
Il existe un moteur de recherche pour aider l'intervenant à retrouver une intervention, un bilan, une valise ou un programme à partir de la fenêtre de prescription. La recherche s'effectue par mnémonique, synonyme, nom d'examen/intervention et bilan/programme. Il est également possible de raffiner la recherche en sélectionnant un secteur.
- Cliquer sur la loupe du moteur de recherche pour afficher la fenêtre de recherche. Il est également possible de lancer la recherche directement à partir de la barre de recherche.
Inscrire un mnémonique, un synonyme, un nom d'examen/intervention ou un bilan/programme.
- Dans la fenêtre de recherche, raffiner au besoin la recherche en sélectionnant un secteur.
- Sélectionner l'élément désiré.
- Cliquer sur Ajouter pour ajouter l'examen.
![]() Info : S'il existe une seule intervention correspondant aux mots-clés, celle-ci est automatiquement ajoutée au panier. La fenêtre des paramètres en entrée s'affiche, s'il y a lieu.
Info : S'il existe une seule intervention correspondant aux mots-clés, celle-ci est automatiquement ajoutée au panier. La fenêtre des paramètres en entrée s'affiche, s'il y a lieu.
Ajouter une prescription (examen ou intervention) ou un bilan/programme/valise
À partir de la fenêtre de prescription, il est possible d'ajouter un examen, une intervention ou un bilan/programme/valise au dossier de l'usager. Une fois enregistré, l'élément s'affiche à l'Image patient du plan de soins (iPlan).
- Cliquer sur la sous-rubrique désirée.
- Sélectionner un bilan/programme/valise ou des interventions individuelles, avec ou sans planification de périodicité prédéfinie (la présence d'une horloge devant une intervention indique que la périodicité est prédéfinie).
 Astuce : Cliquer sur une chemise permet de visualiser le contenu du bilan/programme/valise. Il est alors possible de sélectionner les interventions requises pour l'usager. Cocher la case devant la chemise permet de sélectionner l'ensemble du contenu du bilan/programme.
Astuce : Cliquer sur une chemise permet de visualiser le contenu du bilan/programme/valise. Il est alors possible de sélectionner les interventions requises pour l'usager. Cocher la case devant la chemise permet de sélectionner l'ensemble du contenu du bilan/programme.
- Si un bilan/programme est sélectionné (case cochée), la fenêtre de saisie des paramètres en entrée pour l'ensemble des interventions du programme s'affiche.- Si une intervention ou un examen est sélectionné (case cochée) à l'intérieur d'un bilan/programme/valise, la fenêtre de saisie des paramètres en entrée associée à l'examen ou à l'intervention s'affiche.
- Compléter les champs requis pour l'usager.
- Cliquer sur Valider pour enregistrer les paramètres en entrée.
Ajouter ou modifier une prescription au « panier »
Dans la fenêtre de prescriptions, le « panier » présente les interventions ou examens en cours de prescription pour un usager. Lorsque les interventions et les examens sont sélectionnés, ceux-ci s'ajoutent au panier.
Pourquoi certaines cases précédant les interventions/examens du panier sont-elles cochées?
Si l'intervention/examen au panier est précédée d'une case cochée, cela signifie que l'ajout d'un horaire (périodicité) est requis. Si aucune case n'est cochée devant l'intervention/examen, cela indique qu'une périodicité est déjà prédéfinie. Dès que la périodicité est définie pour une intervention ou un examen, la case se décoche automatiquement. La périodicité de chaque intervention/examen doit être définie.
![]() Info : Il est possible de modifier une périodicité en cochant manuellement une case, puis en définissant la nouvelle périodicité.
Info : Il est possible de modifier une périodicité en cochant manuellement une case, puis en définissant la nouvelle périodicité.
Comment est-il possible de définir une périodicité?
Pour définir une périodicité, trois options sont possibles. Dans le panier, sélectionner d'abord l'intervention/examen dont la périodicité est à éditer, puis effectuer l'une des options suivantes :
Option 1 :
- Dans la liste déroulante, sélectionner l'une des périodicités prédéfinies pour l'unité de soins.
- Cliquer sur l'icône du panier pour lier la périodicité sélectionnée à l'intervention.
Option 2 :
- Cliquer sur l'icône de l'horloge.
- Sélectionner manuellement la date et l'heure.
- Cliquer sur Valider pour enregistrer la périodicité.
- Cliquer sur l'icône du panier pour lier la périodicité sélectionnée à l'intervention.
Option 3 :
- Cliquer sur l'icône du calendrier.
- Personnaliser la périodicité à l'aide de la fenêtre Périodicité.
- Cliquer sur Valider pour enregistrer la périodicité personnalisée.
- Cliquer sur l'icône du panier pour lier la périodicité sélectionnée à l'intervention.
Le contenu du panier peut-il être modifié?
En tout temps, il est possible de modifier le contenu du panier. Plusieurs options sont possibles :
- Modifier la périodicité d'une intervention. Pour ce faire, cocher dans le panier l'intervention à modifier, saisir une nouvelle périodicité, puis cliquer sur le panier afin de lier la nouvelle périodicité à l'intervention sélectionnée.
- Éditer les paramètres en entrée d'un examen/intervention. Pour ce faire, cliquer sur le ? suivant la périodicité de l'examen/intervention à modifier, éditer les paramètres en entrée, puis cliquer sur Valider.
- Utiliser l'une des options de la barre d'outils du panier :
Les éléments de la barre d'outil sont détaillés dans le tableau qui suit.
| Description | Symbole | Commentaire |
|---|---|---|
Corbeille | Permet de supprimer les examens/interventions sélectionnés. | |
Commentaires | Permet d'ajouter un commentaire aux examens/interventions sélectionnés. Il est possible d'ajouter un commentaire parmi une liste prédéfinie de choix ou de saisir du texte libre. Cliquer sur Valider pour enregistrer les modifications. | |
Intervenants | Permet de modifier les types d'intervenants responsables d'effectuer les manipulations nécessaires à l'examen/intervention. | |
Dupliquer | Permet de dupliquer l'examen/intervention et d'y ajouter une autre périodicité. | |
Puis | Permet de dupliquer l'examen/intervention et de donner suite à la planification. Pour un même examen/intervention, l'utilisateur peut ainsi créer une périodicité qui évolue dans le temps. Exemple : TID ce jour, puis BID demain, puis ID par la suite. |
Pourquoi des examens/interventions sont-ils parfois accompagnés de symboles?
Dans le panier, les examens/interventions peuvent être accompagnés de symboles.
Ces différents symboles sont détaillés dans le tableau qui suit.
| Symbole | Commentaire |
|---|---|
| E | Indique qu'une demande d’impression d’étiquette sera automatiquement effectuée à l’enregistrement (utilisé pour la requête de laboratoire et de pathologie). |
| ! | Indique un statut urgent. |
| ? | Indique que l'examen/intervention possède un ou des paramètres en entrée. Le ? permet d'accéder à la fenêtre d'édition des paramètres en entrée. |
| Indique que des commentaires ont été ajoutés. |
Ajouter des renseignements complémentaires à la prescription
Lors de la prescription d'un examen ou d'une intervention, il est possible d'ajouter certains renseignements complémentaires. Ces options sont disponibles au bas de la fenêtre de prescription.
Le tableau qui suit détaille la section des renseignements complémentaires.
| Description | Commentaire | |
|---|---|---|
| 1 | Bouton + | Ce bouton suggère une liste de choix de renseignements complémentaires. |
| 2 | Médecin responsable | Indique le médecin responsable. Le médecin ayant admis l'usager peut être sélectionné par défaut selon la configuration de votre établissement. Pour les unités ambulatoires, sélectionner un médecin dans la liste déroulante ou à l'aide d'une recherche avec la loupe. Ce champ peut être obligatoire ou non pour certaines interventions (ex. analyse de laboratoire, examens d’imagerie ou de pathologie), selon la configuration de votre établissement. |
| 3 | Destinataire en copie | Indique l'ajout d'un ou de plusieurs destinataires. Il est possible d'ajouter un destinataire en copie en effectuant une recherche dans l'annuaire des médecins à partir de la loupe. |
| 4 | Date et heure | Par défaut, la date et l'heure courantes sont sélectionnées. |
| 5 | Unité de soins | Par défaut, l'unité de soins sur laquelle est admis un usager est sélectionnée. |
Lorsque le panier est complet, cliquer sur Enregistrer pour ajouter la prescription au dossier de l'usager. Si le médecin responsable est requis pour une prescription, un message d’avertissement s’affichera afin de préciser le nom du prescripteur. Les interventions prescrites s'ajoutent automatiquement au PSTI, dans les différentes boîtes de planification (alimentation, élimination, hygiène, etc.). Les interventions provenant d'un programme sont affichées en bleu foncé.
Examens diagnostiques
Préparatifs à un examen
Dans Cristal-Net, les examens diagnostiques peuvent être classés par spécialité dans différentes rubriques. Certains examens diagnostiques requièrent des préparatifs auprès de l'usager avant son examen. Par exemple, avant une échographie pelvienne, un usager pourrait devoir boire 1000 ml d'eau 2 heures avant l'examen et garder la vessie pleine jusqu'à celui-ci. Dans cet exemple, en plus de se voir prescrire l'examen (échographie pelvienne), l'usager devrait également se faire prescrire ces préparatifs (boire 1000 ml d'eau et garder la vessie pleine). Un programme ou une chemise bleue contenant la liste des préparatifs associés à l'examen peut être disponible.
En cliquant sur le nom du programme (exemple : échographie pelvienne), le prescripteur peut sélectionner les préparatifs requis et les ajouter au panier.
Prescrire un examen et ses préparatifs
La sélection de l'examen et des préparatifs (programme ou chemise bleue) peut se faire en deux temps. Le prescripteur doit alors sélectionner une périodicité. Si la date de l'examen n'est pas encore connue, il est possible de sélectionner la valeur Indéterminé dans la fenêtre de périodicité.
![]() Info : Le programme (chemise bleue) n'a pas besoin d'être prescrit en même temps que l'examen. Celui-ci peut être ajouté lorsque la date de l'examen est connue.
Info : Le programme (chemise bleue) n'a pas besoin d'être prescrit en même temps que l'examen. Celui-ci peut être ajouté lorsque la date de l'examen est connue.
Pour prescrire un examen et ses préparatifs, procéder de la façon suivante :
- Dans la fenêtre de prescription, ajouter un examen au panier. Si la date de l'examen n'est pas encore connue, sélectionner la périodicité Indéterminé.
- Dès que la date de prise en charge est connue, modifier la périodicité de l'examen.
- Prescrire les préparatifs à l'examen en cliquant sur le nom du programme (contenu de la chemise bleue). Pour sélectionner l'intégralité du programme, cocher la case devant la chemise bleue.
- Sélectionner les interventions désirées et inscrire la date prévue de l'examen à l'aide de la fenêtre de périodicité qui s'affiche automatiquement (Remarque : La saisie de l'heure est facultative.).
- Cliquer sur Valider pour ajouter l'intervention au panier.
- Ajouter, au besoin, des renseignements complémentaires au bas de la fenêtre de prescription. En savoir plus sur l'ajout de renseignements complémentaires.
- Lorsque le panier est complet, cliquer sur Enregistrer pour ajouter la prescription au dossier de l'usager. Les interventions prescrites s'ajoutent automatiquement au PSTI, dans les différentes boîtes de planification (alimentation, élimination, hygiène, etc.). Les interventions provenant d'un programme sont affichées en bleu foncé.
Modifier une prescription (examen ou intervention) ou un bilan/programme
Il est possible de poser différentes actions sur les examens et interventions à partir de la section Informations sur la planification.
Menu contextuel
Ces actions sont accessibles à partir d'un menu contextuel. Ce menu permet, par exemple, d'activer des analyses de laboratoire en attente, de cesser un examen ou une intervention ou encore, de supprimer un examen ou une intervention.
Pour afficher le menu, cliquer une fois sur l'examen ou l'intervention.
Le menu contextuel associé à l'intervention s'affiche :
![]() Info : Si une action du menu est grisée, cela signifie qu'elle n'est pas disponible pour cet examen ou cette intervention.
Info : Si une action du menu est grisée, cela signifie qu'elle n'est pas disponible pour cet examen ou cette intervention.
![]() Avertissement : Il est impossible de modifier ou de supprimer une prescription d'examen ou d'intervention en provenance du PTI à partir de cette vue. Les modifications doivent être effectuées directement à partir du PTI. Celles-ci s'afficheront automatiquement dans l'Image patient.
Avertissement : Il est impossible de modifier ou de supprimer une prescription d'examen ou d'intervention en provenance du PTI à partir de cette vue. Les modifications doivent être effectuées directement à partir du PTI. Celles-ci s'afficheront automatiquement dans l'Image patient.
Le tableau qui suit présente sommairement chacune des actions disponibles dans le menu contextuel.
| Menu | Description | |
|---|---|---|
| 1 | [Intervention ou examen] | Correspond à ce qui est indiqué dans la boîte de planification du plan de soins et de traitements infirmiers (PSTI). Permet de savoir à quelle intervention ou à quel examen sera attribuée l'action sélectionnée du menu. |
| 2 | Activer | Permet d'activer les analyses de laboratoire et les examens de pathologie et d'imagerie en attente (ayant la périodicité Indéterminé ou Au besoin). Une fenêtre s'affiche afin de sélectionner la date d'activation et le mode de prélèvement. Lors de l'activation d'un examen en attente, la requête est automatiquement transmise au système de laboratoire ou d'imagerie.
|
| 3 | Cesser/Terminer | Permet de cesser une intervention, un examen ou un programme. En savoir plus.
|
| 4 | Fiche Presc./Prog. | Permet de visualiser la fiche programme de la prescription.
|
| 5 | Documents | Permet de visualiser la fiche examen et la méthode de soins infirmiers (si disponible dans l'établissement). |
| 6 | Modifier | Permet de modifier la planification et les informations de l'examen ou de l'intervention. En savoir plus. |
| 7 | Réactiver | Permet de réactiver un examen ou une intervention qui a été suspendue. |
| 8 | Réaliser | Permet d'ouvrir la fenêtre de réalisation d'un examen ou d'une intervention. En savoir plus.
|
| 9 | Supprimer | Permet de sélectionner la raison d'annulation de l'intervention ou de l'examen.
|
| 10 | Suspendre | Permet de suspendre un examen ou une intervention.
|
Cesser une intervention ou un examen
Il est possible de cesser une intervention ou un examen affiché à l'Image patient. L'intervenant détenant les droits requis peut cesser spécifiquement certains examens ou interventions du programme ou encore, cesser l'ensemble des interventions ou examens associés à un programme (contenu des chemises bleues). Cette action est accessible à partir du menu Cesser/Terminer.
Cesser certaines interventions/examens d'un programme
- Cliquer sur l'intervention ou l'examen à cesser. Le menu contextuel s'affichera.
- Sélectionner Cesser/Terminer. L'intervention ou l'examen devrait disparaître de la section Information sur la planification, mais demeure visible dans la section Information sur les programmes avec le symbole cessé (si l'intervention faisait partie d'un programme).
Cesser l'ensemble des interventions/examens d'un programme
- Cliquer sur l'intervention ou l'examen à cesser. Le menu contextuel s'affichera.
- Sélectionner Fiche Presc./Prog. La fiche programme de la prescription s'affiche.
- Dans la fenêtre Fiche programme, cliquer sur Cesser/Terminer. Tous les examens et interventions du programme seront cessés et disparaîtront complètement de l'Image patient.
![]() Avertissement : Une prescription peut uniquement être cessée si la date de fin de toutes les interventions n'est pas atteinte. Autrement, un message d'erreur s'affiche pour informer l'utilisateur que la prescription ne peut être cessée. L'examen ou l'intervention continuera alors de s'afficher à l'Image patient.
Avertissement : Une prescription peut uniquement être cessée si la date de fin de toutes les interventions n'est pas atteinte. Autrement, un message d'erreur s'affiche pour informer l'utilisateur que la prescription ne peut être cessée. L'examen ou l'intervention continuera alors de s'afficher à l'Image patient.
Modifier une intervention ou un examen
Après la prescription d'un examen ou d'une intervention, il est possible d'y apporter des modifications directement à partir de l'Image patient. Cette action est accessible à partir du menu Modifier.
La fenêtre Modification d'un examen/intervention s'affiche.
![]() Info : Lorsqu'une intervention est modifiée, l'ensemble des occurrences non réalisées de l'intervention sont également modifiées.
Info : Lorsqu'une intervention est modifiée, l'ensemble des occurrences non réalisées de l'intervention sont également modifiées.
![]() Astuce : Dans la fenêtre qui s'affiche, l'icône permet d'accéder à la fenêtre d'édition des paramètres en entrée. Si l'icône n'est pas présente, cela signifie que l'intervention ou l'examen ne contient pas de paramètres en entrée.
Astuce : Dans la fenêtre qui s'affiche, l'icône permet d'accéder à la fenêtre d'édition des paramètres en entrée. Si l'icône n'est pas présente, cela signifie que l'intervention ou l'examen ne contient pas de paramètres en entrée.
Marquer une consultation comme « réalisée »
Lorsqu'une consultation pour un usager est réalisée, l'intervenant peut l'indiquer à l'Image patient. Cette action est accessible à partir du menu Réaliser.
La fenêtre Réalisation d'un examen/intervention s'affiche à la sélection de cette option du menu.
| Section | Description | |
|---|---|---|
| 1 | Date et heure de réalisation | Par défaut, la date et l'heure courantes sont saisies comme date et heure de réalisation de l'intervention. |
| 2 | État | Permet de définir l'état d'une demande de consultation. Pour toute erreur de saisie, utiliser plutôt l'option Supprimer du menu contextuel. |
| 3 | Information | Permet de sélectionner des informations prédéfinies ou d'ajouter du texte libre afin d'ajouter des précisions en lien avec l'intervention. |
| 4 | Information(s) pertinente(s) | L'icône permet d'accéder à la fenêtre d'édition des paramètres en entrée. |
Mesures/Poids-Taille
Le poids et la taille font partie des données cliniques centralisées. Ils correspondent à un élément de type quantitatif et définissent le profil santé et clinique d'un usager. Les fonctions liées à la boîte de données Mesures/Poids-Taille accessibles dans l'Image patient permettent la saisie centralisée des mensurations.
Dans l'Image patient, la boîte de données Mesures/Poids-Taille de la section Informations liées à la collecte présente les données de mensuration d'un usager. Les données saisies lors de la collecte initiale et celles saisies hors collecte s'affichent dans des colonnes séparées.
Fenêtre de saisie hors collecte du poids-taille
Pour afficher la fenêtre de saisie hors collecte, cliquer dans la boîte Mesure/Poids-Taille de la section Informations liées à la collecte.
La fenêtre Saisie hors collecte s'affiche avec le tableau Poids-Taille.
Le tableau qui suit présente les éléments de la fenêtre Saisie hors collecte.
| Description | Commentaire | |
|---|---|---|
| 1 | Poids-Taille | Tableau qui présente les saisies de mensurations de l'usager. Le boutonpermet l'ajout d'une nouvelle saisie.
|
| 2 | Date | Date de la collecte des mensurations. |
| 3 | Poids (kg) | Poids de l'usager en kilogrammes. |
| 4 | Taille (cm) | Taille de l'usager en centimètres. |
| 5 | Info supp. | Permet d'afficher les informations supplémentaires liées à la collecte. Les points de suspension indiquent qu'une information supplémentaire a été saisie.
|
| 6 | Actions sur la saisie :
|
Ajouter ou modifier une mensuration
L'ajout ou la modification de données de mensuration se fait à partir de l'onglet Saisie de la fenêtre Poids-Taille.
Le tableau qui suit présente les éléments de la fenêtre de saisie.
Description | Commentaire | |
|---|---|---|
| 1 | Date et heure de la collecte | Date et heure de collecte des mensurations. Par défaut, la date et l'heure courantes sont inscrites, mais il est possible de les modifier en cliquant sur les icônes du calendrier et de l'horloge. |
| 2 | Poids | Unité de saisie :
Méthode de mesure :
|
| 3 | Gain ou perte de poids | Permet d'indiquer un gain ou une perte de poids ainsi que le nombre de kg ou de lb correspondant. |
| 4 | Taille | Unité de saisie :
Méthode de mesure :
|
| 5 | Tour de taille | Unité de saisie :
|
| 6 | Circonférence du cou | Unité de saisie :
|
| 7 | Tour de cuisse | Unité de saisie :
|
| 8 | Tour de hanche | Unité de saisie :
|
| 9 | Périmètre crânien | Unité de saisie :
|
| 10 | Commentaire | Permet de saisir un commentaire. |
| 11 | Surface corporelle et IMC | La surface corporelle et l'indice de masse corporelle sont calculés automatiquement lorsque les informations requises sont saisies. |
Ajouter une mensuration
- Dans la fenêtre Saisie hors collecte, cliquer sur le bouton
L'onglet Saisie de la fenêtre Poids-Taille s'affiche. - Entrer les informations dans les champs appropriés.
- Cliquer sur le bouton Enregistrer pour enregistrer les informations inscrites ou sur le bouton Enregistrer et fermer pour enregistrer les informations et fermer la fenêtre de saisie.
Modifier une collecte de mensurations
- Poids-Taille.
- Modifier les informations dans la fenêtre de saisie.
- Cliquer sur le bouton Enregistrer pour enregistrer les informations inscrites ou sur le bouton Enregistrer et fermer pour enregistrer les informations et fermer la fenêtre de saisie.
![]() Remarque : Le bouton de modification est fonctionnel pour une période de 24 heures suivant l'entrée.
Remarque : Le bouton de modification est fonctionnel pour une période de 24 heures suivant l'entrée.
Consulter le détail d'une collecte de mensurations
Pour afficher le détail d'une collecte de mensurations, cliquer sur le bouton .
L'onglet Consultation de la fenêtre Poids-Taille s'affiche.
Pour sa part, l'onglet Historique affiche l'historique des modifications apportées à une collecte de mensurations.
Supprimer une mensuration
Pour supprimer une mensuration, cliquer sur le bouton de la colonne de droite du tableau Poids-Taille.
![]() Remarque : Le bouton de suppression est accessible pour une période de 24 heures suivant la collecte.
Remarque : Le bouton de suppression est accessible pour une période de 24 heures suivant la collecte.