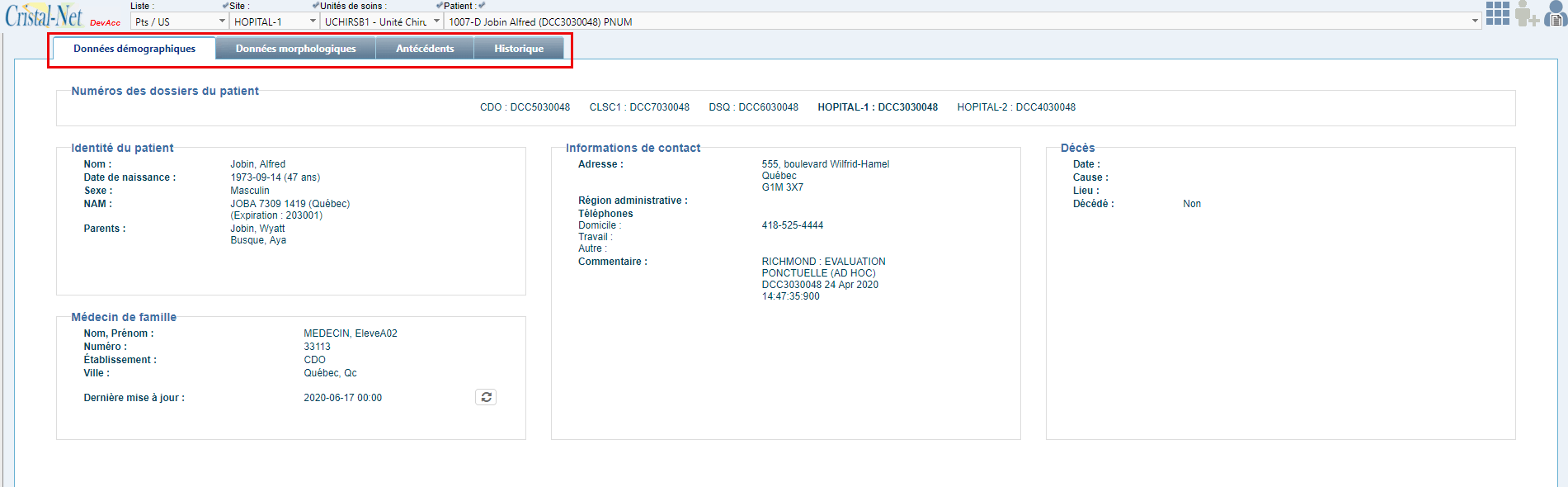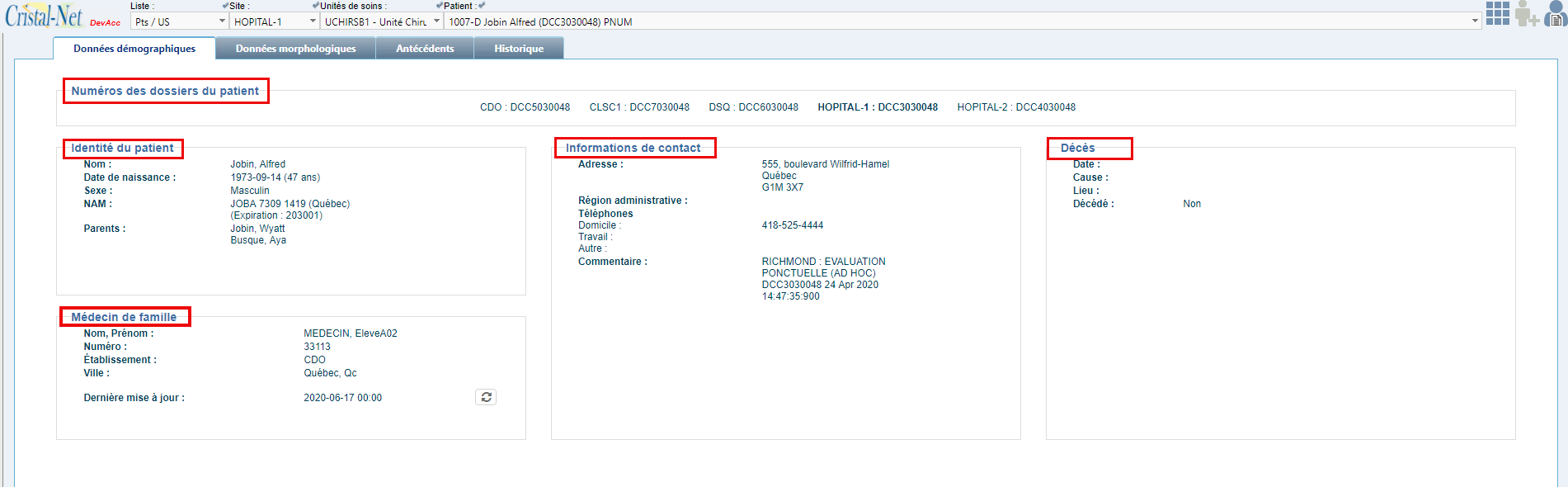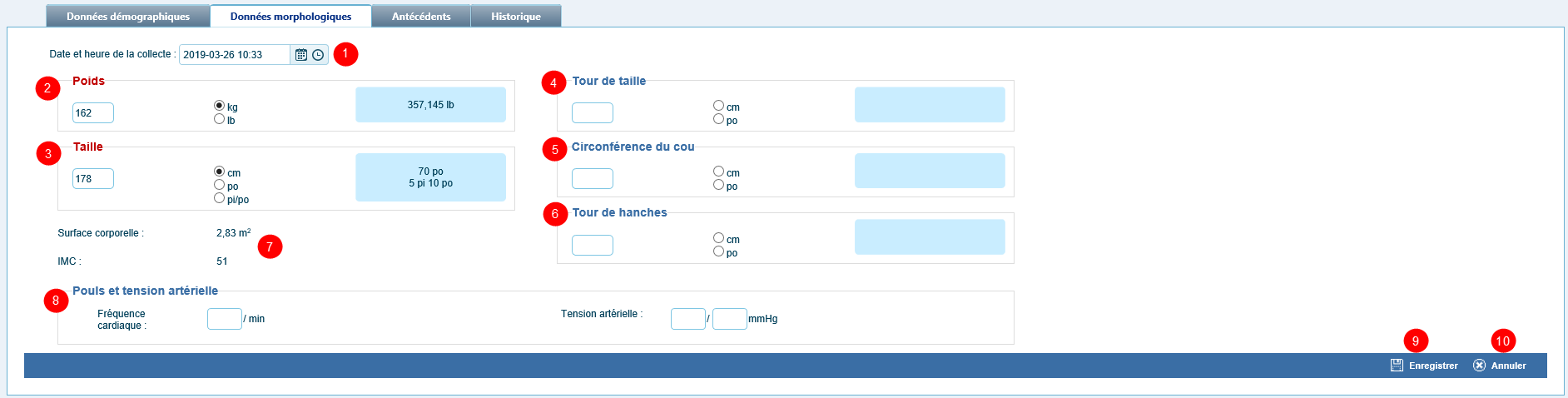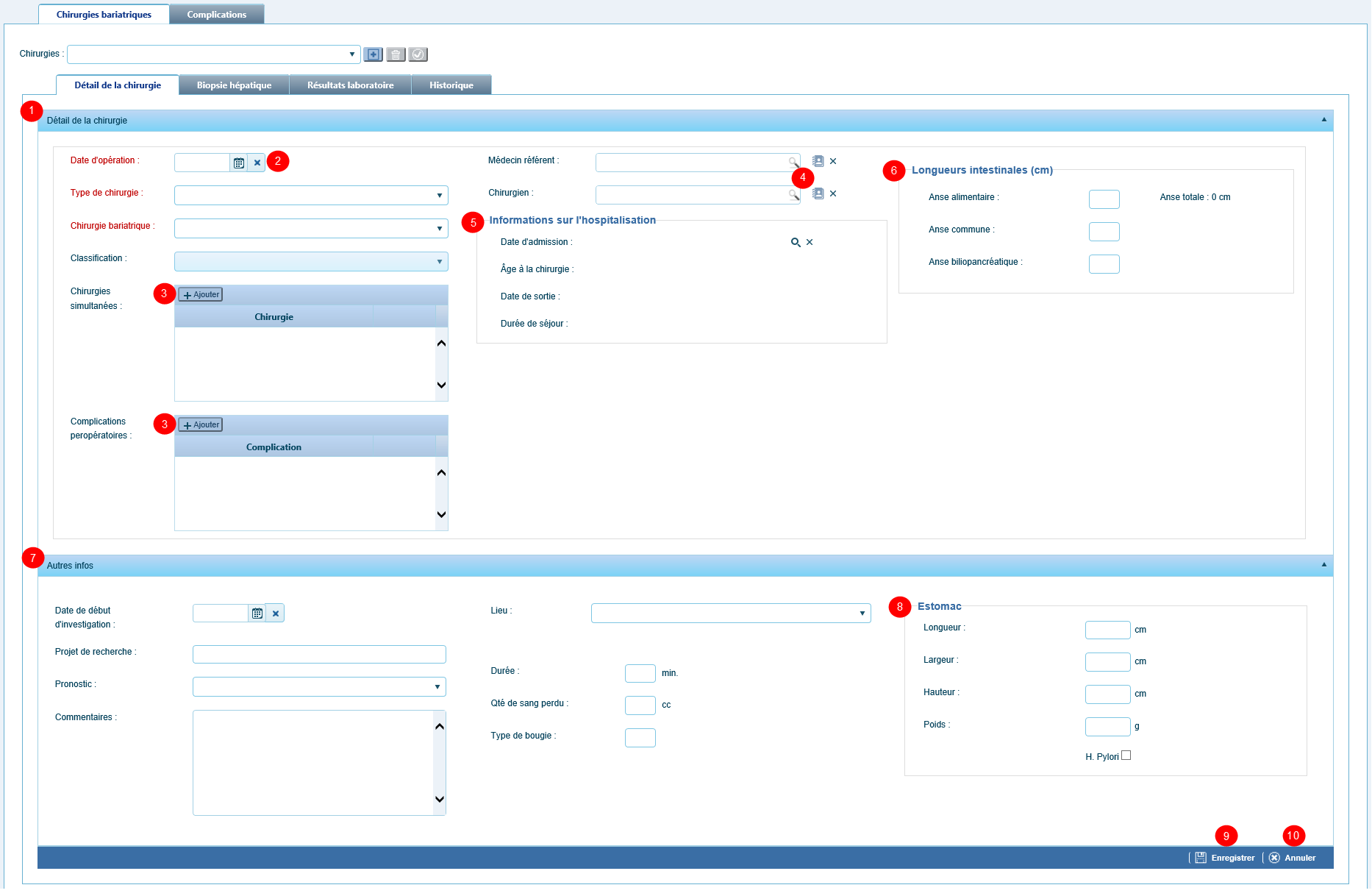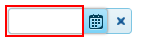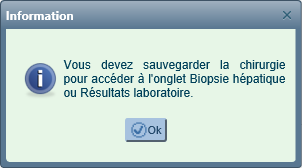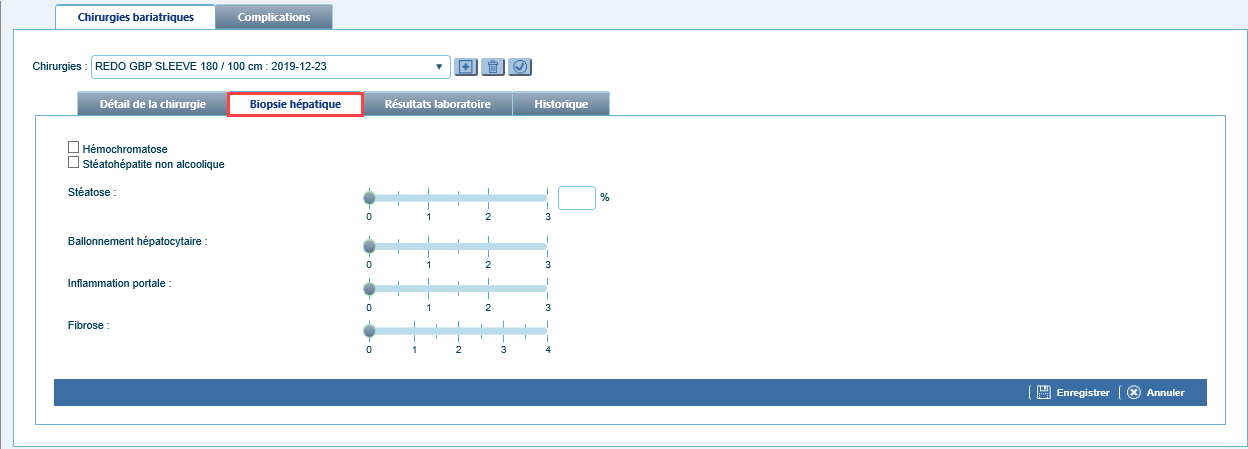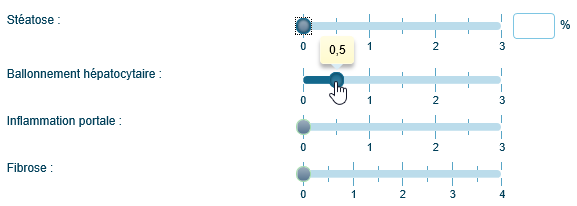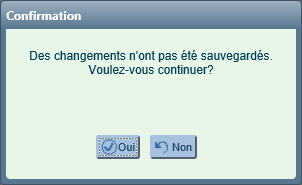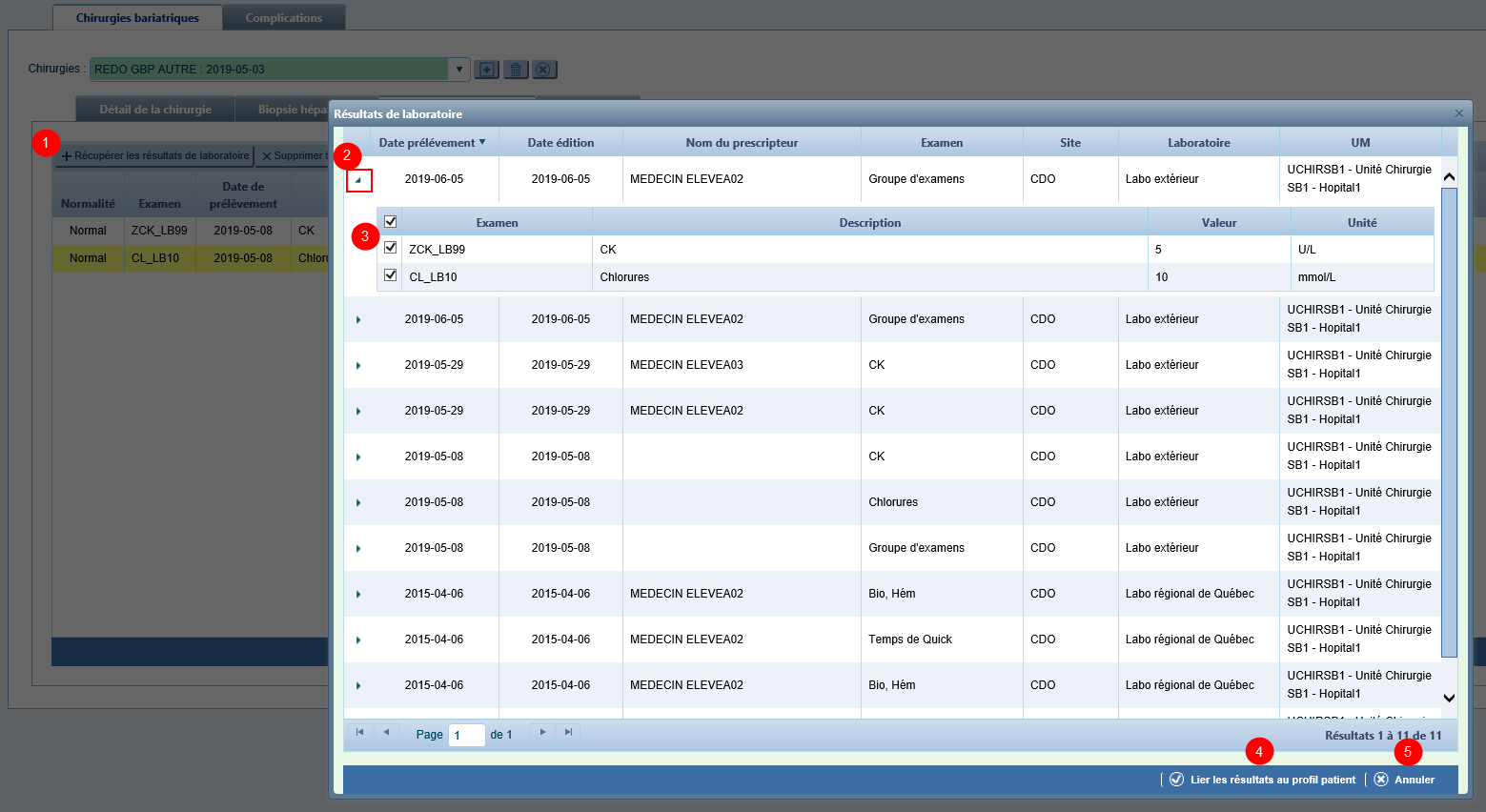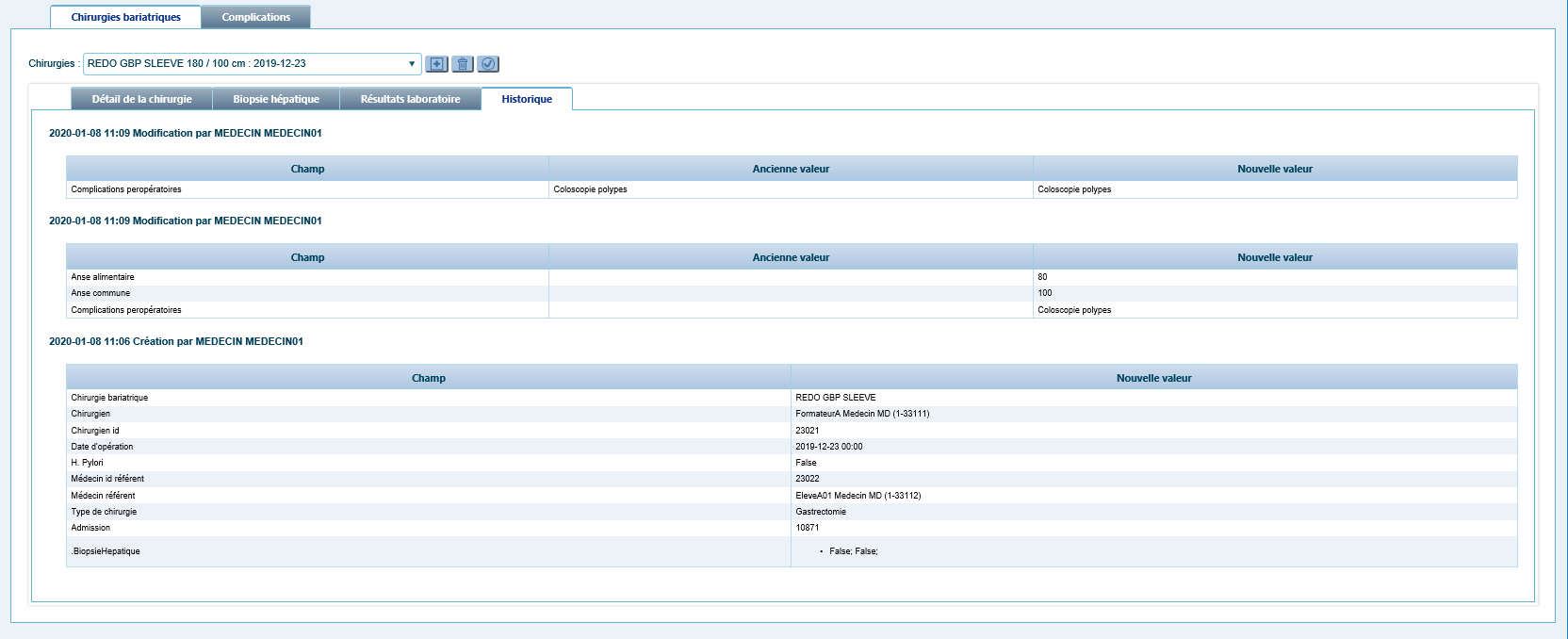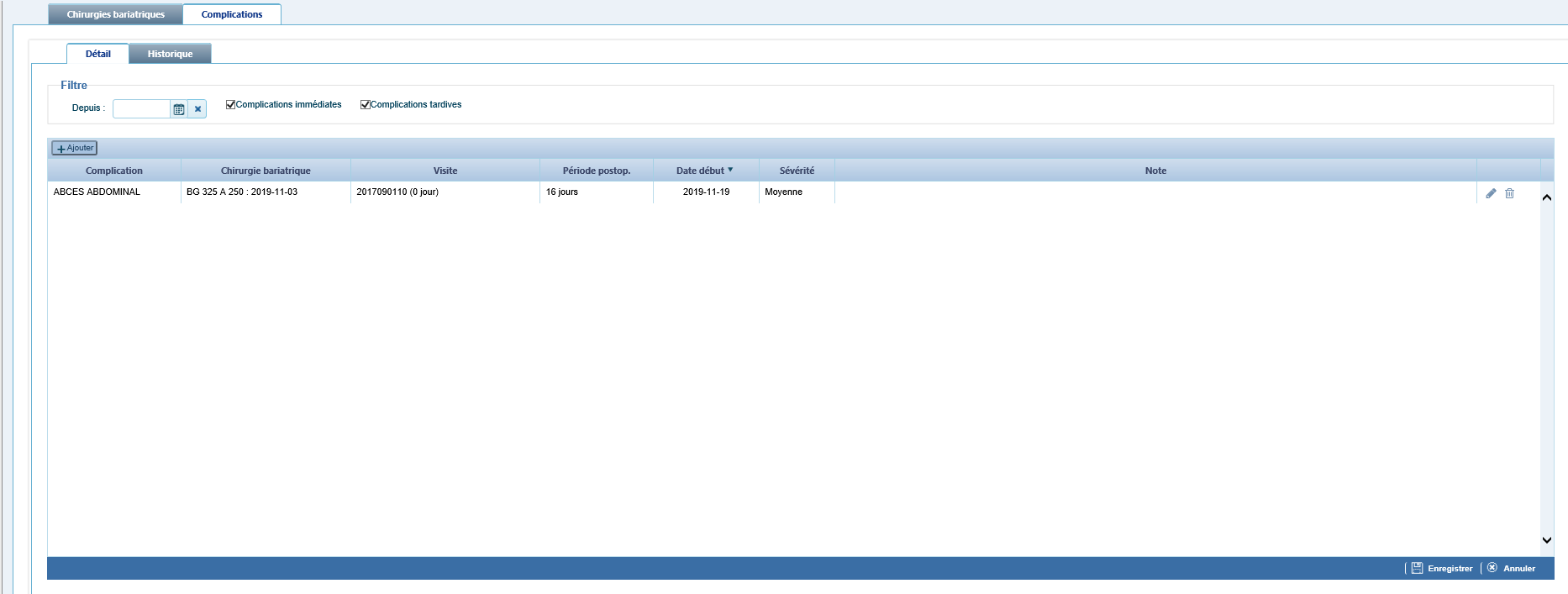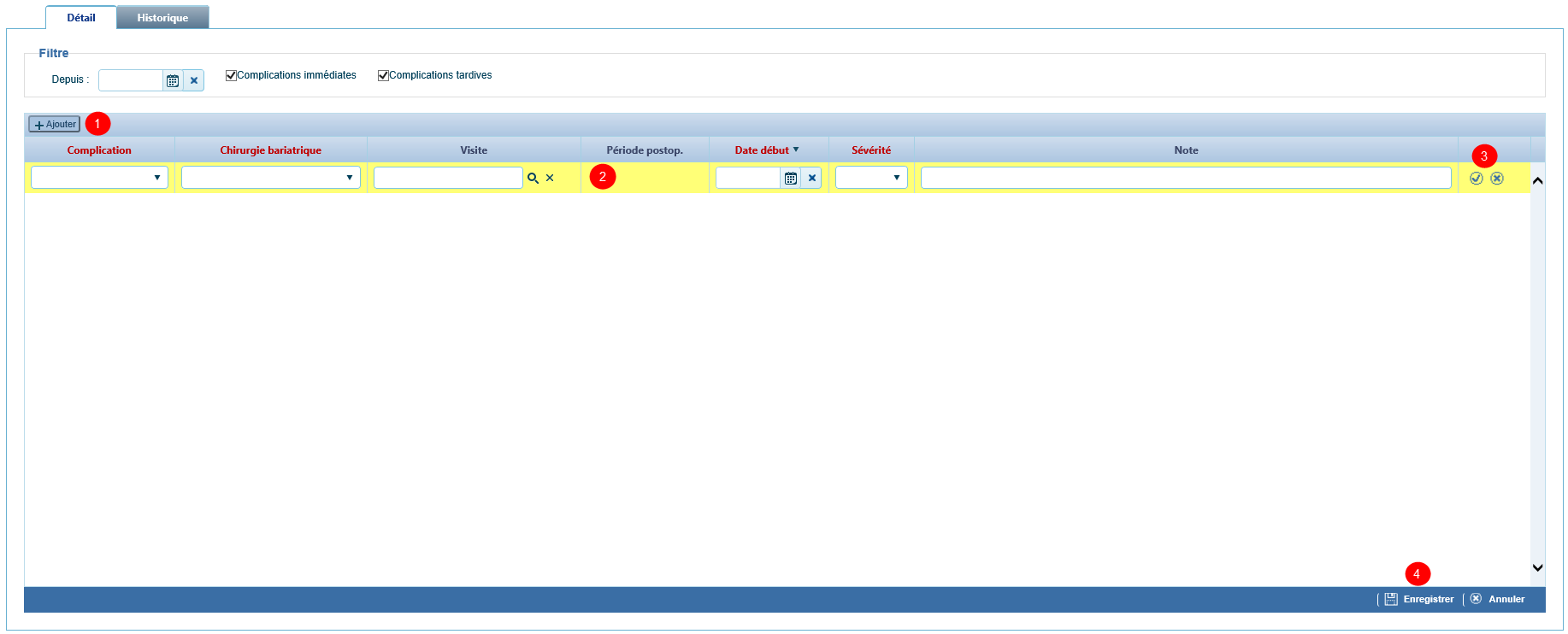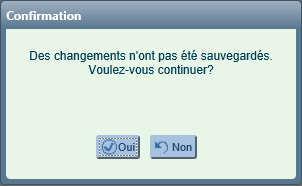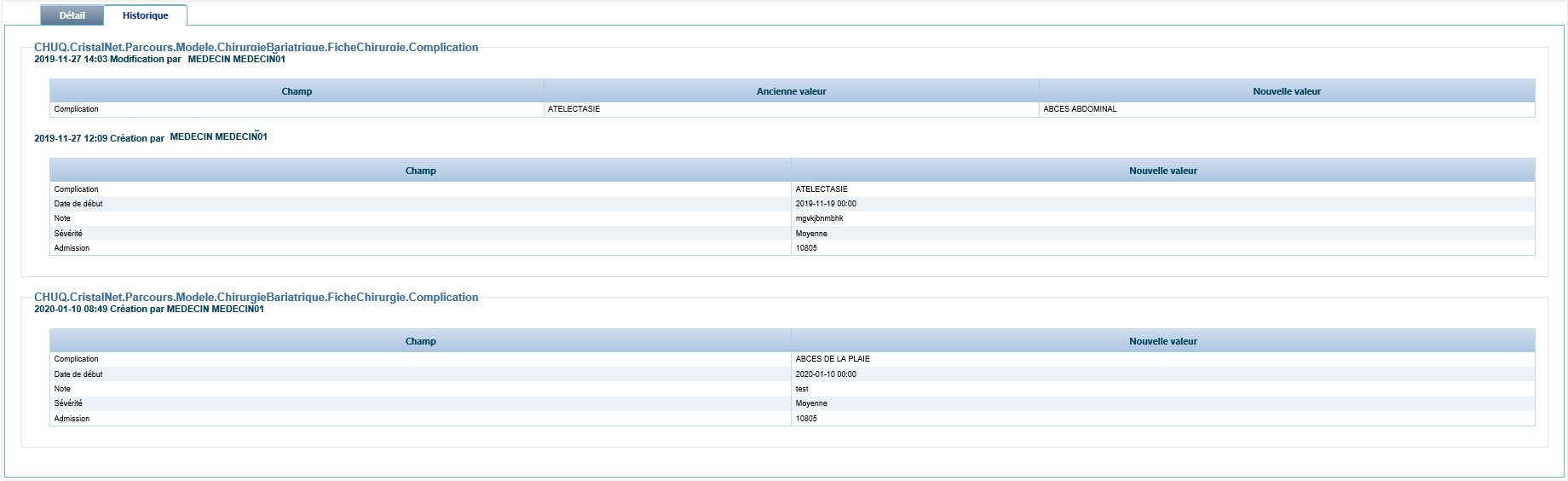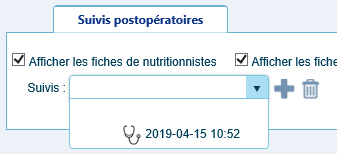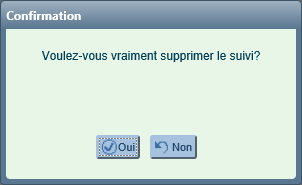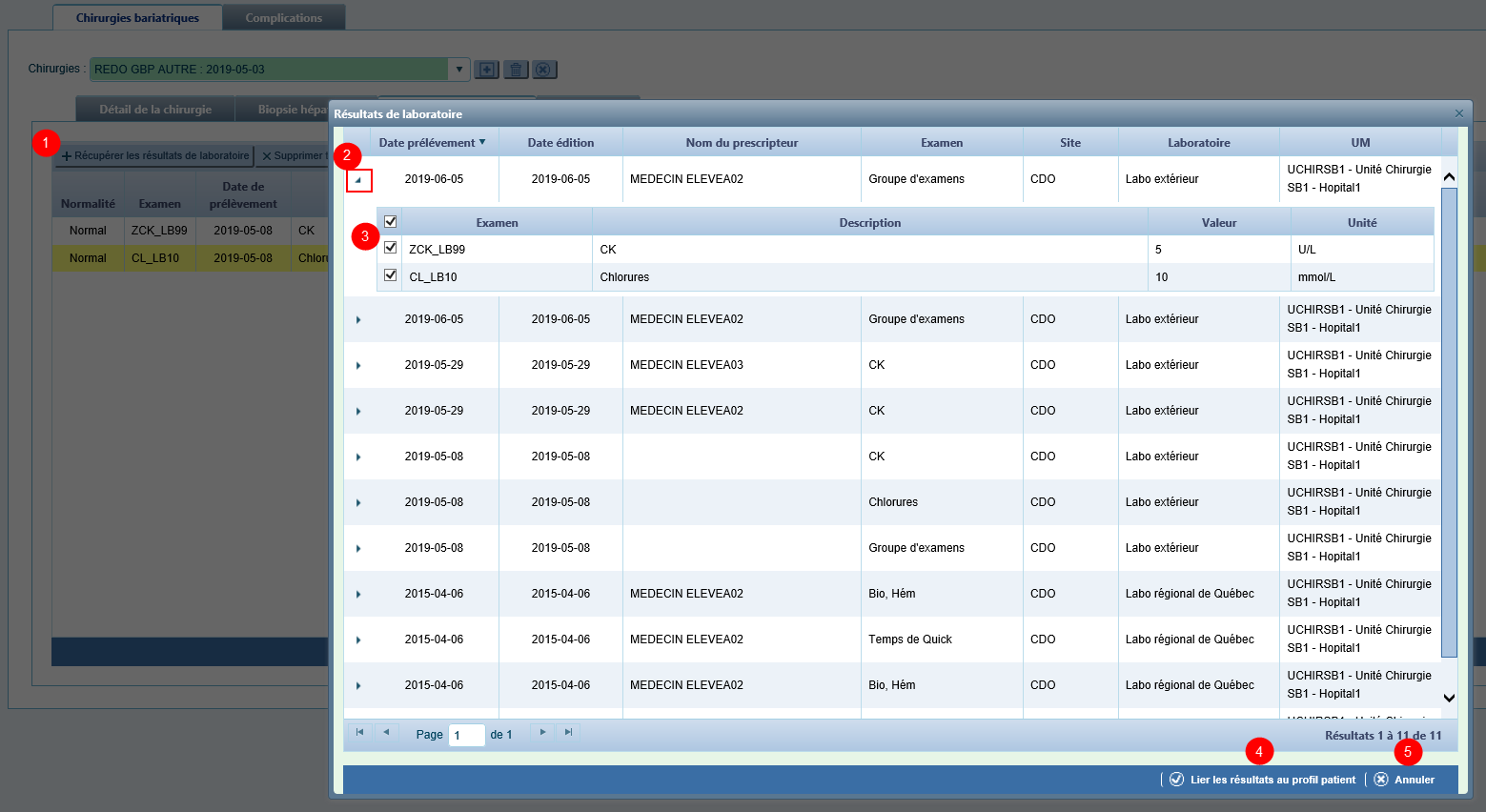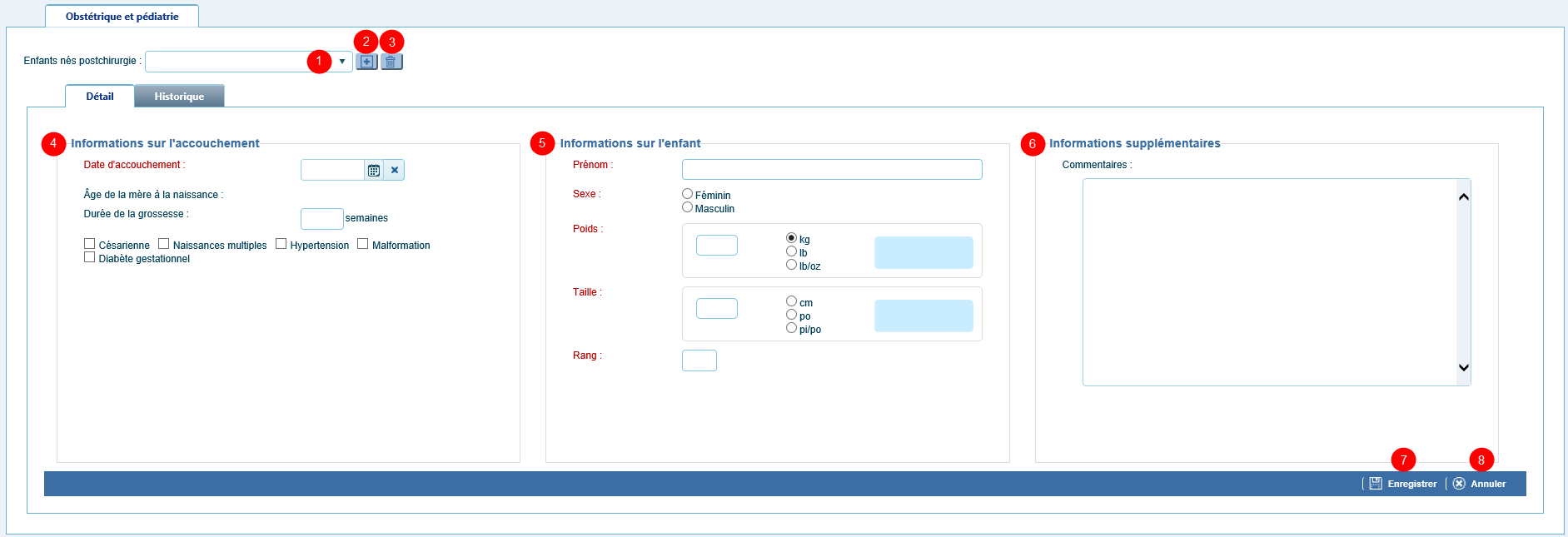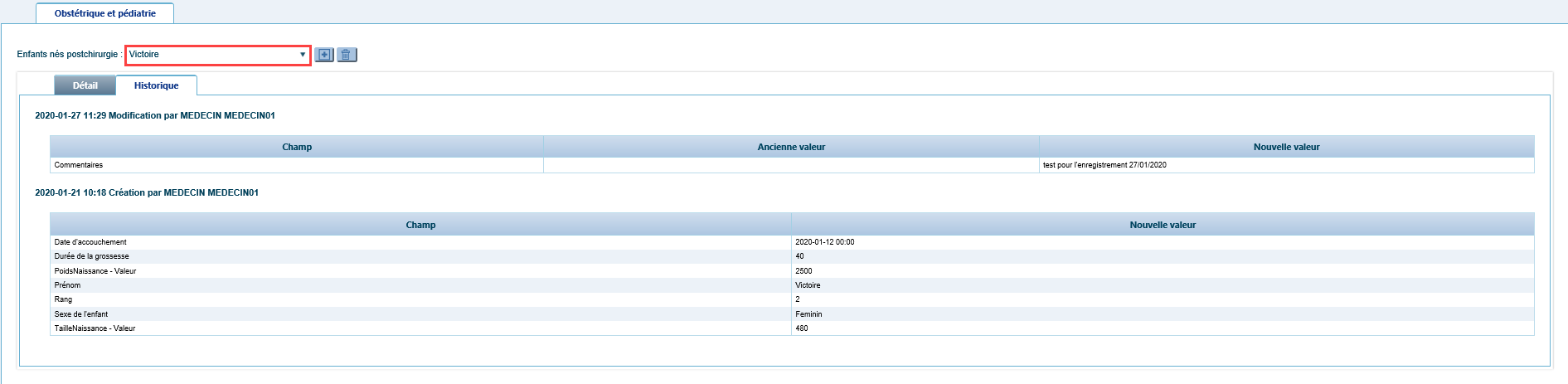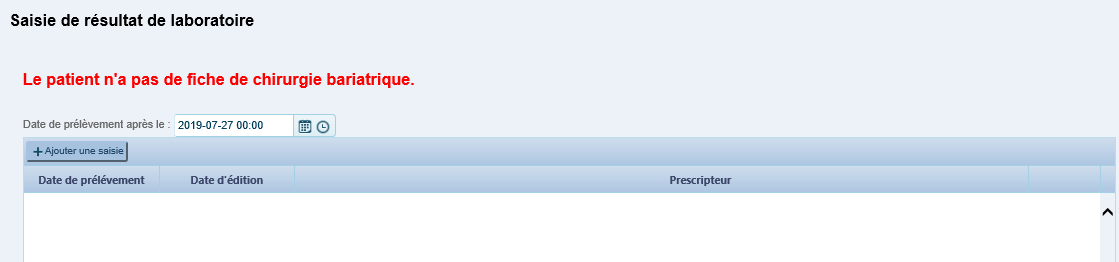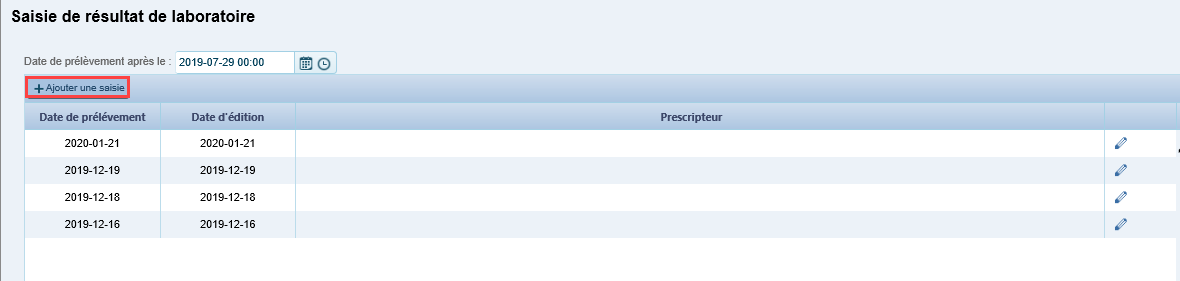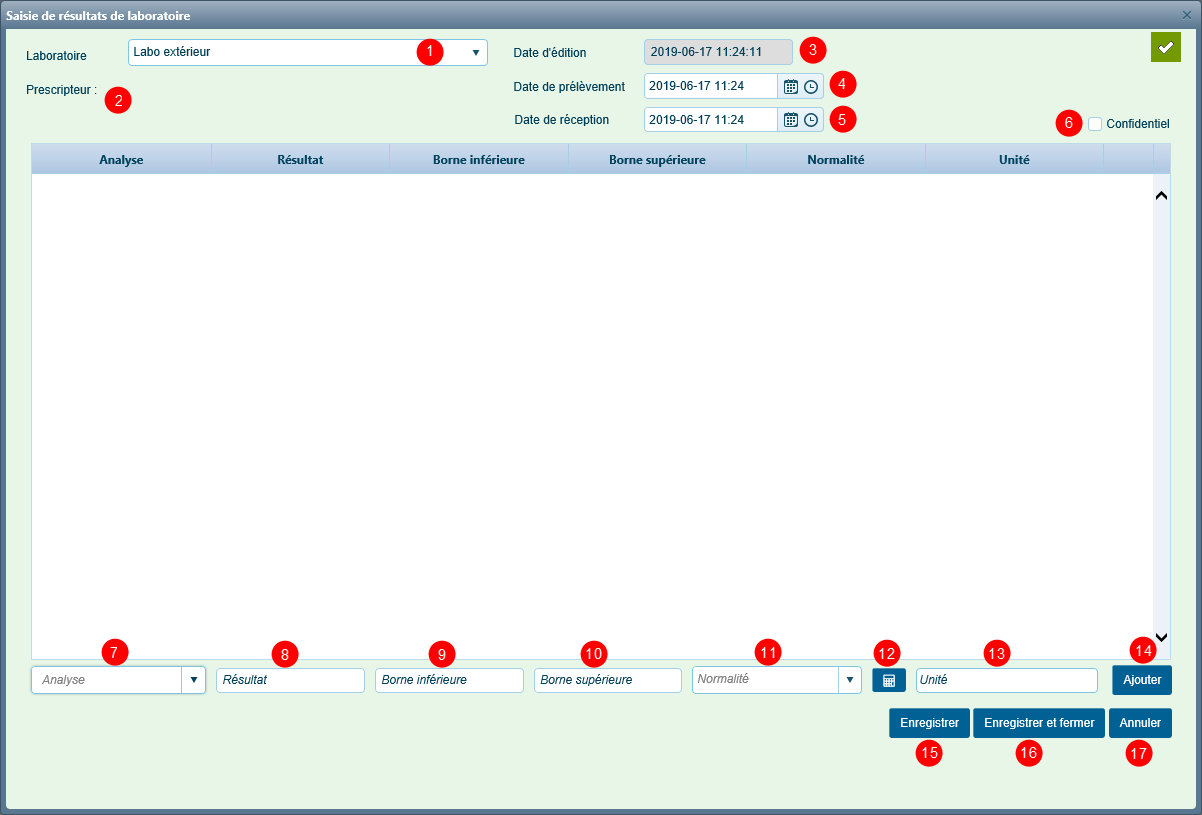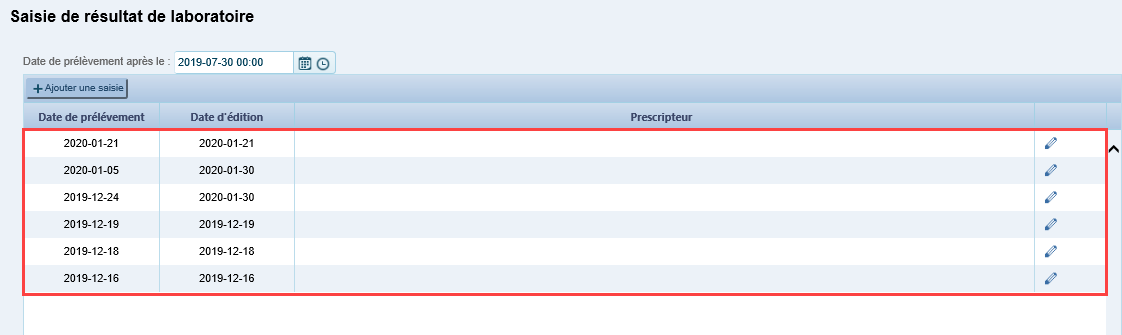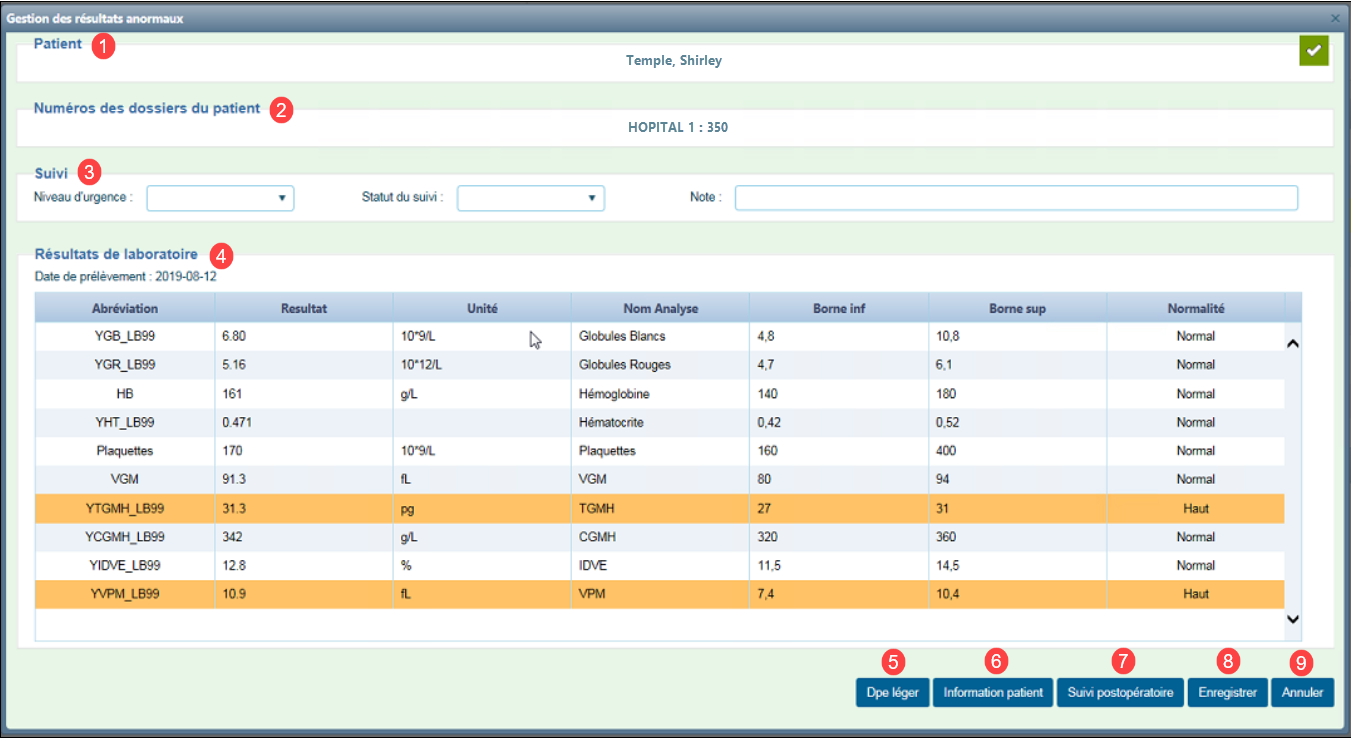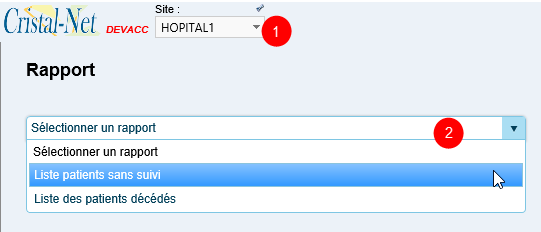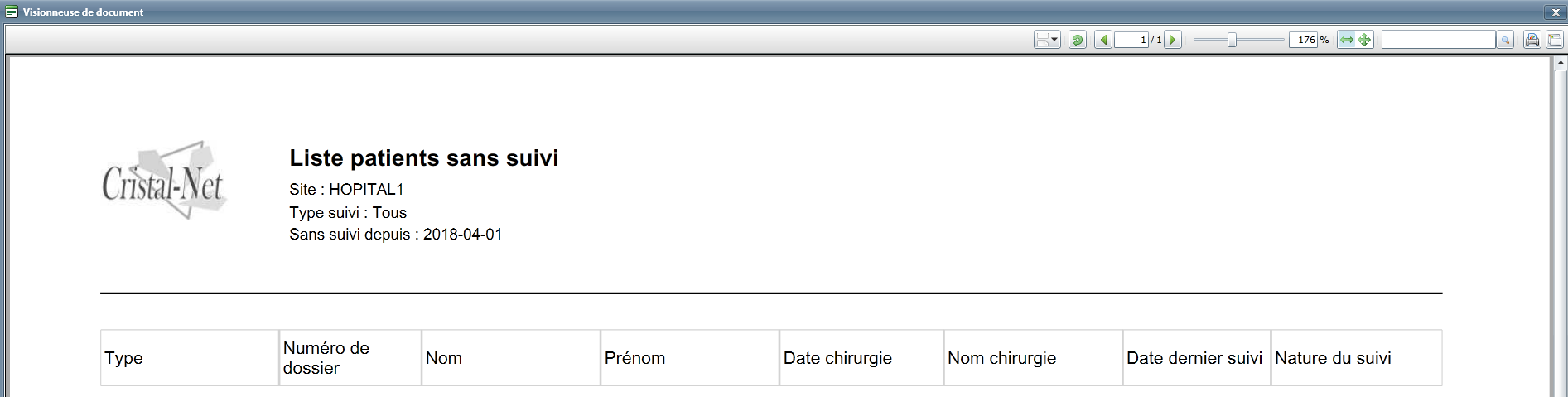Chirurgie bariatrique
Introduction
Le module de chirurgie bariatrique a été développé en collaboration avec des spécialistes de l'Institut universitaire de cardiologie et de pneumologie de Québec (IUCPQ). Il s'adresse au personnel infirmier, aux médecins et aux chirurgiens bariatriques ainsi qu'à plusieurs autres professionnels de la santé (nutritionnistes, pharmaciens) dans le cadre du suivi des usagers ayant subi une chirurgie bariatrique.
Le module permet de recueillir les données morphologiques de l'usager ainsi que des informations médicales et chirurgicales pendant les périodes pré et postopératoires. Ces données et ces informations, nécessaires au suivi de l'évolution de la condition de santé de l'usager, sont répertoriées dans un même module et facilement accessibles par la suite. Le module de chirurgie bariatrique permet également d'intégrer et de consulter les résultats de laboratoire en lien avec le suivi de l'usager en chirurgie bariatrique.
Ce module comprend plusieurs fiches, décrites ci-après. Il offre également la possibilité de générer des rapports.
Accès au module de chirurgie bariatrique
- Cliquer sur le logo de Cristal-Net, situé en haut à gauche de l'écran pour accéder au menu de gauche. Sélectionner Parcours clinique > Chirurgie bariatrique puis la fiche souhaitée.
- Effectuer la mise en contexte.
Profil patient
La fiche Profil patient permet de recueillir les données démographiques, morphologiques ainsi que les antécédents médicaux et chirurgicaux de l'usager suivi en chirurgie bariatrique. Le dernier onglet offre la possibilité de visualiser l'historique des informations saisies dans la fiche Suivi postopératoire.
Onglet « Données démographiques »
Cet onglet affiche les numéros des dossiers de l'usager mis en contexte, son identité, les informations sur son médecin de famille, ainsi que les informations de contact et de décès, en fonction des informations recueillies dans le système d'admission.
Onglet « Données morphologiques »
Les données morphologiques sont essentielles pour assurer le suivi clinique de l'usager en chirurgie bariatrique. Elles permettent de comparer les données morphologiques saisies ici avant la chirurgie avec les données collectées au fil des suivis. Le poids saisi dans cet onglet représente le poids initial de l'usager; c'est à cette donnée-ci que les autres données seront comparées.
| Champ | Commentaire | |
|---|---|---|
| 1 | Date et heure de la collecte | Date et heure auxquelles les nouvelles mensurations ont été collectées. |
| 2 | Poids | Unité de saisie :
|
| 3 | Taille | Unité de saisie :
|
| 4 | Tour de taille | Unité de saisie :
|
| 5 | Circonférence du cou | Unité de saisie :
|
| 6 | Tour de hanches | Unité de saisie :
|
| 7 | Surface corporelle IMC | La surface corporelle et l'indice de masse corporelle sont calculés automatiquement lorsque les informations nécessaires sont saisies. |
| 8 | Pouls et tension artérielle | Fréquence cardiaque et tension artérielle de l'usager au moment de la collecte. |
| 9 | Enregistrer | Enregistre les données morphologiques saisies. |
| 10 | Annuler | Annule la saisie des données morphologiques. |
Onglet « Antécédents »
L'onglet Antécédents permet de consigner les antécédents médicaux, chirurgicaux et gynécologiques de l'usager, ainsi que ses habitudes de vie. Se trouvent également consignés dans cette section certaines conditions particulières liées à l'usager ainsi que les éléments réactionnels connus.
| Description | Commentaire | |
|---|---|---|
| 1 | Événements médicaux | Permet de consigner les antécédents médicaux et chirurgicaux de l'usager et de les filtrer en fonction de la date du jour ou de la date de la chirurgie.
|
| 2 | Habitudes | Permet de consigner les habitudes de vie (tabac, alcool, drogue, narcotique, etc.) de l'usager. |
| 3 | Conditions particulières | Permet de consigner les conditions particulières liées à l'usager. |
| 4 | Éléments réactionnels | Permet de consulter et d'enrichir les éléments réactionnels de l'usager provenant des données cliniques centralisées (DCC). |
| 5 | Gynécologie | Permet de consigner les antécédents obstétricaux (G-P-A) de l'usager. |
| 6 | Enregistrer | Enregistre les éléments saisis. |
| 7 | Annuler | Annule la saisie effectuée. |
Onglet « Historique »
L'onglet Historique affiche la journalisation des informations qui ont été saisies dans les autres onglets. Cliquer sur la section désirée pour afficher l'historique de celle-ci.
Fiches de chirurgies
Les Fiches de chirurgies permettent de consigner les détails des chirurgies bariatriques subies par l'usager ainsi que différentes informations relatives à celles-ci. Ces fiches permettent également la saisie d'informations liées à une biopsie hépatique ou à des résultats de laboratoire ainsi que la consultation de l'historique de ces informations.
Chirurgies bariatriques
L'onglet Chirurgies bariatriques permet de créer, de consulter, de modifier ou de supprimer une chirurgie bariatrique.
Description | Commentaire | |
|---|---|---|
1 | Chirurgies | La liste déroulante permet de sélectionner une chirurgie bariatrique. |
2 | Permet d'ajouter une chirurgie bariatrique. | |
3 | Permet de supprimer une chirurgie bariatrique. | |
4 | Définit la chirurgie sélectionnée comme chirurgie de référence. |
Créer une fiche de chirurgie bariatrique
Il est recommandé, dans un premier temps, de créer une fiche de chirurgie bariatrique avant d'établir des fiches de suivi postopératoire.
Cliquer sur l'icône située à droite de la liste déroulante Chirurgies.
 Info : Il est possible de créer autant de fiches de chirurgie qu'il y a eu de chirurgies bariatriques.
Info : Il est possible de créer autant de fiches de chirurgie qu'il y a eu de chirurgies bariatriques.
2. Par défaut, la fenêtre s'affiche avec l'onglet Détail de la chirurgie ouvert. Il est possible, par la suite, de naviguer entre les différents onglets disponibles : Biopsie hépatique, Résultats laboratoire et Historique.
Modifier une fiche de chirurgie bariatrique
À partir de l'onglet Chirurgies bariatriques, dans la liste déroulante Chirurgies, sélectionner la chirurgie à modifier.
2. L'onglet Détail de la chirurgie s'affiche et il est alors possible de procéder aux modifications souhaitées puis d'enregistrer les changements.
![]() Info : La journalisation des modifications apportées à une fiche est disponible à partir de l’onglet Historique.
Info : La journalisation des modifications apportées à une fiche est disponible à partir de l’onglet Historique.
Supprimer une fiche de chirurgie bariatrique
À partir de l'onglet Chirurgies bariatriques, dans la liste déroulante Chirurgies, sélectionner la chirurgie à supprimer. Cliquer ensuite sur l'icône de la corbeille . Un message de confirmation s'affiche.
Définir ou retirer une chirurgie bariatrique de référence
Pour définir une chirurgie bariatrique comme chirurgie de référence, cliquer sur l'icône . ![]() Info : La fiche de chirurgie de référence s'affiche en vert.
Info : La fiche de chirurgie de référence s'affiche en vert.
Pour que la chirurgie bariatrique ne s'affiche plus comme chirurgie de référence, cliquer sur l'icône . La fiche de chirurgie ne s'affiche alors plus en vert.
Onglet « Détail de la chirurgie »
Dès qu'une fiche de chirurgie bariatrique a été créée, les onglets Détail de la chirurgie, Biopsie hépatique, Résultats laboratoire et Historique s'affichent. L'onglet Détail de la chirurgie comporte deux sections : Détail de la chirurgie et Autres infos.
Capture d'écran : Aperçu de l'onglet « Détail de la chirurgie »
| Description | Commentaire | |
|---|---|---|
| 1 | Section « Détail de la chirurgie » | Permet de saisir toutes les informations directement liées à la chirurgie bariatrique ainsi que certaines informations associées à l'hospitalisation. |
| 2 | Date d'opération |
|
| 3 | Cliquer sur cet onglet permet d'ajouter une autre chirurgie ou de saisir une complication en lien avec la chirurgie bariatrique sélectionnée. | |
| 4 | Cliquer sur cette icône permet d'ouvrir la fenêtre Recherche d'un médecin. | |
| 5 | Informations sur l'hospitalisation | Permet de consigner les informations en lien avec l'hospitalisation de l'usager. |
| 6 | Longueurs intestinales (cm) | Permet de consigner les mesures des longueurs intestinales. |
7 | Section « Autres infos » | Cette section permet d'ajouter des informations complémentaires en lien avec la chirurgie bariatrique effectuée. |
| 8 | Estomac | Permet de consigner les mesures stomacales. |
| 9 | Enregistrer | Permet d'enregistrer les informations saisies. |
| 10 | Annuler | Permet d'annuler la saisie des informations. |
![]() Avertissement : Lors de la création ou de la modification d'une fiche de chirurgie, il est nécessaire d'enregistrer les informations avant d'ouvrir un autre onglet. Une fenêtre s'affiche pour inviter l'utilisateur à cliquer sur Enregistrer.
Avertissement : Lors de la création ou de la modification d'une fiche de chirurgie, il est nécessaire d'enregistrer les informations avant d'ouvrir un autre onglet. Une fenêtre s'affiche pour inviter l'utilisateur à cliquer sur Enregistrer.
Onglet « Biopsie hépatique »
L'onglet Biopsie hépatique permet de consigner les informations liées à la biopsie hépatique lorsque celle-ci a été réalisée en même temps que la chirurgie bariatrique.
Pour déplacer le bouton indicateur, placer le curseur dessus, le doigt appuyé sur la souris, afin de le positionner sur l'échelle.
![]() Avertissement : Si l'utilisateur souhaite ouvrir un autre onglet sans avoir au préalable enregistré les renseignements saisis, un message de confirmation s'affiche.
Avertissement : Si l'utilisateur souhaite ouvrir un autre onglet sans avoir au préalable enregistré les renseignements saisis, un message de confirmation s'affiche.
Onglet « Résultats laboratoire »
L'onglet Résultats laboratoire permet de récupérer les résultats de laboratoire provenant soit de l'établissement où est hospitalisé l'usager, soit d'un autre établissement, puis de les lier au profil du patient. Cette fonctionnalité permet d'analyser les résultats de laboratoire, de les comparer et, au besoin, de les annoter.
Capture d'écran : Aperçu de l'onglet « Résultats laboratoire »
| Description | Commentaire | |
|---|---|---|
| 1 | Récupérer les résultats de laboratoire | Permet de récupérer les résultats de laboratoire provenant de l'établissement ou d'un autre établissement (ces résultats doivent être préalablement saisis à partir de la fonction Saisie des résultats de laboratoire dans le module de Chirurgie bariatrique) et de les lier au profil de l'usager. |
| 2 | Supprimer tout | Supprime tous les résultats de laboratoire affichés dans le tableau. |
| 3 | Permet d'annoter un résultat de laboratoire. Le champ de texte apparaît. | |
| Permet de confirmer l'annotation ajoutée. | ||
| Annule l'annotation. | ||
| 4 | Supprime le résultat de laboratoire sélectionné. | |
| 5 | Enregistrer | Permet d'enregistrer les données saisies dans l'onglet Résultats laboratoire. |
| 6 | Annuler | Annule la saisie en cours. |
Lier les résultats de laboratoire au profil du patient
Après avoir récupéré les résultats de laboratoire disponibles pour l'usager, il est possible de les lier à son profil.
- Cliquer sur Récupérer les résultats de laboratoire. La fenêtre Résultats de laboratoire s'affiche.
- Cliquer sur le chevron précédant un examen ou un groupe d'examens afin de consulter les résultats.
- Sélectionner les résultats de laboratoire souhaités.
- Cliquer sur Lier les résultats au profil patient pour les ajouter dans le tableau de l'onglet Résultats laboratoire.
- Cliquer, au besoin, sur Annuler pour ne pas enregistrer l'ajout de ces résultats de laboratoire.
Onglet « Historique »
L'onglet Historique permet de consulter la journalisation des informations qui ont été saisies dans les différents onglets des Fiches de chirurgies.
Complications
L'onglet Complications permet de consigner les complications immédiates ou tardives survenues suite à la chirurgie bariatrique.
Filtre des complications
Par défaut, les cases « Complications immédiates » et « Complications tardives » sont cochées et toutes les complications déjà saisies sont affichées dans le tableau. Le filtre permet de sélectionner des critères de recherche (date et complications) et d'afficher ainsi les éléments désirés.
| Description | Commentaire | |
|---|---|---|
| 1 | Date | Permet de sélectionner une date afin d'afficher les complications saisies depuis cette date. |
| 2 | Complications immédiates | Affiche les complications survenues avant un délai de 4 semaines et 2 jours (30e journée) postopératoire. |
| 3 | Complications tardives | Affiche les complications survenues après un délai de 4 semaines et 2 jours (30e journée) postopératoire. |
Ajouter une complication
- Cliquer sur le bouton Ajouter dans le tableau des complications.
- Une ligne s'ajoute dans le tableau. Compléter les champs requis.
 Info : Les champs en rouge sont obligatoires.
Info : Les champs en rouge sont obligatoires.
3. Cliquer sur l'icône pour valider les informations saisies ou sur l'icône pour réinitialiser l'ensemble des champs.
4. Une fois que les informations en lien avec la complication ont été saisies, cliquer sur Enregistrer.
![]() Info : Un message d'erreur s'affiche au moment de l'enregistrement lorsqu'un champ obligatoire n'a pas été rempli.
Info : Un message d'erreur s'affiche au moment de l'enregistrement lorsqu'un champ obligatoire n'a pas été rempli.
![]() Avertissement : Si l'intervenant tente de changer d'onglet sans avoir enregistré au préalable les informations saisies, un message s'affiche.
Avertissement : Si l'intervenant tente de changer d'onglet sans avoir enregistré au préalable les informations saisies, un message s'affiche.
Modifier ou supprimer une complication
Modifier une complication
- Dans le tableau des complications, cliquer sur l'icône du crayon située à l’extrême droite de la complication à modifier.
- Modifier les champs requis, puis cliquer sur l'icône pour valider les informations saisies.
- Cliquer sur Enregistrer.
Supprimer une complication
- Dans le tableau des complications, cliquer sur l'icône de la corbeille située à l'extrême droite de la complication à supprimer.
2. Cliquer sur Enregistrer.
Consulter l'historique
L'onglet Historique permet de consulter la journalisation des informations qui ont été saisies dans l'onglet Détail des complications.
Suivi postopératoire
Les Suivis postopératoires permettent de consigner les informations en lien avec les suivis qui ont été effectués auprès de l'usager.
| Description | Commentaire | |
|---|---|---|
| 1 | Filtres | Permet à l'intervenant de filtrer par type de fiche de suivi à consulter. |
| 2 | Suivis | Permet à l'intervenant de sélectionner dans le menu déroulant la fiche de suivi qu'il désire afficher. |
| 3 | Créer une fiche de suivi | Permet de créer une nouvelle fiche de suivi postopératoire. |
| 4 | Supprimer une fiche | Permet de supprimer une fiche de suivi postopératoire. |
| 5 | Informations sur la chirurgie | Affiche certaines informations en lien avec la chirurgie. |
| 6 | Notes de suivi | Permet de créer une note de suivi. |
| 7 | Rapports | Permet de sélectionner le rapport désiré dans le menu déroulant puis de l'imprimer. |
Créer une fiche de suivi postopératoire
![]() Remarque : Un message s'affiche s'il n'existe aucune fiche de chirurgie bariatrique pour l'usager mis en contexte. Il est toutefois possible de créer une fiche de suivi postopératoire.
Remarque : Un message s'affiche s'il n'existe aucune fiche de chirurgie bariatrique pour l'usager mis en contexte. Il est toutefois possible de créer une fiche de suivi postopératoire.
- Cliquer sur l'icône afin de créer une nouvelle fiche de suivi postopératoire. La fenêtre Ajout d'un nouveau suivi postopératoire s'affiche.
- Sélectionner le type de suivi postopératoire requis.
3. Cliquer sur Enregistrer et fermer. La nouvelle fiche de suivi postopératoire s'affiche. Cette fiche comprend plusieurs onglets et sections, détaillés plus bas.
Modifier une fiche de suivi postopératoire
- Dans le menu déroulant, sélectionner la fiche de suivi postopératoire à modifier. La fiche de suivi postopératoire s'affiche.
2. Procéder ensuite aux modifications souhaitées puis enregistrer les changements.
![]() Info : La journalisation des modifications apportées à une fiche est disponible à partir de l’onglet Historique.
Info : La journalisation des modifications apportées à une fiche est disponible à partir de l’onglet Historique.
Supprimer une fiche de suivi postopératoire
- Dans le menu déroulant, sélectionner la fiche de suivi postopératoire à supprimer.
2. Cliquer sur l'icône de la corbeille pour supprimer la fiche.
3. Un message de confirmation s'affiche, cliquer sur Oui pour valider la suppression.
Créer ou consulter une note de suivi
- Pour créer ou consulter une note de suivi, il faut au préalable sélectionner un suivi postopératoire dans le menu déroulant Suivis.
2. Cliquer sur le bouton Notes de suivi pour qu'un champ texte s'affiche.
![]() Info : Si une fiche de suivi postopératoire contient déjà une note de suivi, celle-ci s'affiche automatiquement lors de la sélection de la fiche de suivi. Il est alors possible d'ajouter des informations ou de modifier le contenu du champ texte. Cliquer sur le bouton Notes de suivi permet de faire disparaître la note de suivi de l'écran. Cliquer sur ce bouton une seconde fois permet d'afficher à nouveau la note de suivi existante.
Info : Si une fiche de suivi postopératoire contient déjà une note de suivi, celle-ci s'affiche automatiquement lors de la sélection de la fiche de suivi. Il est alors possible d'ajouter des informations ou de modifier le contenu du champ texte. Cliquer sur le bouton Notes de suivi permet de faire disparaître la note de suivi de l'écran. Cliquer sur ce bouton une seconde fois permet d'afficher à nouveau la note de suivi existante.
3. Rédiger la note de suivi, puis cliquer sur Enregistrer dans la barre d'outils située au bas de l'écran.
Consulter ou imprimer des rapports
- Dans le menu déroulant Suivis, sélectionner le suivi postopératoire désiré.
- Dans le menu déroulant Rapports, sélectionner le rapport à consulter ou à imprimer.
- Cliquer sur l'icône de l'imprimante pour afficher le rapport dans le visualiseur de document.
4. Cliquer sur l'icône de l'imprimante située dans le coin supérieur droit du visualiseur pour imprimer le document.
Onglet « Général »
Lors de la création d'une fiche de suivi postopératoire, les onglets Général, Résultats laboratoire, Médication et suppléments alimentaires et Historique s'affichent.
L'onglet Général permet de consigner différentes informations afin d'assurer le suivi de l'usager en période postopératoire. Cet onglet est divisé en quatre sections. La première concerne les informations sur l'usager et son suivi postopératoire, la deuxième porte sur les Mensurations et les deux dernières apportent des précisions sur les Symptômes et les Antécédents.
Capture d'écran : Aperçu de l'onglet « Général »
| Description | Commentaire | |
|---|---|---|
| Informations sur l'usager et sur le suivi postopératoire | ||
| 1 | Date du suivi | Permet d'inscrire la date et l'heure auxquelles le suivi a été effectué. |
| 2 | Type | Permet de préciser le type de suivi postopératoire effectué : téléphonique, clinique ou par le biais de la télésanté. |
| 3 | Informations sur l'usager | Permet de consulter l'âge ainsi que la ville de résidence de l'usager. Ces informations proviennent du système d’admission, de départ et de transfert (ADT). |
| 4 | Tableau des chirurgies | Permet de consulter les chirurgies subies par l'usager. La chirurgie de référence s'affiche en surbrillance verte. |
| 5 | Habitudes de vie et conditions spéciales | Permet de consulter les habitudes de vie et les conditions spéciales de l'usager, préalablement saisies dans la section des Antécédents. |
| 6 | Médecin/chirurgien traitants | Permet de saisir ou de rechercher les noms du médecin et du chirurgien traitants puis de les afficher.
|
| 7 | Gynécologie | Permet, grâce aux menus déroulants et aux cases à cocher, de consigner les informations gynécologiques (menstruations, contraception, etc.) de l'usagère au moment du suivi postopératoire. |
| 8 | État des selles | Permet de consigner des informations en lien avec les selles (consistance et fréquence) de l'usager au moment du suivi postopératoire et d'ajouter un commentaire au besoin. |
| 9 | Pouls et tension artérielle | Permet de saisir la fréquence cardiaque et la tension artérielle de l'usager au moment du suivi postopératoire. |
| 10 | Section « Mensurations » | Section à compléter pour consigner les mensurations de l'usager au moment du suivi postopératoire |
| 11 | Poids | Permet de consigner le poids actuel de l'usager ainsi que la méthode de mesure (rapportée ou réelle). Le poids initial est également affiché afin de servir de point de comparaison.
D'autres informations relatives au poids s'affichent lorsque les données nécessaires sont saisies :
|
| 12 | Tour de taille | Permet de consigner le tour de taille de l'usager. |
| 13 | Circonférence du cou | Permet de consigner la circonférence du cou de l'usager. |
| 14 | Tour de hanches | Permet de consigner le tour de hanches de l'usager. |
| 15 | Section « Symptômes » | Section à compléter pour détailler les symptômes de l'usager au moment du suivi postopératoire |
| Réinitialiser l'état | Permet d'inscrire par défaut l'état Aucun pour l'ensemble des symptômes saisis. | |
Pour chacun des symptômes, il est possible de détailler l'état :
Au besoin, il est possible d'ajouter un commentaire pour chacun des symptômes saisi. | ||
| 16 | Section « Antécédents » | Section à compléter pour détailler les antécédents médicaux de l'usager au moment du suivi postopératoire Info :
|
| Ajouter | Permet d'ajouter un nouvel antécédent médical. Les données seront aussi ajoutées au profil. | |
Crayon | Permet de saisir de nouvelles informations ou d'effectuer des modifications dans chacune des colonnes de la ligne sélectionnée. | |
Corbeille | Permet de supprimer l'antécédent médical sélectionné. Les données seront aussi supprimées du profil. | |
| Barre d'outils | ||
| 17 | Signer | Permet, après s'être authentifié, de signer la fiche de suivi postopératoire. Une fois signée, la fiche de suivi est publiée dans le Dossier patient électronique (DPE). |
| 18 | Imprimer | Permet d'imprimer le rapport complet de la Fiche de suivi postopératoire. Après avoir cliqué sur le bouton Imprimer, à partir du visualiseur, cliquer une nouvelle fois sur l'icône de l'imprimante pour confirmer l'impression. |
| 19 | Complications | Permet de consulter ou d'ajouter des complications liées à la chirurgie bariatrique. Une fois enregistrées, ces complications s'ajoutent automatiquement dans le tableau de l'onglet Complications de la fonctionnalité Fiches de chirurgie. |
| 20 | Fiche obstétrique | Permet d'ajouter un enfant né après la chirurgie bariatrique ou de consigner des informations en lien avec un enfant né postchirurgie et déjà enregistré. Cliquer sur Fiche obstétrique mène directement au tableau de la fonctionnalité Obstétrique et pédiatrie. |
| 21 | Enregistrer | Enregistre les données saisies dans l'onglet Général. |
| 22 | Annuler | Annule les ajouts ou les modifications effectués dans l'onglet Général. |
Onglet « Résultats laboratoire »
L'onglet Résultats laboratoire permet de récupérer les résultats de laboratoire qui proviennent de l'établissement ou d'un autre établissement et de les lier au profil de l'usager. Cela permet d'analyser et de comparer les résultats de laboratoire puis de les annoter. Les lignes surlignées en orange soulignent des résultats anormaux. ![]() Remarque : Pour pouvoir récupérer les résultats de laboratoire d'un autre établissement, ces derniers doivent au préalable avoir été saisis dans Saisie résultats de laboratoire.
Remarque : Pour pouvoir récupérer les résultats de laboratoire d'un autre établissement, ces derniers doivent au préalable avoir été saisis dans Saisie résultats de laboratoire.
Capture d'écran : Aperçu de l'onglet « Résultats de laboratoire »
| Description | Commentaire | |
|---|---|---|
| 1 | Récupérer les résultats de laboratoire | Permet de récupérer des résultats de laboratoire effectués dans l'établissement et de les lier au profil de l'usager. Un tableau s'affiche, dans lequel une sélection des examens à récupérer doit être effectuée. |
| 2 | Supprimer tout | Supprime tous les résultats de laboratoire affichés dans le tableau. |
| 3 | Chevron | Permet, lorsque l'intervenant clique dessus, d'afficher le graphique des résultats . |
| 4 | Graphique des résultats | Permet de consulter la tendance des résultats de l'analyse de laboratoire en lien avec l'évolution du poids de l'usager. |
| 5 | Note | Permet d'inscrire ou de modifier une note relative au résultat de laboratoire. Pour cela, cliquer sur le crayon à droite de la ligne du résultat à annoter. |
| 6 | Corbeille | Supprime un résultat de laboratoire du tableau. |
| 7 | Signer | Permet, après s'être authentifié, de signer la fiche de suivi postopératoire. Une fois signée, la fiche de suivi est publiée dans le Dossier patient électronique (DPE). |
| 8 | Imprimer | Permet d'imprimer le rapport complet de la Fiche de suivi postopératoire. Après avoir cliqué sur le bouton Imprimer, à partir du visualiseur, cliquer une nouvelle fois sur l'icône de l'imprimante pour confirmer l'impression. |
| 9 | Enregistrer | Enregistre les données saisies dans l'onglet Résultats laboratoire. |
| 10 | Annuler | Annule les ajouts ou les modifications effectués dans l'onglet Résultats laboratoire. |
Lier les résultats de laboratoire au profil du patient
Il est possible de récupérer les résultats de laboratoire disponibles pour un usager puis de les lier à son profil.
- Cliquer sur Récupérer les résultats de laboratoire. La fenêtre Résultats de laboratoire s'affiche.
- Cliquer sur le chevron à gauche de l'examen ou du groupe d'examens pour lequel les résultats doivent être affichés dans le tableau Résultats laboratoire de chirurgie bariatrique.
- Sélectionner les résultats de laboratoire désirés.
- Cliquer sur Lier les résultats au profil patient afin de les ajouter dans le tableau.
- Cliquer sur Annuler pour annuler la sélection et revenir au tableau Résultats laboratoire.
Onglet « Médication et suppléments alimentaires »
L'onglet Médication et suppléments alimentaires permet, pour assurer un suivi de qualité, de consigner différentes informations en lien avec la médication de l'usager en période postopératoire. L'onglet présente deux sections : Prescription des suppléments et Médicaments.
| Description | Commentaire | |
|---|---|---|
| 1 | Section Prescription des suppléments | Permet d'ajouter un nouveau supplément alimentaire ou de consigner des informations en lien avec un supplément alimentaire déjà prescrit. |
| 2 | Section Médicaments | Permet d'ajouter un nouveau médicament ou de consigner des informations en lien avec un médicament déjà prescrit. |
| 3 | Signer | Permet, après s'être authentifié, de signer la fiche de suivi postopératoire. Une fois signée, la fiche de suivi est publiée dans le Dossier patient électronique (DPE). |
| 4 | Imprimer | Permet d'imprimer le rapport complet de la Fiche de suivi postopératoire. Après avoir cliqué sur le bouton Imprimer, à partir du visualiseur, cliquer une nouvelle fois sur l'icône de l'imprimante pour confirmer l'impression. |
| 5 | Enregistrer | Enregistre les données saisies dans l'onglet Médication et suppléments alimentaires. |
| 6 | Annuler | Annule les ajouts ou les modifications effectués dans l'onglet Médication et suppléments alimentaires. |
Section « Prescription des suppléments »
| Description | Commentaire | |
|---|---|---|
| 1 | Chevron | Permet d'ouvrir la section. |
| 2 | Suppléments alimentaires actifs | Si la case est cochée, seuls les suppléments alimentaires dont le statut est actif sont affichés dans le tableau. |
| 3 | Permet d'ajouter un nouveau supplément alimentaire. | |
| 4 | Suppléments alimentaires précédents | Permet d'afficher les informations sur les derniers suppléments alimentaires enregistrés, dont le statut est actif et qui ont été saisis dans une fiche de suivi postopératoire de même type. |
| 5 | Nom générique | Permet de saisir le nom générique du supplément alimentaire à ajouter. |
| 6 | Posol prec | Affiche la posologie précédente du supplément alimentaire, lorsque celui-ci est importé du suivi précédent. |
| 7 | Dose prec | Affiche la dose précédente du supplément alimentaire, lorsque celui-ci est importé du suivi précédent. |
| 8 | Compliance | Permet de préciser si l'usager se conforme ou non à son traitement. |
| 9 | Posol nouv | Permet de saisir la nouvelle posologie appliquée au supplément alimentaire. |
| 10 | Dose nouv | Permet de saisir la nouvelle dose prescrite pour le supplément alimentaire. |
| 11 | Statut | Permet de préciser le statut du supplément alimentaire (actif, terminé, à cesser). |
| 12 | Note | Permet d'inscrire ou de modifier une note relative au supplément alimentaire. Pour cela, cliquer sur le crayon à droite de la ligne du supplément alimentaire à annoter. |
| 13 | Supprime un supplément alimentaire. |
Section « Médicaments »
| Description | Commentaire | |
|---|---|---|
| 1 | Chevron | Permet d'ouvrir la section. |
| 2 | Ajouter | Permet d'ajouter un nouveau médicament. |
| 3 | Médicaments précédents | Permet d'afficher les informations sur les derniers médicaments enregistrés et qui ont été saisis dans une fiche de suivi postopératoire de même type. |
| 4 | Médicament | Permet de saisir le nom du médicament à ajouter. |
| 5 | Pos. préc. | Affiche la posologie précédente du médicament, lorsque celui-ci est importé du suivi précédent. |
| 6 | Posologie | Permet de saisir la posologie du médicament. Pour cela, cliquer sur le crayon à droite de la ligne du champ de texte « Posologie ». |
| 7 | Corbeille | Supprime un médicament prescrit. |
Onglet « Historique »
L'onglet Historique permet de consulter les informations liées à la création et aux modifications des données saisies dans les différents onglets de la Fiche de suivi postopératoire.
Dans le menu déroulant Suivis, sélectionner la fiche de suivi postopératoire désirée pour consulter son historique.
Obstétrique et pédiatrie
La fiche Obstétrique et pédiatrie permet de saisir des informations en lien avec l'accouchement de l'usagère et les enfants nés après sa chirurgie bariatrique.
Créer ou modifier une fiche pour un enfant né postchirurgie
- Cliquer sur l'icône pour créer une nouvelle fiche. Deux onglets s'affichent : Détail et Historique.
2. L'onglet Détail comporte trois sections : Informations sur l'accouchement, Informations sur l'enfant et Informations supplémentaires. Ces sections sont décrites dans le tableau qui suit.
Capture d'écran : Aperçu de la fiche « Obstétrique et pédiatrie »
| Description | Commentaire | |
|---|---|---|
| 1 | Liste des enfants nés postchirurgie bariatrique. | Permet à l'intervenant de sélectionner l'enfant pour lequel il souhaite afficher la fiche Obstétrique et pédiatrie. |
| 2 | Permet de créer une fiche pour un nouvel enfant né postchirurgie bariatrique. | |
| 3 | Supprime l'enfant sélectionné de la liste des enfants nés postchirurgie. | |
| 4 | Section Informations sur l'accouchement | Permet d'ajouter ou de modifier des informations sur l'accouchement. |
| 5 | Section Informations sur l'enfant | Permet de saisir des informations sur l'enfant. |
| 6 | Section Informations supplémentaires | Permet d'ajouter ou de modifier des informations complémentaires en lien avec les deux sections précédentes. |
| 7 | Enregistrer | Enregistre les données saisies dans la fiche Obstétrique et pédiatrie. |
| 8 | Annuler | Annule les ajouts ou les modifications effectués dans la fiche Obstétrique et pédiatrie. |
Consulter l'historique
- Dans la liste déroulante Enfants nés postchirurgie, sélectionner un enfant.
- Cliquer sur l'onglet Historique pour consulter les informations liées à la création et aux modifications des données saisies dans la fiche Obstétrique et pédiatrie.
Saisie des résultats de laboratoire
La fonction Saisie des résultats de laboratoire permet de saisir dans Cristal-Net des résultats d'analyses de laboratoire réalisées dans un autre établissement.![]() Info : Tous les résultats de laboratoire saisis dans les six mois qui précèdent la date du jour s'affichent par défaut. Pour modifier cet intervalle, il est possible de saisir une autre date de prélèvement.
Info : Tous les résultats de laboratoire saisis dans les six mois qui précèdent la date du jour s'affichent par défaut. Pour modifier cet intervalle, il est possible de saisir une autre date de prélèvement.
![]() Avertissement : Un message s'affiche si aucune fiche de chirurgie bariatrique n'a été créée pour l'usager et il est impossible de consulter des résultats d'analyse de laboratoire.
Avertissement : Un message s'affiche si aucune fiche de chirurgie bariatrique n'a été créée pour l'usager et il est impossible de consulter des résultats d'analyse de laboratoire.
Ajouter des résultats de laboratoire
- Cliquer sur le bouton . La fenêtre Saisie de résultats de laboratoire s'affiche.
La fenêtre Saisie de résultats de laboratoire est détaillée ci-après.
Description Commentaire 1 Laboratoire Permet de sélectionner le laboratoire de provenance des résultats de laboratoire à ajouter. 2 Prescripteur Indique le nom de l'intervenant ayant prescrit l'analyse de laboratoire. 3 Date d'édition Indique la date et l'heure auxquelles la dernière mise à jour des résultats de laboratoire a été effectuée.
 Info : Certains résultats peuvent être partiels avant d'être complets.
Info : Certains résultats peuvent être partiels avant d'être complets. 4 Date de prélèvement Permet de saisir la date de prélèvement des analyses de laboratoire.  Remarque : Par défaut, la date du jour s'affiche dans le champ Date de prélèvement.
Remarque : Par défaut, la date du jour s'affiche dans le champ Date de prélèvement. 5 Date de réception Permet de saisir la date de réception du résultat de laboratoire.  Remarque : Par défaut, la date du jour s'affiche dans le champ Date de réception.
Remarque : Par défaut, la date du jour s'affiche dans le champ Date de réception. 6 Confidentiel Permet de rendre confidentiel un résultat de laboratoire. 7 Analyse Permet de sélectionner, grâce au menu déroulant, l'analyse de laboratoire à ajouter. 8 Résultat Permet de saisir le résultat de l'analyse de laboratoire à ajouter. 9 Borne inférieure Permet de saisir la valeur de référence inférieure pour cette analyse de laboratoire. 10 Borne supérieure Permet de saisir la valeur de référence supérieure pour cette analyse de laboratoire. 11 Normalité Permet de préciser si le résultat de l'analyse est « N: Normal », « B: Bas » ou « H: Haut ». Le statut s'affiche automatiquement en fonction du résultat saisi et des bornes inférieure et supérieure inscrites. 12 Permet de calculer la valeur qui s’affiche le champ Normalité. 13 Unité Permet d'inscrire l'unité de mesure du résultat de l'analyse de laboratoire (ex. U/L, mmol/L, umol/L). 14 Ajouter Ajoute le résultat de laboratoire saisi.  Info : Une fois enregistré, ce dernier pourra ensuite être ajouté aux résultats de laboratoire de l'usager, dans Fiches de chirurgie.
Info : Une fois enregistré, ce dernier pourra ensuite être ajouté aux résultats de laboratoire de l'usager, dans Fiches de chirurgie. 15 Enregistrer Enregistre les données saisies dans la fenêtre Saisie de résultats de laboratoire. 16 Enregistrer et fermer Permet d'enregistrer les données saisies et de fermer la fenêtre Saisie de résultats de laboratoire. 17 Annuler Annule la saisie des données dans la fenêtre Saisie de résultats de laboratoire. Lorsque le résultat de laboratoire saisi est enregistré, il s'affiche alors dans la fenêtre Saisie de résultat de laboratoire.
Modifier une saisie de résultat de laboratoire
- À partir de la fenêtre Saisie de résultat de laboratoire, cliquer sur l'icône du crayon du résultat à modifier. La fenêtre Saisie des résultats de laboratoire s'affiche.
- Il est alors possible de modifier la saisie déjà enregistrée en ajoutant un nouveau résultat de laboratoire ou en supprimant celui déjà existant.
- Cliquer sur Enregistrer ou Enregistrer et fermer pour valider les modifications.
Gestion des résultats de laboratoire
La fonction Gestion des résultats de laboratoire permet à l'intervenant de gérer les résultats de laboratoire des usagers suivis en chirurgie bariatrique. La gestion des résultats de laboratoire permet, entre autres, d'analyser et de détecter rapidement les résultats anormaux, d'indiquer un niveau d'urgence pour planifier un suivi avec l'usager et de préciser le statut du suivi.
La fonction Gestion des résultats de laboratoire n'affiche pas les résultats des interfaces de la visite active, ni ceux des 24 heures qui précèdent ou qui suivent cette visite. Elle affiche en revanche en tout temps les résultats saisis manuellement.
Capture d'écran : Aperçu de la fonction « Gestion des résultats de laboratoire »
| Description | Commentaire | |
|---|---|---|
| Filtre | Permet de filtrer les résultats à afficher selon différents critères. Sélectionner les critères désirés, puis cliquer sur « Rechercher » pour lancer la recherche. | |
| Date de début d'édition | Affiche les résultats ayant une date d'édition ultérieure à cette date de début. | |
| Date de fin d'édition | Affiche les résultats ayant une date d'édition antérieure à cette date de fin. | |
| Niveau d'urgence | Permet de déterminer le niveau d'urgence. (ex. haut, modéré, bas ou suivi de grossesse). | |
| Statut de suivi | Permet d'effectuer une recherche par le statut du suivi inscrit pour un usager (ex. suivi à faire, pas de réponse, suivi réalisé ou message laissé). | |
| Tableau de gestion des résultats de laboratoire | ||
| Dossier | Affiche le numéro de dossier de l'usager pour le site mis en contexte. | |
| Patient | Affiche le nom et le prénom de l'usager. | |
| Prélèvement | Affiche la date du prélèvement de laboratoire. | |
| Date d'édition | Correspond à la date de la réception ou de la saisie du résultat. | |
| Dernier suivi | Affiche la date de création de la dernière fiche de suivi postopératoire pour cet usager. Cette information permet à l'intervenant de savoir si un suivi a été réalisé par un autre membre de l’équipe. | |
| Niveau d'urgence | Niveau d'urgence auquel un suivi doit être effectué auprès de l'usager. | |
| Statut du suivi | Statut du suivi effectué auprès de l'usager. | |
| Note | Permet d'ajouter une note pour les résultats de laboratoire. | |
Résultat | S'affiche lorsque la date d'édition n'est pas saisie ou si elle est est postérieure à la date du dernier suivi. Cet indicateur s'affiche également si aucun statut de suivi n’est inscrit. | |
DPE | Raccourci vers le Dossier patient électronique de l'usager. | |
Modifier la gestion des résultats de laboratoire | Cliquer sur l'icône pour effectuer la gestion des résultats de laboratoire anormaux. | |
| Affichage | Permet à l'intervenant de sélectionner le nombre d'items par page qu'il désire voir s'afficher, ainsi que la possibilité de pouvoir naviguer entre les différentes pages de résultats disponibles. |
Gestion des résultats anormaux
L'icône permet d'informer l'intervenant qu'un nouveau résultat est enregistré ou qu'un résultat existant a été modifié. Cela indique à l'intervenant qu'un niveau d'urgence et un statut de suivi doivent être renseignés. Cliquer sur l'icône du crayon sur la ligne du résultat sélectionné permet d'afficher la fenêtre Gestion des résultats anormaux.
| Description | Commentaire | |
|---|---|---|
| 1 | Patient | Affiche le nom et le prénom de l'usager. |
| 2 | Numéros des dossiers du patient | Affiche les numéros de dossiers de l'usager dans l'établissement. |
| 3 | Suivi | Niveau d'urgence : Permet à l'intervenant d'identifier un niveau d'urgence (ex. haut, modéré, bas, suivi de grossesse) pour le résultat sélectionné et ainsi déterminer si un suivi doit être effectué. Statut du suivi : Permet à l'intervenant d'indiquer le statut actuel du suivi planifié (ex. suivi à faire, pas de réponse, suivi réalisé, message laissé). Note : Permet à l'intervenant d'ajouter une note en lien avec le suivi de l'usager. |
| 4 | Résultats de laboratoire | Affiche les résultats de laboratoire de l'usager. |
| 5 | Dpe Léger | Permet d'accéder au Dossier patient électronique (DPE) léger de l'usager. |
| 6 | Information patient | Permet d'accéder à la fenêtre Informations patient de l'usager. |
| 7 | Suivi postopératoire | La fenêtre de Suivi postopératoire du module de chirurgie bariatrique s'affiche. |
| 8 | Enregistrer | Enregistre les données saisies dans la fenêtre Gestion des résultats anormaux. |
| 9 | Annuler | Annule la saisie des données dans la fenêtre Gestion des résultats anormaux. |
Rapport
La fonction Rapport permet à l'intervenant de générer et d'imprimer différents rapports, notamment la Liste patients sans suivi et la Liste de patients décédés.
- Sélectionner le site.
- Sélectionner ensuite le rapport désiré dans le menu déroulant.
- Sélectionner les filtres requis (date et type).
- Enfin, cliquer sur le bouton Générer le rapport. Le rapport s'affiche dans la fenêtre Visionneuse de document.