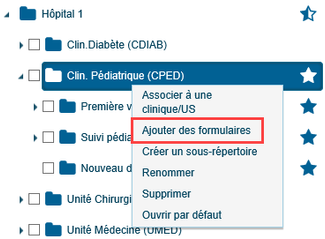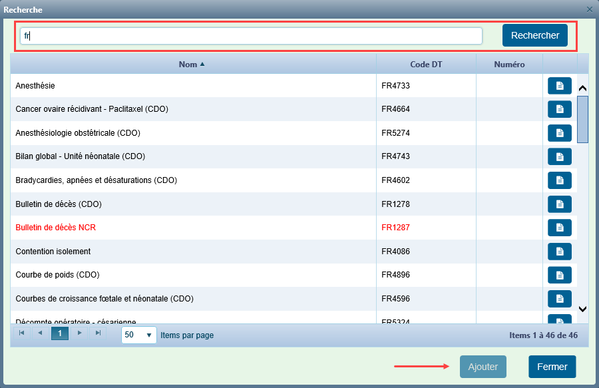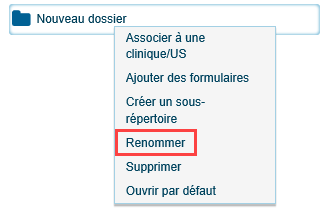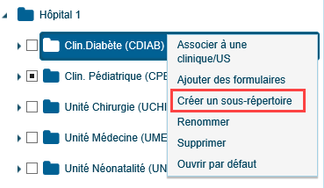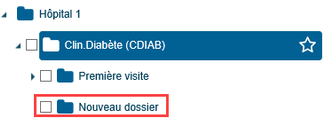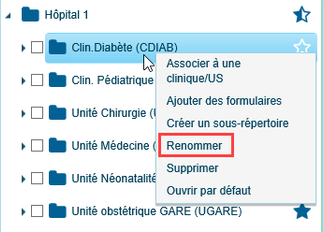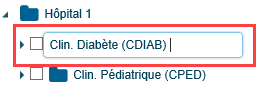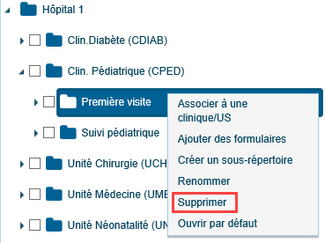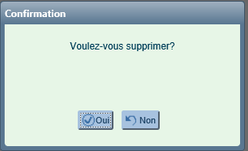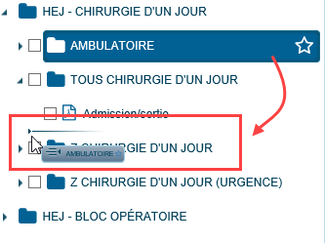GDF Pilotage – Gestion des répertoires
Mise en contexte
Cette page a pour but d'aider les pilotes responsables de l'administration de Cristal-Net à rendre l'utilisation quotidienne du module Gestion des formulaires la plus efficace possible pour les utilisateurs. La gestion des répertoires permet aux pilotes de rendre les formulaires disponibles aux différents sites selon leurs besoins respectifs, et de les organiser en répertoires et sous-répertoires.
Accéder à GDF
Pour accéder à la fonction de gestion des formulaires, cliquer sur Gestion des formulaires > GDF à partir du menu principal de Cristal-Net.
Visualisation des formulaires
Pour visualiser la page de gestion des formulaires, l'utilisateur doit d'abord effectuer une mise en contexte. Si aucun usager ne correspond aux critères sélectionnés, un message s'affiche à cet effet.
Les formulaires listés sont regroupés par répertoires et sous-répertoires.
| Description | Commentaire |
|---|---|
Regroupe l'ensemble des répertoires dans lesquels figurent des formulaires configurés pour le site mis en contexte. | |
Affiche les répertoires qui ont été associés à la clinique ou l'unité de soins mise en contexte. Pour en savoir davantage, consulter la section Associer un répertoire à une clinique ou à une unité de soins. Avertissement : Depuis la version 19.0.00 de Cristal-Net, la configuration des formulaires affichés sous la vue Clinique/unité de soins ne se fait plus par la fonction Postes du module Admin. CristalNet, mais dans cette page grâce à l'option Associer à une clinique/US du menu contextuel. | |
| Présente les répertoires et sous-répertoires qui ont été définis par l'utilisateur comme favoris. Chaque utilisateur peut donc définir comme favoris les répertoires qu'il utilise le plus et ainsi y avoir accès plus rapidement. Pour en savoir davantage sur l'utilisation de la vue Favoris, consulter la page GDF – Affichage personnalisé des répertoires. | |
Permet de rechercher un formulaire existant dans les formulaires de GDF disponibles pour le site en contexte. Pour en savoir davantage, consulter la section Recherche de formulaires de la page Gestion des formulaires (GDF). | |
| Permet d'ajouter un répertoire principal. Cette action peut être effectuée par les utilisateurs détenant les droits d'accès nécessaires. L'ajout d'un répertoire principal est possible uniquement lorsque la vue Tous est sélectionné. Pour en savoir davantage, consulter la section Créer un nouveau répertoire. | |
| Permet de rafraîchir l'arborescence en affichant les nouveaux formulaires, sous-répertoires et répertoires créés. Cette action ferme également les répertoires de l'arborescence. Seuls les répertoires et les sous-répertoires configurés pour l'ouverture par défaut sont alors ouverts. | |
| Affiche uniquement les formulaires qui ont été configurés pour le site sélectionné.
|
Affiche tous les formulaires disponibles, configurés ou non pour le site sélectionné. Les formulaires non configurés sont rayés et ne peuvent pas être utilisés par les utilisateurs pour le site en contexte. Ces formulaires ne peuvent donc pas être imprimés, mais peuvent être consultés.
|
Gestion des formulaires (GDF)
La gestion des formulaires (GDF) permet d'aménager les répertoires afin d'en optimiser l'utilisation pour les utilisateurs. Il existe plusieurs options de gestion, dont certaines sont accessibles à partir du menu contextuel, en effectuant un clic droit sur un répertoire, un sous-répertoire ou un formulaire, et d'autres à partir de fonctionnalités différentes.
Les options de gestion accessibles à partir du menu contextuel (clic droit) sont les suivantes :
- association d'un répertoire à une clinique ou unité de soins
- ajout de formulaires
- création d'un sous-répertoire
- modification du nom d'un répertoire ou d'un sous-répertoire
- suppression d'un répertoire, d'un sous-répertoire ou d'un formulaire
Info : L'option Ouvrir par défaut n'est pas une fonction de pilotage mais une option utilisateur. Elle n'est donc pas réservée aux pilotes mais disponible à l'ensemble des utilisateurs. Lorsque des répertoires ou sous-répertoires sont définis pour s'ouvrir par défaut, ils le sont pour les vues Tous et Clinique/unité de soins. Pour en savoir davantage, consulter la page GDF – Affichage personnalisé des répertoires.
Il existe aussi des options de gestion accessibles autrement que par le menu contextuel, à savoir :
- création d'un nouveau répertoire (bouton d'action )
- réodonnancement des répertoires, des sous-répertoires et des formulaires (par glisser-déposer)
Associer un répertoire à une clinique ou à une unité de soins
L'association d'un répertoire à une clinique ou à une unité de soins permet aux utilisateurs d'accéder rapidement aux répertoires fréquemment utilisés pour la clinique ou l'unité de soins sélectionnée dans la barre de mise en contexte.
![]() Remarque : La vue Clinique/unité de soins est ouverte par défaut si l'utilisateur n'a pas ajouté de favoris.
Remarque : La vue Clinique/unité de soins est ouverte par défaut si l'utilisateur n'a pas ajouté de favoris.
- Cliquer sur l'option Tous (au bas de l'arborescence à gauche).
- Effectuer un clic droit sur le répertoire ou le sous-répertoire à associer, puis sélectionner Associer à une clinique/US.
- Dans la fenêtre Association d'un répertoire à une clinique/US qui s'affiche, cocher les cliniques ou les unités de soins auxquelles associer le répertoire ou le sous-répertoire, puis cliquer sur Enregistrer.
- Le répertoire est maintenant associé à la clinique ou à l'unité de soins sélectionnée et s'affiche lorsque la vue Clinique/unité de soins est active.
![]() Info : En faisant l'association d'un seul sous-répertoire, seuls le sous-répertoire sélectionné et son répertoire parent seront visibles dans la vue Clinique/unité de soins. Les autres sous-répertoires du répertoire parent ne seront pas associés à la clinique ou à l'unité de soins.
Info : En faisant l'association d'un seul sous-répertoire, seuls le sous-répertoire sélectionné et son répertoire parent seront visibles dans la vue Clinique/unité de soins. Les autres sous-répertoires du répertoire parent ne seront pas associés à la clinique ou à l'unité de soins.
Retirer un répertoire d'une clinique ou d'une unité de soins
Cette étape permet de retirer de la vue Clinique/unité de soins les répertoires ou les sous-répertoires qui ne doivent plus y être affichés.
![]() Info : Seul un utilisateur détenant les droits requis peut retirer un répertoire ou un sous-répertoire d'une clinique ou d'une unité de soins.
Info : Seul un utilisateur détenant les droits requis peut retirer un répertoire ou un sous-répertoire d'une clinique ou d'une unité de soins.
- Cliquer sur l'option Tous (en bas de l'arborescence à gauche).
- Effectuer un clic droit sur le répertoire à retirer puis sélectionner Associer à une clinique/US.
- Dans la fenêtre Association d'un répertoire à une clinique/US qui s'affiche, décocher les cliniques ou les unités de soins desquelles il faut retirer le répertoire ou le sous-répertoire, puis cliquer sur Enregistrer.
- Le répertoire n'est plus associé à la clinique ou à l'unité de soins et ne s'affiche plus dans la vue Clinique/unité de soins.
Ajouter un formulaire à un répertoire ou à un sous-répertoire
- Effectuer un clic droit sur le répertoire ou le sous-répertoire auquel ajouter un formulaire et sélectionner Ajouter des formulaires. La fenêtre Recherche s'affiche.
- Dans la fenêtre Recherche, inscrire un code de type de document ou un mot-clé correspondant au formulaire recherché, puis cliquer sur Rechercher.
Info : Prendre note que moins la recherche est précise, plus il peut y avoir de résultats. S'il y a plusieurs pages de résultats, utiliser les flèches au bas de l'écran pour naviguer entre les pages. - Lorsque le formulaire recherché a été trouvé, sélectionner la ligne du formulaire, qui sera alors surligné en jaune. (Remarque : Il est toujours possible de visualiser un formulaire en cliquant sur ).
- Cliquer sur Ajouter. Un message de confirmation s'affiche. Cliquer sur OK.
- Il est possible d'ajouter successivement plusieurs formulaires sans devoir fermer la fenêtre chaque fois.
- Une fois les formulaires ajoutés, cliquer sur Fermer.
- Cliquer sur pour actualiser l'arborescence des répertoires et visualiser les ajouts.
Créer un nouveau répertoire
- Pour créer un nouveau répertoire, ouvrir la vue Tous et appuyer sur le bouton d'ajout Un nouveau répertoire nommé Nouveau dossier est alors créé au bas de la liste.
- Effectuer un clic droit sur le nouveau dossier et choisir Renommer.
- Remplacer le nom temporaire Nouveau dossier par le nom désiré.
![]() Avertissement : Si le répertoire nouvellement créé n'est pas visible, passer en mode Cacher, et ajouter un formulaire. Les répertoires qui ne renferment aucun formulaire ne s'affiche pas en mode Afficher.
Avertissement : Si le répertoire nouvellement créé n'est pas visible, passer en mode Cacher, et ajouter un formulaire. Les répertoires qui ne renferment aucun formulaire ne s'affiche pas en mode Afficher.
Créer un nouveau sous-répertoire
- Effectuer un clic droit sur le répertoire auquel ajouter un sous-répertoire et choisir Créer un sous-répertoire. Un nouveau sous-répertoire est alors créé au bas de la liste
- Effectuer un clic droit sur le nouveau dossier et choisir Renommer.
- Remplacer le nom temporaire Nouveau dossier par le nom désiré.
Renommer un répertoire ou un sous-répertoire
Il est possible de modifier le nom d'un répertoire ou d'un sous-répertoire. Le nom des formulaires n'est pas éditable.
- Effectuer un clic droit sur le répertoire ou le sous-répertoire à renommer et choisir Renommer.
- Modifier le nom, et cliquer à l'extérieur de la zone d'édition pour appliquer le changement.
Supprimer un répertoire, un sous-répertoire ou un formulaire
- Effectuer un clic droit sur le formulaire, le répertoire ou le sous-répertoire à supprimer de l'arborescence et choisir Supprimer.
- Confirmer la demande de suppression.
Modifier l'emplacement des répertoires, des sous-répertoires ou des formulaires
Il est possible de changer l'ordre et l'emplacement des répertoires, des sous-répertoires et des formulaires. On peut, par exemple, sortir un formulaire d'un répertoire pour le reclasser dans un autre.
- Sélectionner le répertoire, le sous-répertoire ou le formulaire à déplacer.
- Le glisser vers l'endroit désiré en maintenant le bouton gauche de la souris enfoncé.
Astuce : Un indicateur visuel s'affiche pour permettre à l'utilisateur de voir le nouvel emplacement.





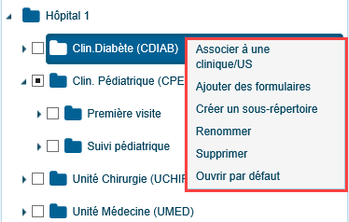


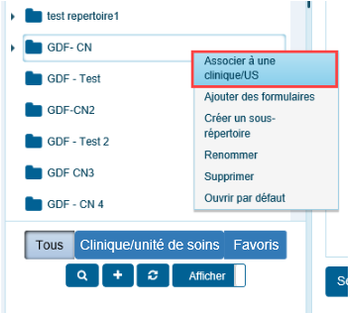
.png?version=1&modificationDate=1573074488555&cacheVersion=1&api=v2&width=600&height=371)