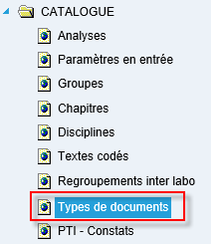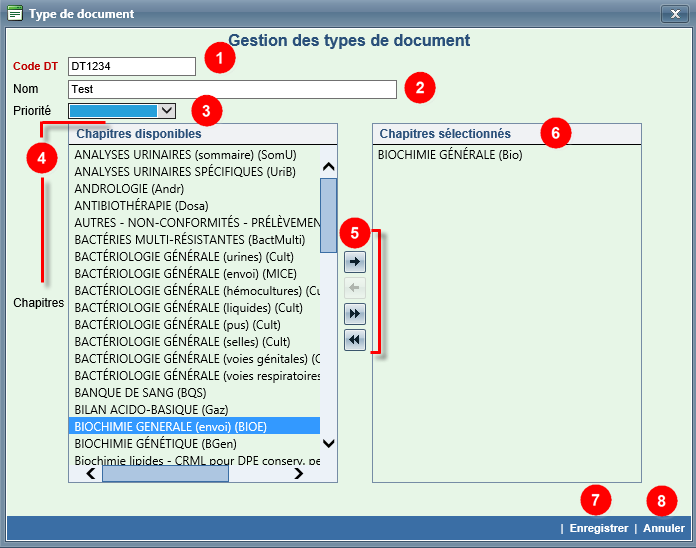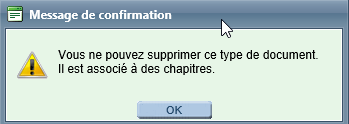Catalogue – Types de documents (laboratoire)
PAGE EN COURS DE VALIDATION
Nos experts valident actuellement certaines sections de cette documentation. Vous reconnaîtrez les sections incomplètes par la mention suivante : « ![]() Section en cours de validation : plus de précisions à venir. » Une mise à jour sera effectuée dès que possible.
Section en cours de validation : plus de précisions à venir. » Une mise à jour sera effectuée dès que possible.
Introduction
Dans Cristal-Net, tous les documents déposés au Dossier patient électronique (DPE) sont associés à un « type de document », qu'il s'agisse d'un document numérisé ou transmis directement par interface (par exemple, un résultat de laboratoire). Chaque type de document doit être configuré pour permettre aux documents d'être correctement indexés au DPE. Cette configuration s'effectue à partir de la fonction Types de documents du DPE. En savoir plus sur la gestion des types de documents.
Pour permettre la classification des documents de laboratoire, une étape de paramétrage supplémentaire doit être effectuée. En effet, chaque analyse ou examen de laboratoire ne possède pas son propre code de type de document : les résultats de laboratoire sont plutôt classés dans le DPE selon le chapitre auquel les analyses ont été associées. Par conséquent, pour que les rapports d'analyses soient indexés correctement, les types de documents doivent être associés à un chapitre : les analyses regroupées sous ce chapitre seront ainsi déposées dans le bon répertoire de l'arborescence.
La fonction Types de documents du module Catalogue permet d'associer les types de documents du laboratoire à un ou plusieurs chapitres. Il s'agit d'une fonction de pilotage. Ainsi, seuls les intervenants détenant les droits requis peuvent y accéder pour y effectuer des modifications.
![]() Avertissement : Cette fonction est spécifique aux types de documents du laboratoire. Il est important de ne pas la confondre avec la fonction Types de documents du module DPE qui, pour sa part, permet de configurer tous les paramètres d'un type de document, et ce, pour l'ensemble des documents du DPE. Un nouveau type de document de laboratoire doit être configuré dans ces deux fonctions.
Avertissement : Cette fonction est spécifique aux types de documents du laboratoire. Il est important de ne pas la confondre avec la fonction Types de documents du module DPE qui, pour sa part, permet de configurer tous les paramètres d'un type de document, et ce, pour l'ensemble des documents du DPE. Un nouveau type de document de laboratoire doit être configuré dans ces deux fonctions.
Accéder à la fonction « Types de documents »
- À partir du menu principal de Cristal-Net, cliquer sur Catalogue > Types de documents
- Dans la barre de mise en contexte, sélectionner le Site ainsi que le Service producteur afin de mettre en contexte le catalogue désiré. Seuls les types de documents du catalogue sélectionné s'affichent.
Tableau de bord de la fonction « Types de documents »
Le tableau de bord de la fonction Types de documents permet de filtrer les types de documents selon le code de type de document (code DT), le nom ou la priorité. Il permet aussi d'ajouter, de modifier ou de supprimer des types de documents. Les éléments de l'écran d'accueil sont détaillés dans le tableau qui suit.
DESCRIPTION | COMMENTAIRE | |
|---|---|---|
| 1 | Barre de mise en contexte | Permet de mettre en contexte le site et le service producteur (catalogue). |
| 2 | Code DT | Code unique du type de document.
|
| 3 | Nom | Nom du type de document dans le DPE.
|
| 4 | Priorité |
Priorité donnée au type de document.
|
| 5 | Modifier | Permet de modifier un type de document. |
| 6 | Supprimer | Permet de supprimer un type de document.
|
| 7 | Ajouter | Permet d'ajouter un type de document. |
Gestion des types de documents
Ajouter ou modifier un type de document
- Pour créer un nouveau type de document, cliquer sur Ajouter dans le coin inférieur droit du tableau de bord.
- Pour modifier un type de document, cliquer sur l'un des documents pour le sélectionner, puis cliquer sur Modifier .
La fenêtre Gestion des types de documents s'affiche. Les fenêtres de création et de modification d'un type de document sont identiques.
DESCRIPTION | COMMENTAIRE | |
|---|---|---|
| 1 | Code DT (*) | Code du type de document. Chaque type de document doit être associé à un code unique, formé d'un préfixe et d'un suffixe. Le préfixe DT est réservé aux formulaires provinciaux. Un préfixe unique par établissement doit être utilisé pour les formulaires locaux (créés par l'établissement). En savoir plus sur le fonctionnement et la nomenclature des codes de types de documents |
| 2 | Nom | Nom court du document. Constitue le nom officiel d'un type de document dans le DPE. Règles de nomenclature
|
| 3 | Priorité |
Priorité donnée au type de document. |
| 4 | Chapitres disponibles | Liste des chapitres disponibles dans le catalogue mis en contexte. |
| 5 | Flèches | Bouton [ → ] : Ajouter un chapitre à la liste des chapitres sélectionnés |
| 6 | Chapitres sélectionnés | Liste des chapitres associés au type de document sélectionné. |
| 7 | Enregistrer | Enregistre les modifications effectuées. |
| 8 | Annuler | Annule les modifications effectuées ou la création du type de document. |
Supprimer un type de document
Pour supprimer un type de document, à partir du tableau de bord, sélectionner le type de document désiré, puis cliquer sur Supprimer . ![]() Avertissement : Il est fortement déconseillé de supprimer un type de document qui a déjà été utilisé. Il est plutôt suggéré de dissocier les chapitres liés au type de document, puis de modifier le nom du type de document pour indiquer qu'il est désactivé.
Avertissement : Il est fortement déconseillé de supprimer un type de document qui a déjà été utilisé. Il est plutôt suggéré de dissocier les chapitres liés au type de document, puis de modifier le nom du type de document pour indiquer qu'il est désactivé.
![]() Remarque : Il est impossible de supprimer un type de document si un chapitre lui est associé. Le message d'erreur suivant s'affiche. Avant de poursuivre la suppression, retirer tous les chapitres du champ Chapitres sélectionnés.
Remarque : Il est impossible de supprimer un type de document si un chapitre lui est associé. Le message d'erreur suivant s'affiche. Avant de poursuivre la suppression, retirer tous les chapitres du champ Chapitres sélectionnés.