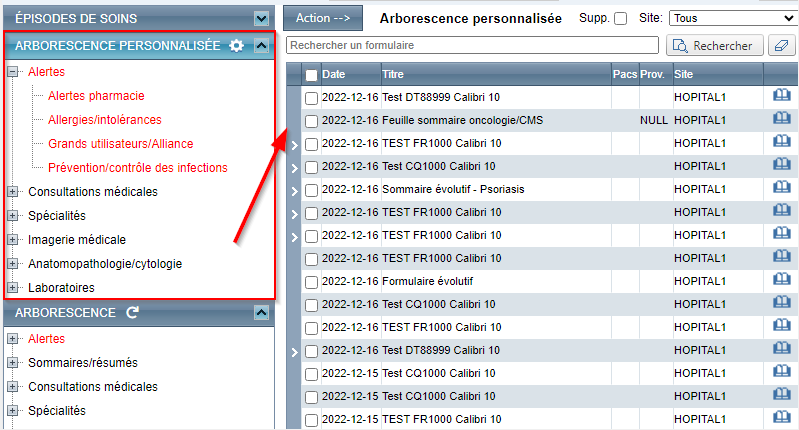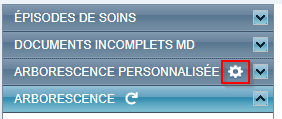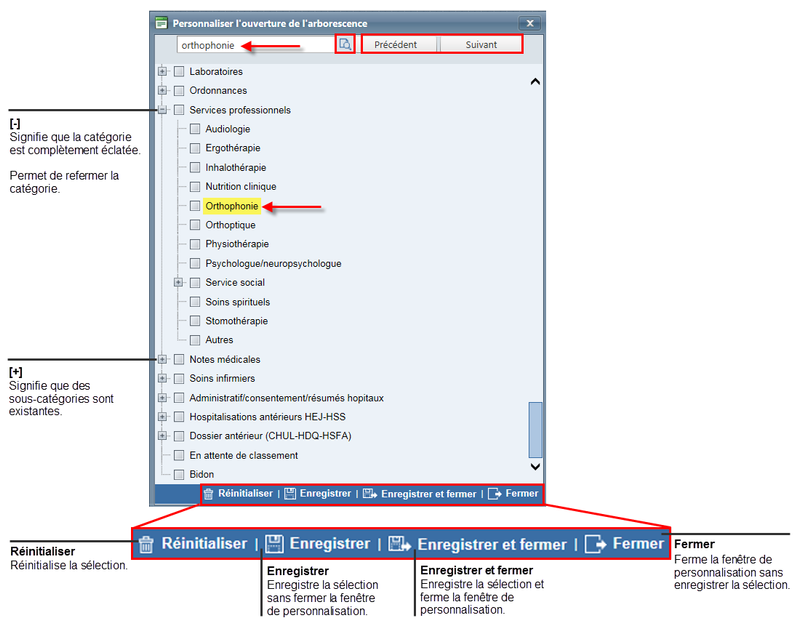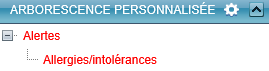DPE – Personnalisation de l'arborescence
Mise en contexte
La personnalisation de l’arborescence permet à l’utilisateur de définir une arborescence qui correspond à ses besoins spécifiques et qui sera accessible dès l’ouverture du dossier d’un patient.
Qu'est-ce que l'arborescence?
L’arborescence est l’outil de classement des documents du DPE. Les documents y sont regroupés par répertoires et sous-répertoires. L’arborescence se déploie sur un maximum de trois niveaux de répertoires afin d’en faciliter la consultation. Le contenu de l’arborescence peut varier d’un dossier à un autre, puisque l’arborescence affiche uniquement les répertoires auxquels sont rattachés un ou des documents du dossier patient.
Il est possible d'éclater et de réduire les répertoires en cliquant sur le nom du répertoire ou sur les icônes de [+] et de [-].
Qu'est-ce que l'arborescence personnalisée?
L'arborescence personnalisée permet à un utilisateur d’accéder à un affichage de l’arborescence adapté à ses besoins. De cette façon, à l’ouverture d’un dossier patient, seules les sections définies par l’utilisateur s’affichent dans l’arborescence. Une configuration par l’utilisateur est requise pour que cet affichage personnalisé soit accessible.
Info : Les documents classés sous Alertes s'affichent par défaut, étant donné l'importance des renseignements s'y trouvant.
Configurer l’arborescence personnalisée
- À partir du menu principal de Cristal-Net, cliquer sur DPE > Navigateur.
- Sélectionner le dossier d'un usager.
- Cliquer sur l'icône d'engrenage de l'Arborescence personnalisée.
- Cocher la case de chaque répertoire à afficher dans l'arborescence personnalisée.
- Cliquer sur Enregistrer et fermer. Les préférences sont gardées en mémoire à l’ouverture de chaque dossier.
- Pour modifier l’arborescence personnalisée, cliquer sur l’onglet Arborescence personnalisée et utiliser les cases à cocher pour sélectionner ou désélectionner les documents.
Astuce : Il est possible d'accélérer le choix des préférences en effectuant une recherche par mot-clé.
Effectuer une recherche de documents par mot-clé
La recherche par mot-clé permet de retrouver rapidement le type de documents à ajouter à l'arborescence personnalisée (par exemple, en lien avec une spécialité ou un type d'examens).
- Une fois la fenêtre Personnaliser l'ouverture de l'arborescence affichée, entrer le mot-clé dans la zone de recherche.
- Cliquer sur la touche Entrée du clavier ou sur l'icône de la loupe pour visualiser les répertoires ou sous-répertoires où le mot-clé est répertorié. Le premier résultat de la recherche s'affichera en surbrillance jaune.
- Cliquer ensuite sur les boutons Précédent et Suivant pour naviguer d'un mot-clé à un autre.
Capture d'écran : Description de la fenêtre permettant de personnaliser les préférences de l'arborescence
Supprimer la personnalisation de l'arborescence
Il existe deux possibilités :
Supprimer la personnalisation tout en conservant les paramètres par défaut
- Dans la fenêtre Personnaliser l'ouverture de l'arborescence, cliquer sur Réinitialiser.
- Confirmer l'action.
La catégorie de documents Alertes (catégorie par défaut) s'affichera en rouge et sera cochée. - Cliquer ensuite sur Enregistrer et fermer.
 Info : Le fait de cliquer sur les deux boutons Enregistrer et Fermer séparément donne le même résultat.
Info : Le fait de cliquer sur les deux boutons Enregistrer et Fermer séparément donne le même résultat.
La section Arborescence personnalisée affichera par défaut la catégorie Alertes. Si aucun document dans le dossier de l'usager en contexte n'est associé à un des sous-répertoires, la mention Aucun document à visualiser s'affichera.
ou
Supprimer tout (personnalisation et paramètres par défaut)
Dans la fenêtre Personnaliser l'ouverture de l'arborescence, cliquer sur Réinitialiser.
Confirmer l'action.
La catégorie de documents Alertes (catégorie par défaut) s'affichera en rouge et sera cochée. Remarque : Le fait de cliquer sur Enregistrer conservera cette catégorie par défaut.
Remarque : Le fait de cliquer sur Enregistrer conservera cette catégorie par défaut.Cliquer ensuite sur Fermer.
La section Arborescence personnalisée ne présentera plus la catégorie par défaut Alertes, et indiquera alors qu'aucune personnalisation n'a été configurée.