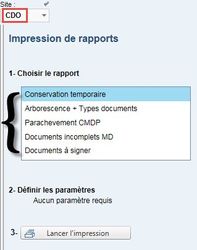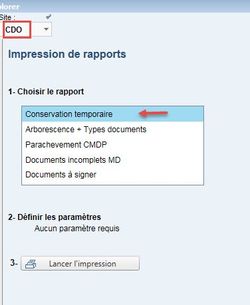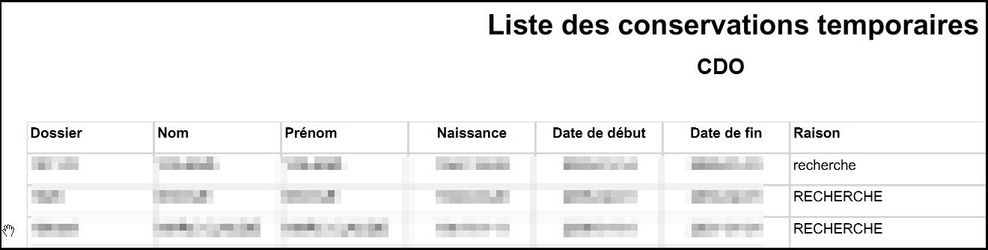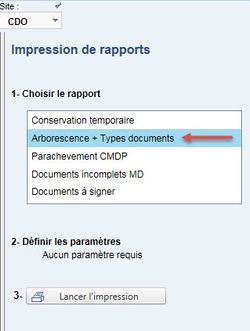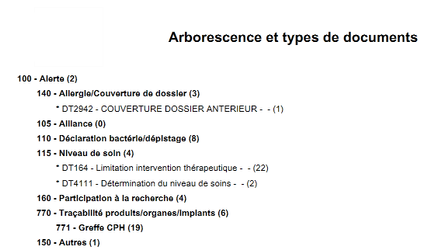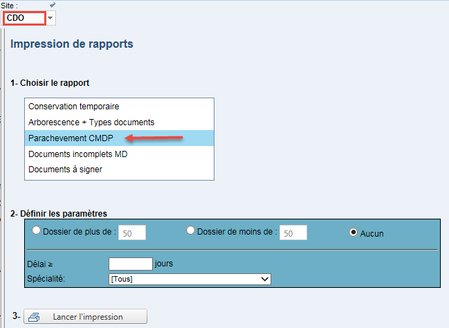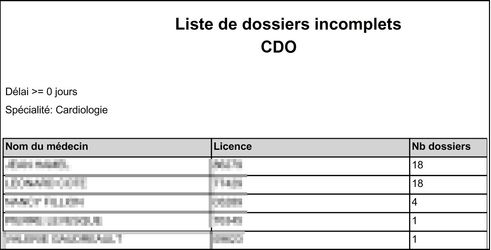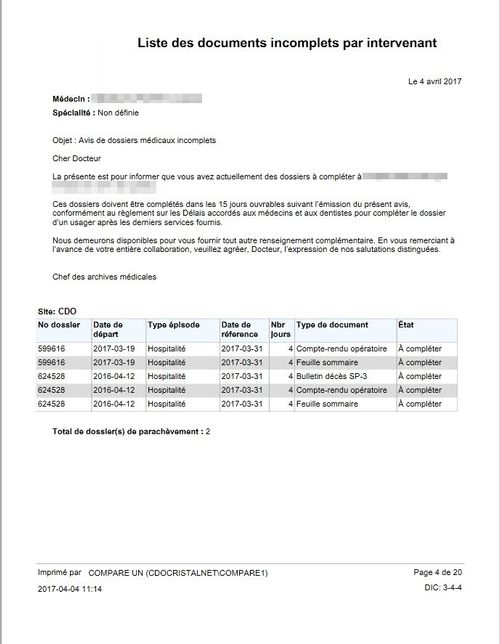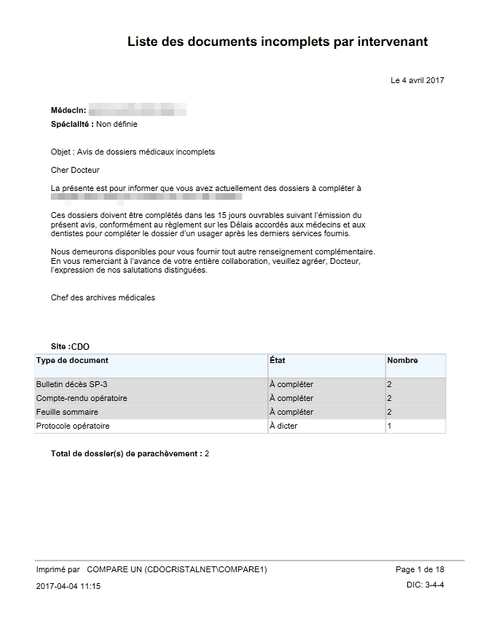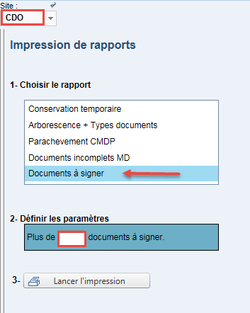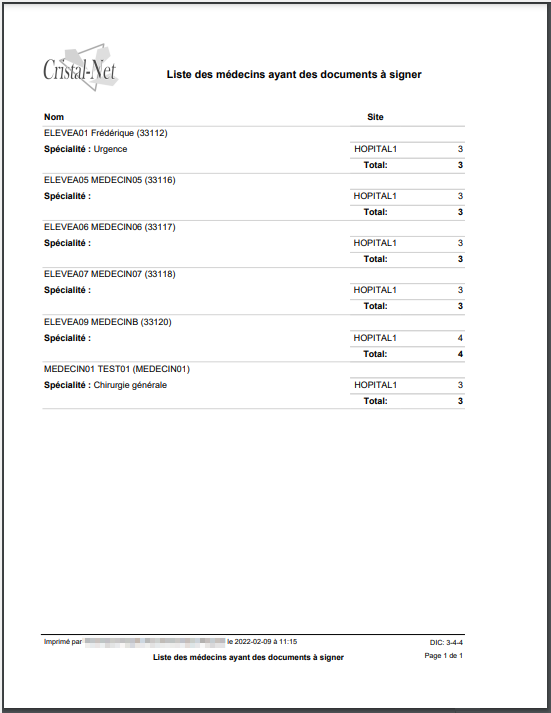DPE – Rapports
Cristal-Net permet de générer certains types de rapports en lien avec la gestion du DPE (liste des dossiers avec un statut de conservation temporaire, détail de l'arborescence) et le suivi des dossiers incomplets (détail des dossiers et documents à compléter dans l'établissement, en fonction des spécialités, des médecins et des délais). Cette fonction est surtout utilisée par les archivistes médicaux (ou autre utilisateur détenant les droits requis) et constitue un outil pour répondre aux normes établies par le Conseil des médecins, dentistes et pharmaciens (CMDP) en matière de parachèvement.
Générer un rapport
Cristal-Net offre la possibilité de générer cinq types de rapports en lien avec le DPE.
- À partir du menu principal de Cristal-Net, cliquer sur DPE > Rapport.
- Au besoin, sélectionner le site pour lequel un rapport doit être généré.
- Sélectionner le type de rapport à générer.
- Au besoin, définir les paramètres.
- Cliquer sur Lancer l'impression.
Types de rapports
Conservation temporaire
Ce rapport permet de générer la liste des dossiers qui détiennent une mention de conservation temporaire. Ce type de mention est surtout utilisé pour les dossiers des usagers faisant partie d'un projet de recherche. Les dossiers du rapport sont liés au site mis en contexte.
Arborescence et Types de documents
Ce rapport permet d'afficher le détail complet de l'arborescence du DPE et les types de documents s'y rattachant. L'arborescence est commune à tous les sites d'un établissement.
Parachèvement CMDP
Ce rapport permet d'afficher la liste des dossiers incomplets d'un site de l'établissement par spécialité médicale. Le rapport détaille le nombre de dossiers par médecin en fonction des paramètres sélectionnés (nombre de dossiers à parachever, nombre de jours écoulés depuis que le dossier a été analysé par l'archiviste médical, spécialité médicale).
Documents incomplets MD
Ce rapport permet d'afficher la liste des documents incomplets d'un établissement par intervenant. La recherche s'effectue pour l'ensemble des sites d'un établissement. Les filtres de recherche permettent de répondre aux normes établies par le CMDP en matière de parachèvement. Le rapport existe en version sommaire ou détaillée. Il tient compte des dossiers incomplets contenant au moins un document ayant le statut à compléter, à dicter ou tâche externe.
Documents à signer
Ce rapport permet d'afficher la liste des médecins d'un établissement ayant plus de X documents à signer dans le DPE. Ce rapport n'est pas lié au site en contexte.