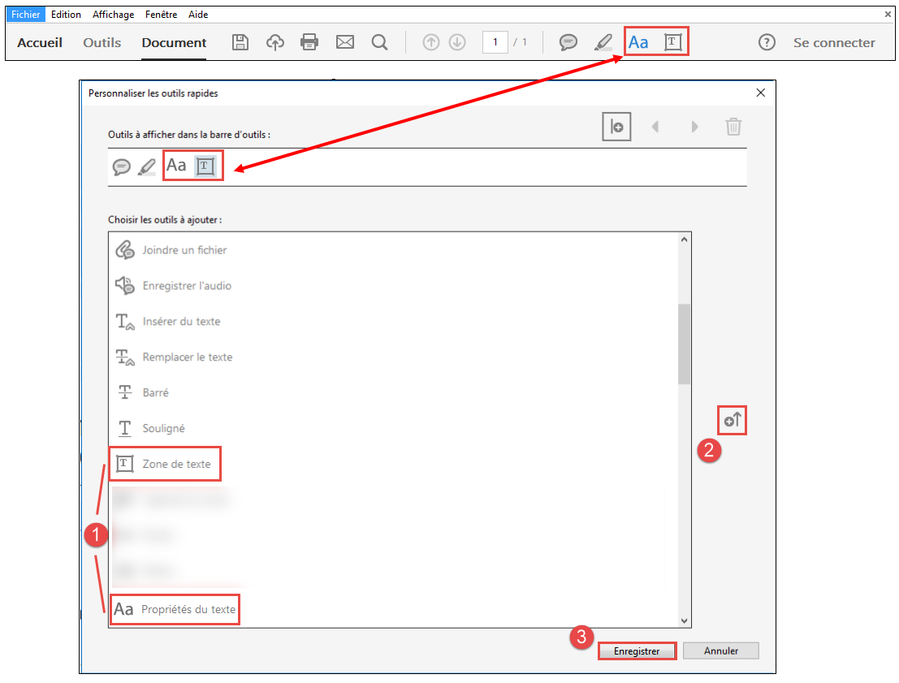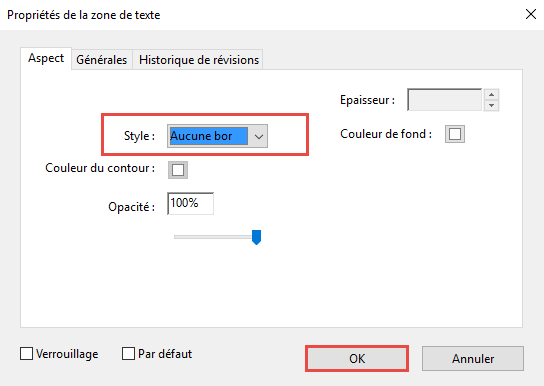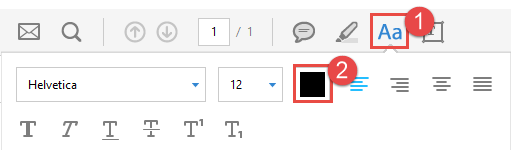DPE – Masquage
Il arrive que des renseignements compris sur des documents patient doivent être masqués ou rectifiés. C'est le cas, par exemple, dans un contexte d'adoption, de changements de nom ou encore lorsqu'un patient demande à consulter son dossier et que certains renseignements ne doivent pas lui être accessibles (information qui émane d'un tiers ou le concerne).
En fonction des besoins, le masquage de l'information peut être permanent ou temporaire.
![]() Info : Seule la version courante d'un document peut être masquée dans le DPE.
Info : Seule la version courante d'un document peut être masquée dans le DPE.
Masquage permanent
Le masquage permanent est irréversible. Une fois les renseignements masqués ou rectifiés, il n'est plus possible de consulter la version antérieure du document. Le masquage permanent peut s'effectuer de deux méthodes :
- Dans le DPE (pour les documents contenant peu de pages).
- À l'aide d'Acrobat Pro DC (pour les documents volumineux).
Masquage temporaire
Le masquage temporaire est surtout utile lorsqu'un patient demande à consulter son dossier. Il permet de cacher l'information ne devant pas être accessible au patient, sans pour autant modifier le contenu du dossier. Le masquage temporaire peut uniquement s'effectuer à partir d'Acrobat Pro DC.
Masquage permanent
Dans le DPE
Cette méthode est utile lorsqu'il s'agit de documents de quelques pages seulement. En effet, le traitement de documents plus volumineux peut être laborieux et l'utilisation d'Acrobat Pro DC s'avère plus efficace.
![]() Info : Seuls les utilisateurs ayant les droits requis ont la possibilité de masquer la version courante du document.
Info : Seuls les utilisateurs ayant les droits requis ont la possibilité de masquer la version courante du document.
- Mettre en contexte le dossier du patient dans lequel un masquage est nécessaire.
- Accéder au Navigateur. Pour ce faire, cliquer sur DPE > Navigateur à partir du menu principal de Cristal-Net.
- Cliquer sur le document à masquer. Le document s'affichera dans le volet de droite.
- Au bas de l'écran, cliquer sur Normal > Masquage.
- Ajouter les boîtes de masquage. Pour ce faire, maintenir enfoncé le bouton gauche de la souris. Un rectangle blanc s'affichera.
- Effectuer les modifications nécessaires (masquages ou rectifications).
Pour déplacer la boîte de masquage : Cliquer une fois dans la boîte pour que son contour devienne bleu. Déplacer la boîte à l'endroit désiré à l'aide de la souris.
Pour ajouter du texte dans la boîte : Double cliquer dans la boîte. Un curseur apparaîtra. - Cliquer sur Normal > Enregistrer pour conserver le masquage.
- Cette action créera une version du document qui pourra être vue, en fonction des droits de l'utilisateur (exemple : archivistes médicaux à l'accès à l'information).
Info
Si le masquage n’est pas enregistré et si l’utilisateur effectue une autre action, un message de confirmation s’affiche à l'écran pour lui demander s’il souhaite sauvegarder le masquage effectué. Cliquer sur Annuler permet de revenir à la fonctionnalité de masquage pour continuer les modifications en cours.
À l'aide d'Acrobat Pro DC
La méthode de masquage à l'aide d'Acrobat Pro DC peut également être utilisée pour effectuer un masquage ou une rectification permanente. Les étapes à respecter sont les mêmes que celles décrites pour le masquage temporaire. Lors de l'importation de la nouvelle version du document, s'assurer de supprimer la ou les versions antérieures pour que les changements effectués soient permanents. En l'absence de suppression, le document original (non masqué) demeurera accessible aux utilisateurs détenant les droits requis (par exemple, les archivistes médicaux responsables de l'accès à l'information).
Avertissement
Lorsqu’une nouvelle version d’un document est disponible, mais que la version antérieure a été masquée, un message à cet effet s’affiche dans la Liste des problèmes à régler (DPE > Gestion > Problèmes).
Le pilote du DPE doit alors valider que les informations masquées sur la version antérieure ont été corrigées sur la nouvelle version. Si ce n’est pas le cas, il doit informer le pilote du système source des modifications à apporter à la source et voir à ce qu'un nouveau masquage soit effectué sur le document consigné au DPE.
En savoir plus
Masquage temporaire
Acrobat Pro DC
Cette méthode est utile pour le traitement de documents volumineux. Pour le traitement de documents contenant peu de pages (moins d'une dizaine), il est recommandé d'effectuer le masquage directement à partir du DPE.
Étape préalable : Ajouter des raccourcis dans la barre d'outils d'Acrobat (à faire une fois seulement)
Lors de la première utilisation d'Acrobat Pro DC, il est suggéré d'insérer les raccourcis dans la barre d'outils supérieure pour créer une zone de texte et de modifier les propriétés du texte afin d'accélérer le processus de masquage.
- Dans la barre d'outils supérieure d'Acrobat, faire un clic droit. Un menu contextuel s'affichera.
- Cliquer sur Personnaliser les outils rapides.
- Dans la fenêtre Personnaliser les outils rapides :
- Cliquer sur Commentaires > Zone de texte. Cliquer sur la flèche verticale pour ajouter l'outil à la barre d'outils.
- Cliquer sur Commentaires > Propriétés du texte. Cliquer sur la flèche verticale pour ajouter l'outil à la barre d'outils.
- Cliquer sur Enregistrer. Les raccourcis pour créer une zone de texte et modifier les propriétés du texte s'afficheront dans la barre d'outils.
Capture d'écran : Ajout des raccourcis « Zone de texte » et « Propriétés du texte » dans la barre d'outils d'Acrobat
Étape 1 : Extraire un document
À partir du DPE, extraire le ou les documents à masquer.
- Sélectionner dans la liste les documents à extraire.
- Cliquer sur le menu Action > Extraction. Une fenêtre contextuelle s'affichera au bas de l'écran pour demander à l'utilisateur s'il souhaite ouvrir ou enregistrer le document.
- Cliquer sur Ouvrir. Le document s'affichera dans Acrobat.
Étape 2 : Effectuer le masquage ou la rectification dans Acrobat
Cliquer sur le document pour créer la zone de texte. Un curseur clignotera dans la zone de texte (la zone est en mode édition).
Cliquer à l'extérieur de la zone de texte pour sortir du mode d'édition.
Cliquer à l'intérieur de la zone de texte pour que le contour devienne en pointillé bleu.
Lorsque le contour de la zone de texte est bleu, faire un clic droit dans la zone de texte pour modifier les propriétés de la zone.
Cliquer sur Propriétés... La fenêtre Propriétés de la zone de texte s'affichera.
Dans l'onglet Aspect, sélectionner l'option Aucune bordure. Cliquer sur OK.
- Modifier la couleur du texte en cliquant sur le raccourci Propriétés du texte. Sélectionner la couleur noire.
- Créer autant de zones de texte que nécessaire. Il est possible d'ajouter ou non du texte dans les zones.
 Astuce : Copiez-collez (Ctrl+C / Ctrl+V) une zone de texte pour conserver la mise en forme.
Astuce : Copiez-collez (Ctrl+C / Ctrl+V) une zone de texte pour conserver la mise en forme. - Enregistrer le document en cliquant sur Fichier > Enregistrer sous.
- Transmettre le document masqué ou rectifié selon les procédures en vigueur dans l'établissement (format PDF, format papier, importation dans le DPE, etc.).