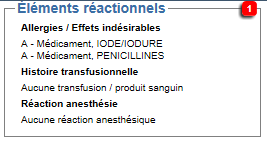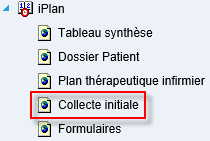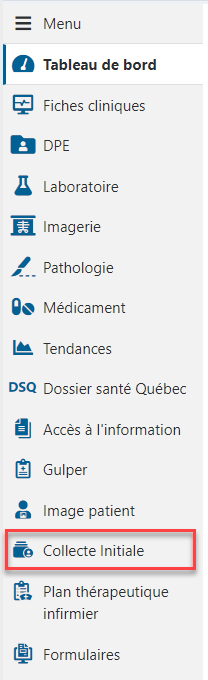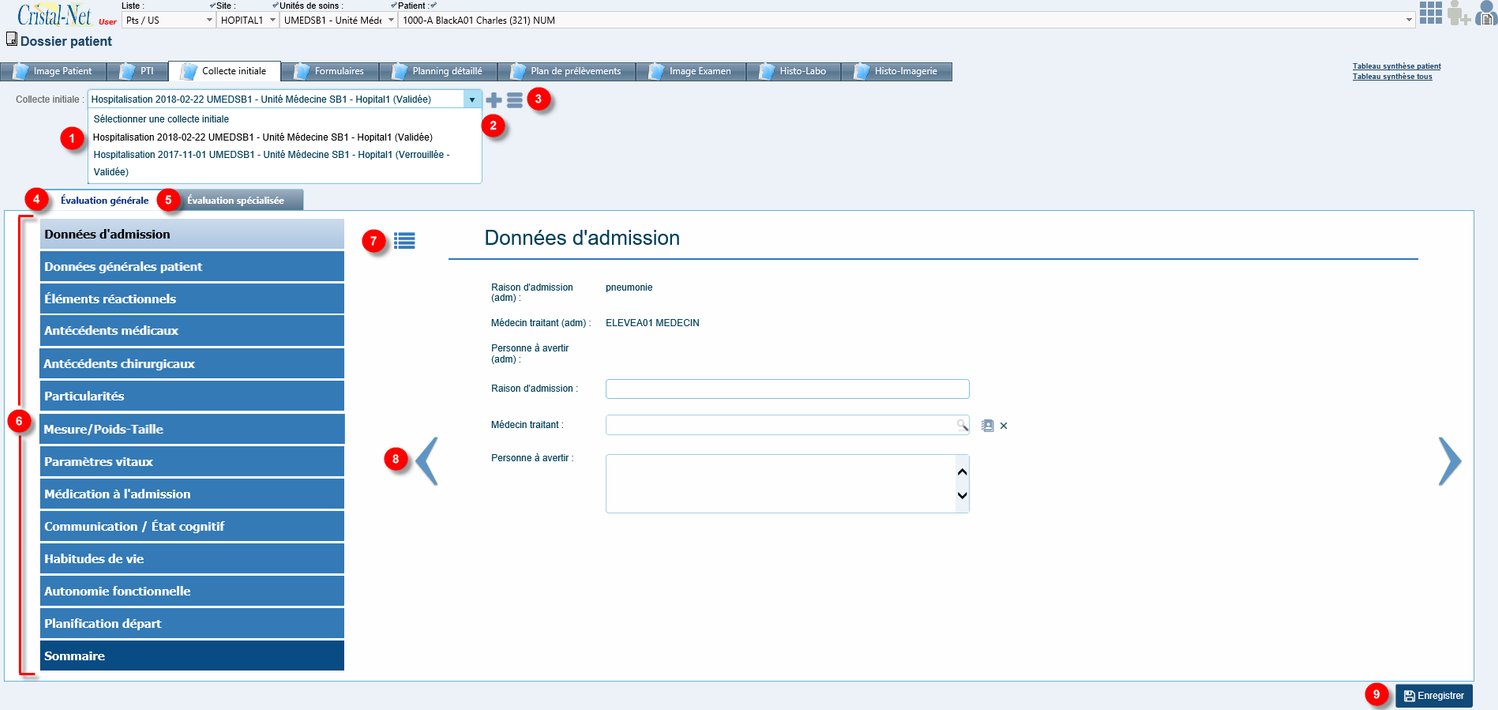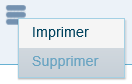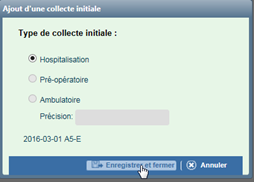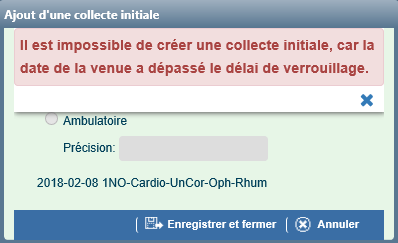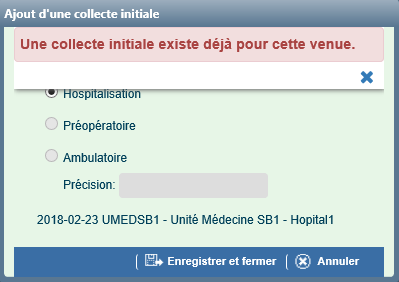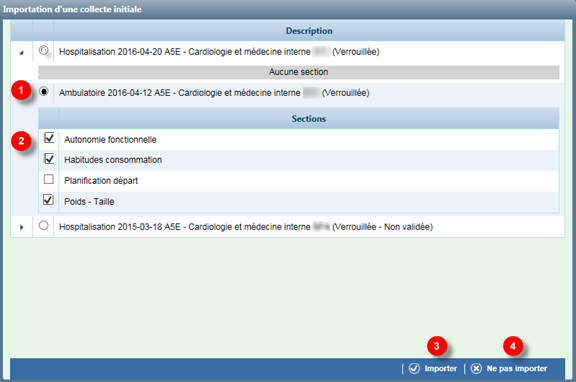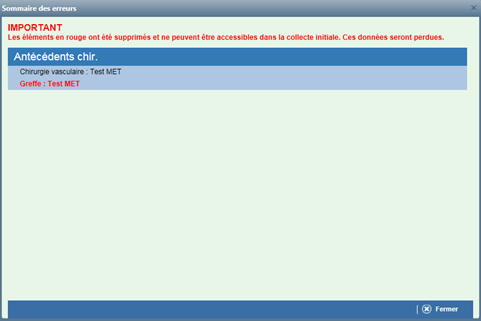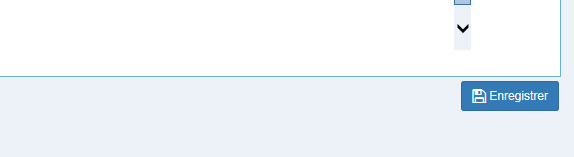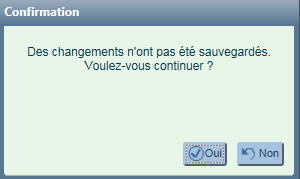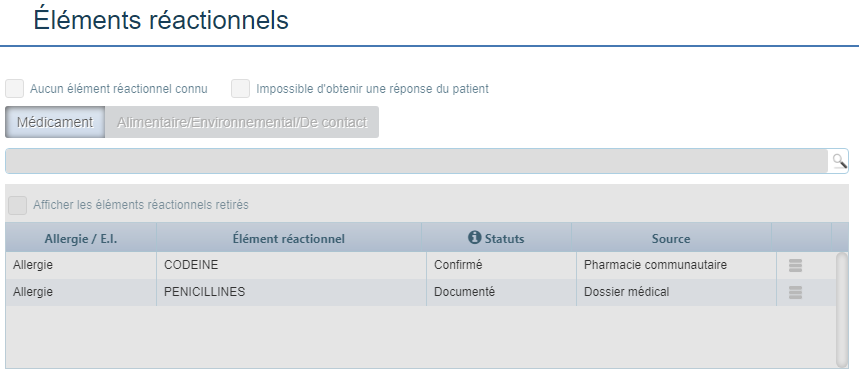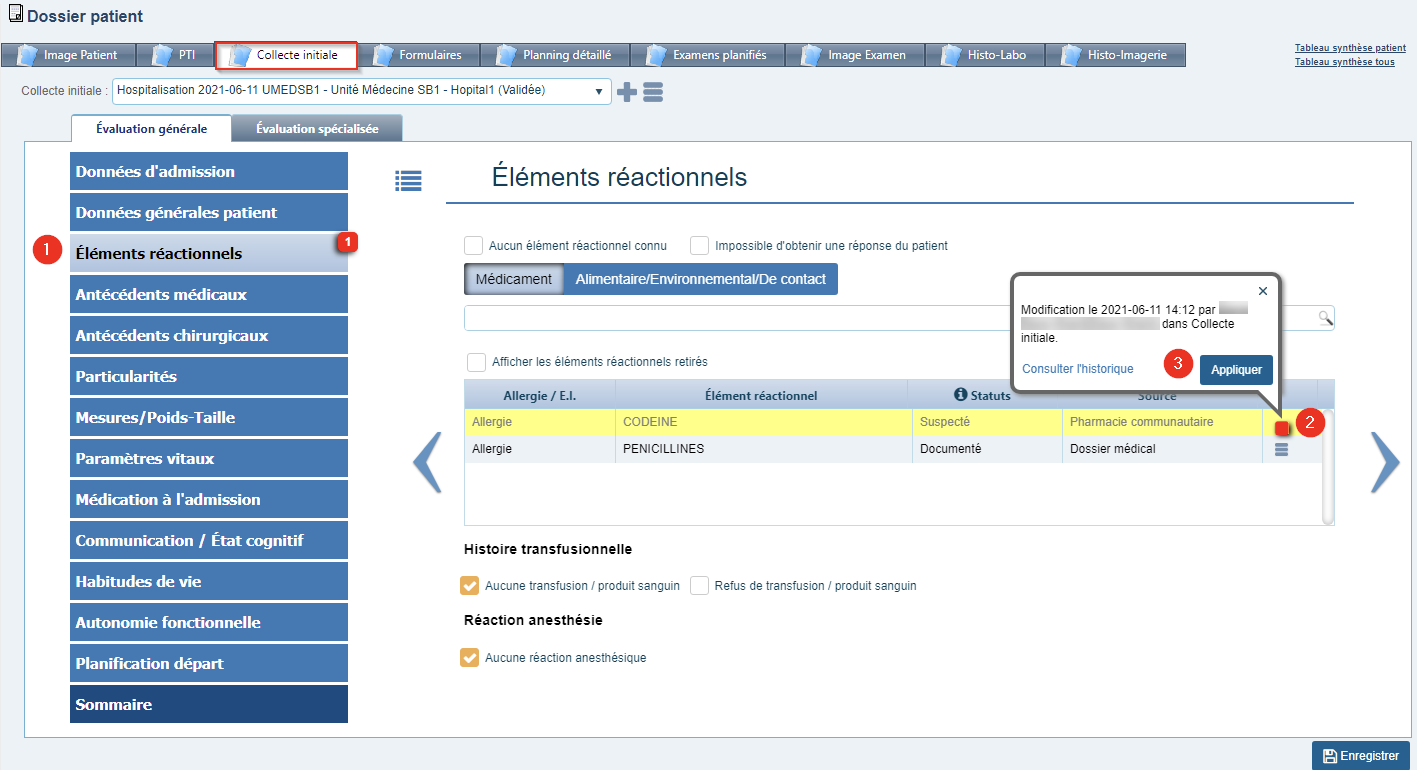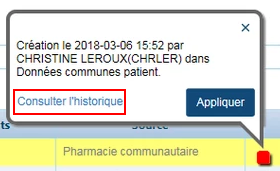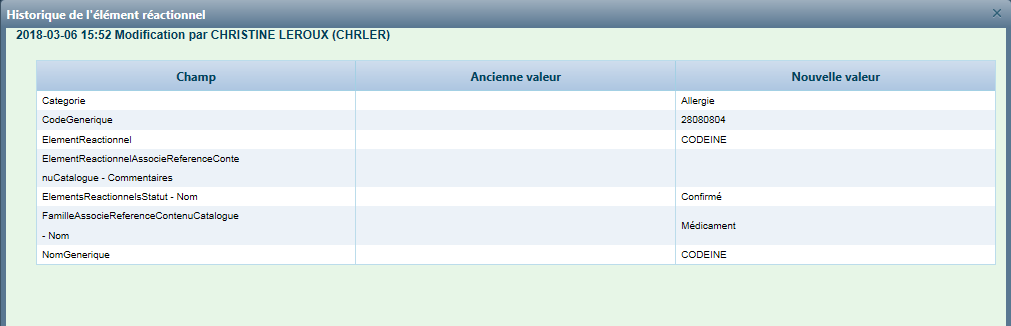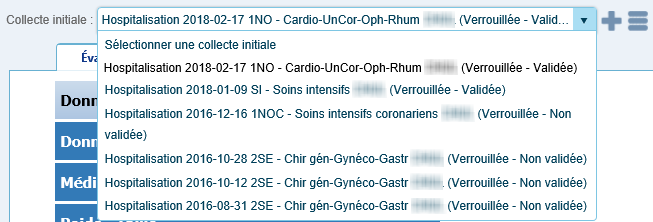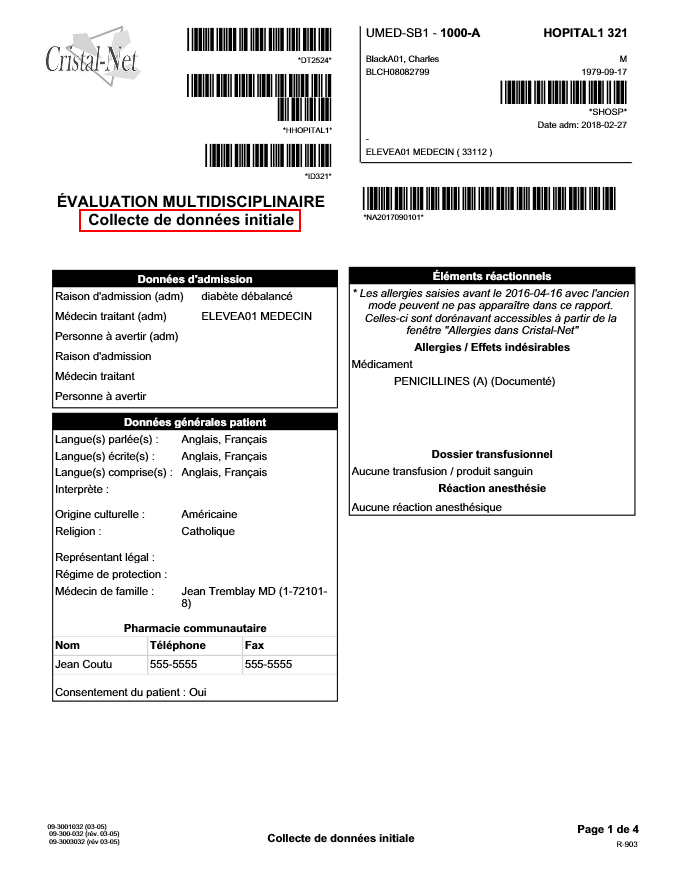Plan de soins (iPlan) – Collecte initiale
Introduction
Lors de l'admission d'un usager, une collecte initiale doit être effectuée auprès de celui-ci ou de ses proches afin de recueillir ses renseignements cliniques. Cette collecte permet d'obtenir les informations nécessaires à son évaluation et à la planification des soins qui lui seront prodigués.
La fonction Collecte initiale de Cristal-Net est prévue à cet effet. Celle-ci est accessible pour une durée limitée après l'admission d'un usager (48 heures, par exemple). Après cette période, la fonction Collecte initiale est verrouillée et les renseignements cliniques doivent être inscrits à l'Image patient en utilisant la fonctionnalité de saisie hors collecte. ![]() Info : La durée d'accessibilité de la collecte initiale est un paramètre d'application de Cristal-Net déterminé par l'établissement.
Info : La durée d'accessibilité de la collecte initiale est un paramètre d'application de Cristal-Net déterminé par l'établissement.
Durant la période de la collecte initiale, un bandeau s'affiche pour aviser l'intervenant que la collecte initiale est ouverte et que la saisie hors collecte est non disponible. Il est possible de faire disparaître ce bandeau en cliquant sur le « X ». Celui-ci réapparaîtra lors des connexions ultérieures, et ce, pour toute la durée de la collecte initiale.
Avantages de la collecte initiale
- Accès aux notifications des éléments réactionnels.
Lorsqu'un renseignement concernant les éléments réactionnels est saisi ailleurs que dans la collecte initiale, une notification s'affiche à l'Image patient. Cet indicateur visuel permet d'informer l'infirmière qu'une information a été ajoutée ou modifiée et diffère des informations de la collecte initiale. L'utilisateur doit alors valider les modifications et les appliquer à la collecte initiale pour faire disparaître la notification. Il doit ensuite s'assurer de mettre à jour les informations relatives aux éléments réactionnels dans le dossier de l'usager et les autres outils de suivi clinique. Donc, si aucune collecte initiale n'est créée pour la visite, les notifications ne peuvent être utilisées. En savoir plus sur les notifications des éléments réactionnels. - Possibilité d'importer les données d'une collecte initiale antérieure.
Les données cliniques centralisées (DCC) s'importent automatiquement à l'ajout d'une nouvelle collecte initiale, mais il est également possible d'importer d'autres données ayant été saisies lors d'un épisode de soins antérieur. - Affichage des données à l'impression des rapports.
Les DCC (éléments réactionnels, antécédents médicaux et chirurgicaux et particularités) sont automatiquement importées dans la collecte initiale, mais l'infirmière doit tout de même valider l'information auprès du patient. Si la collecte initiale n'est pas ouverte, les DCC demeurent grisées à l'Image patient et n'apparaissent pas lors de l'impression du rapport « PSTI et réalisation ».
Accéder à la fonction « Collecte initiale »
Option 1 : Plan de soins (iPlan)
Dans le menu principal de Cristal-Net, cliquer sur iPlan > Collecte initiale
L'onglet Collecte initiale du dossier patient permet également d'accéder à la fonction.
Pour accéder aux différentes fonctionnalités du dossier patient, y compris la collecte initiale, la mise en contexte d'un usager doit d'abord être effectuée. En savoir plus sur la mise en contexte.
Pour les soins aux patients hospitalisés, les principales listes de mise en contexte utilisées sont les suivantes :
- Pts / US : Permet de consulter la liste des patients admis dans une unité de soins (US) ou à l’urgence.
- Pt dossier départ : Permet de rechercher par numéro de dossier des patients ayant obtenu un congé d’une unité de soins dans les 90 derniers jours.
- Pts / Secteur : Permet d'accéder à la liste de tous les patients occupant les lits associés à un secteur ou à une zone d’une unité de soins.
- Pts / inf-inf.aux. : Permet à l’infirmière ou à l’infirmière auxiliaire d’une unité de soins de se créer une liste personnalisée avec ses patients.
Option 2 : Détail usager
Dans le Détail usager, cliquer sur l'onglet Collecte initiale du menu de gauche.
La collecte initiale s'ouvre directement dans le dossier de l'usager qui a été sélectionné précédemment.
Description de la fonction « Collecte intitiale »
Le tableau de bord de la fonction Collecte initiale permet de créer une nouvelle collecte initiale, de modifier une collecte initiale active ou de consulter, imprimer et supprimer une collecte existante. Les éléments de l'écran d'accueil sont détaillés dans le tableau qui suit.
| DESCRIPTION | COMMENTAIRE | |
|---|---|---|
| 1 | Liste déroulante | Liste des collectes initiales complétées pour le patient |
| 2 | Bouton [ + ] | Ajouter une collecte initiale |
| 3 | Menu d'action | Permet d'afficher et d'imprimer le rapport de la collecte ou de supprimer la collecte initiale
|
| 4 | Onglet « Évaluation générale » | Permet de recueillir des informations cliniques générales pertinentes à l'évaluation et au suivi clinique de l'usager ainsi qu'à la planification des soins (antécédents, poids-taille, habitudes de vie, allergies, etc.) |
| 5 | Onglet « Évaluation spécialisée » | Permet de recueillir des informations pertinentes à l'évaluation clinique de l'usager selon différents systèmes ou spécialités médicales (système cardio-vasculaire, système respiratoire, santé mentale, oncologie, etc.) |
| 6 | Menu des sections | Liste des sections de l'onglet sélectionné. Ces sections rassemblent les données de l'usager par type et permettent de saisir les informations cliniques nécessaires pour prodiguer des soins à l'usager. |
| 7 | Bouton liste | Permet de masquer ou de réafficher la liste des sections |
| 8 | Flèches de navigation | Permet de naviguer d'une section à l'autre de l'onglet sélectionné |
| 9 | Enregistrer | Enregistre les modifications apportées à la collecte initiale |
Onglet « Évaluation générale »
L’onglet Évaluation générale est affiché par défaut lors de la consultation d’une collecte initiale. Cet onglet recense les informations générales de l'usager. Pour accéder aux différentes sections, cliquer sur le nom de la section dans le menu de gauche ou utiliser les flèches pour naviguer d'une section à l'autre. Une fois la section sélectionnée, un formulaire dynamique s'affiche et permet à l'utilisateur de saisir les informations recueillies lors de l'évaluation clinique de l'usager. L'information saisie dans chacune des sections est détaillée dans le tableau qui suit.
| TITRE DE LA SECTION | DESCRIPTION DE LA SECTION |
|---|---|
| Données d'admission | Information concernant l'admission de l'usager : raison d'admission, médecin responsable et coordonnées de la personne à contacter en cas d'urgence. |
| Données générales patient | Information d'ordre général sur le patient : langue, origine culturelle, religion, médecin de famille, pharmacie. |
Éléments réactionnels | Liste des éléments réactionnels de l'usager (allergies ou effets indésirables) classés par famille (médicament, alimentaire, environnemental ou de contact); historique de transfusion et réaction de l'usager à l'anesthésie. |
| Antécédents médicaux | Ensemble des maladies et autres problèmes de santé dont a été victime l'usager qui peuvent avoir une incidence sur les soins et les traitements qui lui sont prodigués. |
| Antécédents chirurgicaux | Liste des interventions chirurgicales subies par l'usager qui peuvent avoir une incidence sur les soins et les traitements qui lui sont prodigués. |
| Particularités | Information particulière concernant l'état de santé de l'usager : prothèse, greffe, paralysie, amputation, stimulateur cardiaque (pacemaker), etc. |
| Mesure/Poids-Taille | Poids, taille et autres mensurations de l'usager dont le tour de taille, la circonférence du cou, le tour de cuisse, le tour de hanche et le périmètre crânien. |
| Paramètres vitaux | Paramètres vitaux de l'usager à l'admission : tension artérielle, température, fréquence et rythme respiratoire, bruits respiratoires, fréquence et rythme cardiaque, échelle de douleur, saturation pulsée en oxygène (SpO2) |
| Médication à l'admission | Si le patient prend des médicaments cytotoxiques, permet d'indiquer la voie d'administration et la date de la dernière dose. |
Communication/État cognitif | Troubles de communication et état cognitif de l'usager à son admission : permet d'indiquer si l'usager souffre d'un trouble de langage, de compréhension ou d'élocution, de préciser son niveau de conscience, d'indiquer si son orientation, sa mémoire ou son jugement sont altérés, etc. |
| Habitudes de vie | Information sur l'hygiène de vie de l'usager : consommation de tabac, d'alcool ou de drogues, habitudes de sommeil, alimentation, condition physique, gestion du stress, etc. |
| Autonomie fonctionnelle | Précise le niveau d'autonomie de l'usager : risque de chute, mobilité, activités de la vie quotidienne, etc. Pour les enfants, permet d'effectuer une évaluation fonctionnelle (motricité, alimentation, élimination, etc.). |
| Planification départ | Date de départ prévue (si connue), information sur le milieu de vie de l'usager et sur l'organisation du départ, évaluation de l'autonomie du patient dans la réalisation des activités de la vie domestique (AVD). Ces informations permettent de poser les actions nécessaires au départ de l'usager. |
| Sommaire | Sommaire de toutes les informations saisies dans les différentes sections de l'onglet Évaluation générale. |
Onglet « Évaluation spécialisée »
L’onglet Évaluation spécialisée contient des informations spécifiques aux principaux systèmes du corps humain et aux différentes spécialités médicales. Les sections de cet onglet peuvent être remplies au moment de l'évaluation de l'usager si l'intervenant le juge nécessaire. Le choix des sections pertinentes dépend des problèmes que présente l'usager à son admission. Par exemple, si l'usager est admis pour un problème cardiaque (infarctus, arythmie, etc.), les sections spécifiques aux systèmes cardiovasculaire et respiratoire/pulmonaire pourraient être complétées.
Pour accéder aux différentes sections, cliquer sur le nom de la section dans le menu de gauche ou utiliser les flèches pour naviguer d'une section à l'autre. Une fois la section sélectionnée, un formulaire dynamique s'affiche et permet à l'utilisateur de saisir les informations recueillies lors de l'évaluation clinique de l'usager.
Section « Sommaire »
La section Sommaire est présente dans les deux onglets de la fonction Collecte initiale. Cette section affiche les données saisies dans toutes les sections de l’onglet sélectionné. Elle offre un aperçu rapide des informations recueillies à l'admission du patient et permet d'accéder à l'une des sections en cliquant sur son nom.
Types de collectes initiales
Il existe trois types de collectes initiales :
- Hospitalisation : Collecte effectuée en début d'hospitalisation lorsqu'un usager est admis sur une unité de soins.
- Préopératoire : Collecte effectuée lors d'un rendez-vous préopératoire.
- Ambulatoire : Collecte effectuée lors de la première visite d'un usager en clinique externe.
![]() Remarque : La collecte de type préopératoire n’est pas disponible pour le moment. Elle ne peut être sélectionnée lors de la création d'une nouvelle collecte.
Remarque : La collecte de type préopératoire n’est pas disponible pour le moment. Elle ne peut être sélectionnée lors de la création d'une nouvelle collecte.
Créer une collecte initiale
Pour pouvoir créer une collecte initiale, une visite active doit être disponible pour l'usager mis en contexte.
- Cliquer sur le bouton [ + ] situé à droite de la liste déroulante des collectes initiales. La fenêtre Ajout d'une collecte initiale s'affiche.
- Sélectionner le type de collecte initiale et cliquer sur Enregistrer et fermer.
 Info : Par défaut, le type de collecte initiale sélectionné est « hospitalisation ». La date d'hospitalisation et l'unité de soins sont indiqués à titre indicatif sous le champ Précision.
Info : Par défaut, le type de collecte initiale sélectionné est « hospitalisation ». La date d'hospitalisation et l'unité de soins sont indiqués à titre indicatif sous le champ Précision.
![]() Remarque : La collecte de type préopératoire n’est pas disponible pour le moment. Elle ne peut être sélectionnée lors de la création d'une nouvelle collecte.
Remarque : La collecte de type préopératoire n’est pas disponible pour le moment. Elle ne peut être sélectionnée lors de la création d'une nouvelle collecte.
Erreurs lors de la création d'une collecte initiale
Une collecte de type « hospitalisation » doit être créée dans les 48 heures suivant l'admission. Si le délai de verrouillage est dépassé, en cliquant sur Enregistrer et fermer, le message d'erreur suivant s'affiche :
Une seule collecte initiale peut être liée à une visite; s'il existe déjà une collecte pour la visite active, en cliquant sur Enregistrer et fermer, le message d'erreur suivant s'affiche :
Importer une collecte antérieure
Les données cliniques centralisées (DCC) saisies dans le dossier de l'usager sont automatiquement importées dans la collecte initiale au moment de sa création. Les DCC dans Cristal-Net sont :
- Éléments réactionnels
- Antécédents médicaux
- Antécédents chirurgicaux
- Particularités
- Données générales patient
Si une ou des collectes initiales ont déjà été saisies lors de visites antérieures, la fenêtre Importation d’une collecte initiale s'affiche au moment de l’enregistrement d’une nouvelle collecte. Cette fenêtre permet de sélectionner les sections à importer dans la nouvelle collecte initiale. Les données importées dans la nouvelle collecte sont les informations les plus récentes, saisies dans une collecte initiale ou en saisie hors-collecte.
- Sélectionner la collecte initiale désirée.
- Cocher les sections à importer afin de récupérer les données pertinentes pour la collecte initiale.
- Cliquer sur Importer pour importer les informations sélectionnées.
- Cliquer sur Ne pas importer pour créer la collecte initiale sans importer de données antérieures. Toutefois, les données cliniques centralisées seront importées et affichées dans la nouvelle collecte initiale.
Fonctionnement de la fenêtre d'importation
- La collecte initiale associée à la dernière visite du patient est sélectionnée par défaut. Il est possible de changer de visite grâce aux boutons radio. Seul le contenu de la visite sélectionnée sera importé.
- Toutes les collectes peuvent être importées, peu importe le site ou l'unité de soins.
- Les données cliniques centralisées ne sont pas présentes dans la fenêtre d’importation puisqu'elles sont automatiquement ajoutées à la collecte initiale au moment de sa création.
- Seules les sections qui contiennent des données pouvant être importées dans la nouvelle collecte sont visibles.
- Seules les sections disponibles pour l'unité de soins (UM) sont affichées dans la fenêtre d'importation de la nouvelle collecte.
Sommaire des erreurs
À la fin de l'importation, si des données n'ont pas pu être importées, un sommaire des erreurs s'affiche afin d'en informer l'utilisateur. Les données perdues sont affichées en rouge dans la fenêtre Sommaire des erreurs. En effet, durant l'importation d'une collecte initiale, des données peuvent être perdues si un élément de la nomenclature dynamique, c'est-à-dire un champ ou une section, a été supprimé depuis la création de la collecte que l'utilisateur tente d'importer. Les sections et les champs visibles dans la collecte initiale peuvent être modifiés à partir de la fonction de pilotage iPlan – Gestion des nomenclatures.
La fenêtre Sommaire des erreurs peut également s'afficher lorsque l'utilisateur consulte une collecte initiale. En effet, si un champ avait été rempli dans cette collecte initiale, mais qu'il a été supprimé de la nomenclature dynamique, ce champ ne sera plus visible. Comme lors de l'importation, les données ne pouvant être affichées sont présentées en rouge. La fenêtre Sommaire des erreurs s'affiche chaque fois qu'un utilisateur consulte la collecte.
![]() Avertissement : La suppression des éléments de la nomenclature dynamique est déconseillée. Pour éviter la perte de données, il est préférable de désactiver les champs qui doivent être retirés du formulaire dynamique. Une fois désactivés, les champs s'affichent dans la collecte initiale seulement s'ils sont renseignés.
Avertissement : La suppression des éléments de la nomenclature dynamique est déconseillée. Pour éviter la perte de données, il est préférable de désactiver les champs qui doivent être retirés du formulaire dynamique. Une fois désactivés, les champs s'affichent dans la collecte initiale seulement s'ils sont renseignés.
Modifier une collecte initiale
Les utilisateurs peuvent apporter des modifications aux différentes sections de la collecte initiale tant que celle-ci n'est pas verrouillée. Après avoir effectué des changements, l'utilisateur doit les enregistrer en cliquant sur le bouton Enregistrer dans le coin inférieur droit. Cette action sauvegarde l'information des deux onglets. Une fois enregistrées, les informations inscrites dans la collecte initiale sont automatiquement ajoutées dans la section appropriée de l'Image patient.
Si un utilisateur a apporté des modifications à la collecte initiale et qu'il quitte la fonction sans avoir enregistré, la fenêtre d’avertissement suivante s'affiche.
- Cliquer sur Oui pour quitter sans enregistrer les modifications.
- Cliquer sur Non pour revenir à la collecte initiale. Puis, enregistrer les modifications.
Validation de la collecte initiale
La validation de la collecte initiale est un droit pouvant être octroyé à l'utilisateur. Si la collecte est créée ou modifiée par un utilisateur qui possède le droit de validation, la collecte prend le statut « Validée ». Dans le cas contraire, le statut de la collecte est « Non validée ». L’indicateur de statut s'affiche dans la liste déroulante à droite du titre de la collecte initiale.
Collecte non validée :
Collecte validée :
![]() Avertissement : Une collecte validée ne peut être modifiée ou supprimée par un utilisateur ne disposant pas du droit de validation. Les champs seront grisés même si la collecte initiale n'est pas verrouillée.
Avertissement : Une collecte validée ne peut être modifiée ou supprimée par un utilisateur ne disposant pas du droit de validation. Les champs seront grisés même si la collecte initiale n'est pas verrouillée.
Verrouillage d'une collecte initiale
Le verrouillage de la collecte initiale s'effectue lorsque le délai déterminé par l'établissement est dépassé (ex. 48 heures après la date et l'heure de l'admission). Une fois verrouillée, la collecte initiale ne peut plus être modifiée; les champs sont alors grisés. Les ajouts ou les modifications doivent être faits à l'Image patient en saisie hors collecte.
Capture d'écran : Section Éléments réactionnels d'une collecte initiale verrouillée
Supprimer une collecte initiale
Il est possible de supprimer une collecte initiale même si celle-ci a été enregistrée. En effet, la suppression d’une collecte initiale est possible tant que celle-ci n’est pas verrouillée. Une fois supprimée, la collecte initiale n’est plus visible par les utilisateurs. Si la collecte associée à une visite est supprimée, il est possible de créer une nouvelle collecte initiale pour cette visite. La visite doit toutefois être active. ![]() Remarque : L'action de supprimer une collecte initiale ne supprime pas les données enregistrées dans la base de données. Il est possible de supprimer une collecte initiale effectuée par un utilisateur autre que son auteur.
Remarque : L'action de supprimer une collecte initiale ne supprime pas les données enregistrées dans la base de données. Il est possible de supprimer une collecte initiale effectuée par un utilisateur autre que son auteur.
Notification des éléments réactionnels
Puisque les éléments réactionnels sont des données cliniques centralisées (DCC), tous les professionnels de la santé détenant les droits requis peuvent contribuer à leur saisie dans les différentes fonctionnalités de Cristal-Net. Lorsqu'un patient est hospitalisé, si un élément réactionnel est ajouté ou modifié ailleurs que dans la collecte initiale, une notification en forme de carré rouge s'affiche sur la boîte de données Éléments réactionnels de l'Image patient. La notification s'affiche aussi après la fermeture de la collecte si une modification est effectuée ailleurs que dans l'Image patient. Cette notification permet à l’infirmière d’être avisée des changements et d’en assurer le suivi (modification du bracelet d’allergie, du dossier patient, etc.). L’infirmière doit appliquer les modifications pour que celles-ci soient ajoutées à la collecte initiale.
Le chiffre affiché dans la notification indique le nombre d’éléments qui ont été modifiés ou ajoutés. Lorsque qu'il y a plus de 5 modifications, le nombre d'éléments modifiés s'affiche dans une infobulle au survol de la notification.
Captures d'écran : Notification lorsque plus de 5 éléments modifiés
Capture d'écran : Infobulle lorsque la collecte est verrouillée
Capture d'écran : Infobulle lorsque la collecte est ouverte
![]() Avertissement : Si aucune collecte initiale n'a été créée, aucune notification ne sera affichée à l'Image patient.
Avertissement : Si aucune collecte initiale n'a été créée, aucune notification ne sera affichée à l'Image patient.
Fonctionnement des notifications
Si un élément réactionnel est ajouté, modifié ou retiré ailleurs que dans l'Image patient (Sommaire du patient ou DPE), une notification s'affiche sur la boîte de données Éléments réactionnels de l'Image patient. Les changements apportés dans la fenêtre Saisie détaillée d'un élément réactionnel ainsi que les erreurs de saisie ou de patient sont considérés comme des modifications.
Si l'utilisateur modifie un élément réactionnel auquel une notification est déjà associée, aucune notification ne sera ajoutée. Autrement dit, il ne peut y avoir qu'une seule notification pour un même élément réactionnel. La fenêtre Confirmation des modifications affichera le dernier changement apporté à cet élément. Il est à noter que si un élément réactionnel a été ajouté par erreur, puis retiré par l'utilisateur, aucune notification ne s'affichera à l'Image patient.
Une notification est également ajoutée lorsque la case Aucun élément réactionnel est cochée ou décochée ailleurs que dans l'Image patient (DPE ou Sommaire patient). Comme pour la modification d'un élément réactionnel, l'action de cocher ou de décocher la case Aucun élément réactionnel lorsqu'une notification y est déjà associée ne génère pas de nouvelle notification. La notification existante demeure active et le dernier changement s'affiche dans la fenêtre de confirmation des modifications.
Appliquer les modifications
Lorsqu'une allergie est saisie ailleurs que dans la collecte initiale, une notification s'affiche dans le coin supérieur droit de la boîte de données Éléments réactionnels de l'Image patient. Lorsque le curseur est positionné sur la notification, une infobulle indique à l'utilisateur qu' « il y a un élément réactionnel désynchronisé dans la collecte ». Le chiffre indique le nombre d'éléments réactionnels désynchronisés.
Pour appliquer les modifications dans la collecte initiale :
- Aller dans la collecte initiale à la section Éléments réactionnels. L'élément ajouté ou modifié est en surbrillance et une notification s'affiche à l’extrême droite du tableau.
- Cliquer sur la notification pour afficher l'infobulle indiquant le type de modification, la date et l'heure, le nom de l'intervenant ayant procédé à la modification ainsi que le module de Cristal-Net dans lequel la modification a été effectuée.
- Cliquer sur Appliquer pour synchroniser l'élément réactionnel. La notification disparaîtra automatiquement.
![]() Info : Si une modification n'a pas été appliquée avant la fermeture de la collecte initiale (délai de 48 heures), la notification restera tout de même affichée à l'Image patient.
Info : Si une modification n'a pas été appliquée avant la fermeture de la collecte initiale (délai de 48 heures), la notification restera tout de même affichée à l'Image patient.
Il est également possible de consulter l'historique de l'élément réactionnel modifié ou ajouté en cliquant sur Consulter l'historique dans l'infobulle de la notification.
Consulter une collecte initiale antérieure
Il est possible de consulter les collectes initiales antérieures à partir du menu déroulant. Toutes les collectes initiales de l'usager sont affichées dans la liste déroulante, peu importe le site ou l'unité de soins.
![]() Avertissement : Si l'unité de soins de la collecte initiale antérieure ne correspond pas à l'unité de soins mise en contexte, le message d'erreur suivant s'affiche. Pour consulter les données de cette collecte initiale, il faut alors visualiser le rapport. Pour ce faire, cliquer sur le menu d'action situé à droite de la liste des collectes et sélectionner Imprimer. Le rapport de la collecte initiale s'affiche.
Avertissement : Si l'unité de soins de la collecte initiale antérieure ne correspond pas à l'unité de soins mise en contexte, le message d'erreur suivant s'affiche. Pour consulter les données de cette collecte initiale, il faut alors visualiser le rapport. Pour ce faire, cliquer sur le menu d'action situé à droite de la liste des collectes et sélectionner Imprimer. Le rapport de la collecte initiale s'affiche.
Imprimer le rapport d'une collecte
Il est possible de générer et d'imprimer un rapport pour toutes les collectes initiales, verrouillées ou non. Pour visualiser le rapport ou imprimer une collecte initiale, cliquer sur le menu d'action et sélectionner Imprimer. Le rapport de la collecte initiale s'affiche.
Lors d’une demande d’impression du rapport de la collecte initiale, si des modifications apportées à la collecte n'ont pas été sauvegardées, un message d'avertissement s'affiche.
- Cliquer sur Oui pour revenir à la collecte initiale. Cliquer sur Enregistrer, puis générer le rapport à nouveau.
- Cliquer sur Non pour afficher le rapport avec les dernières données enregistrées.
Capture d'écran : Exemple de rapport d'une collecte initiale
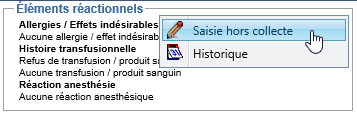
.png?version=1&modificationDate=1522937727370&cacheVersion=1&api=v2&width=1200&height=31)