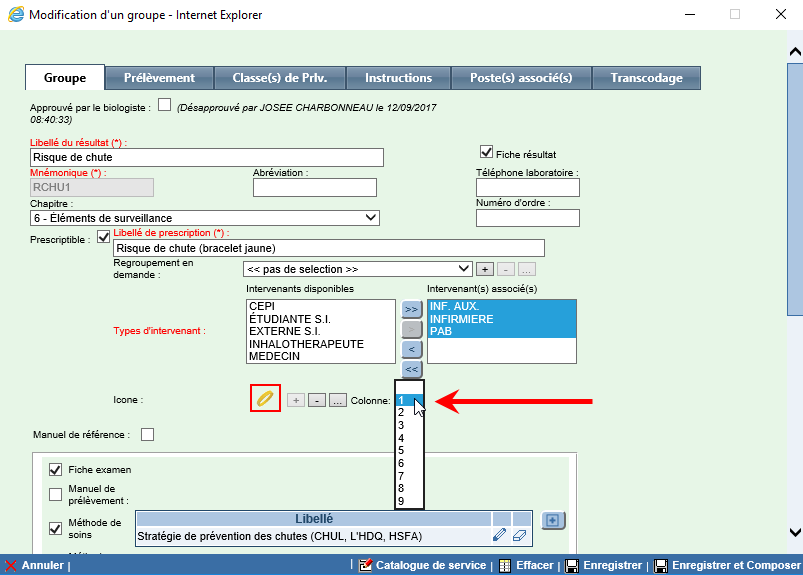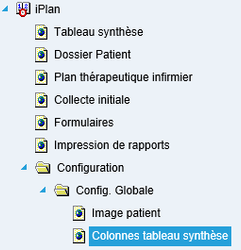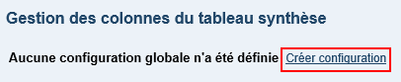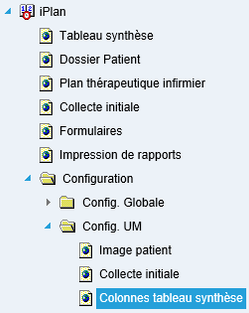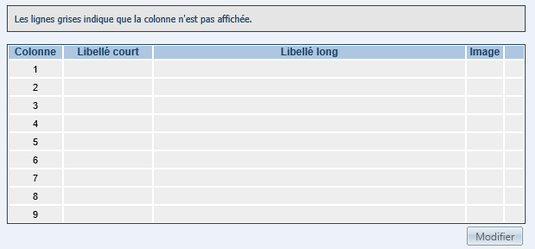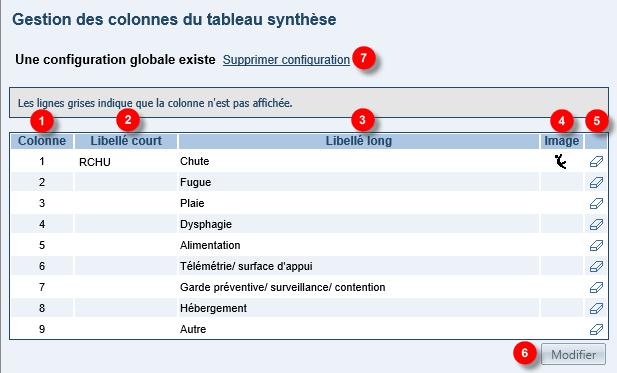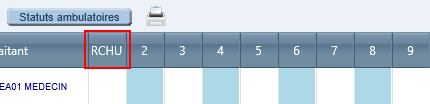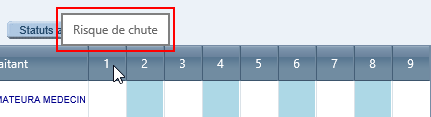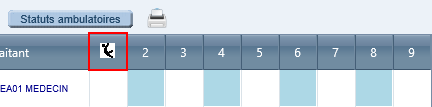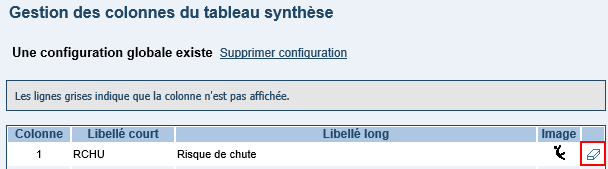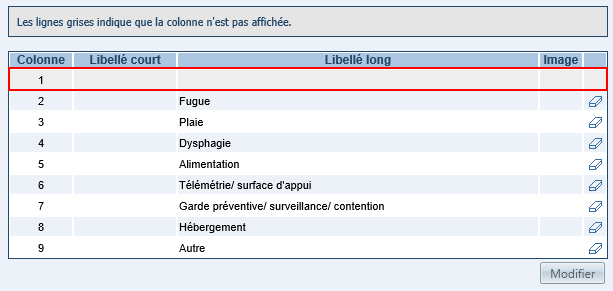iPlan – Gestion des colonnes du tableau synthèse
Introduction
Le tableau synthèse du plan de soins infirmiers permet d'obtenir un aperçu de certaines données cliniques pour un patient ou pour l'ensemble des patients d'une unité de soins. L'intervenant peut ainsi avoir une vision globale de la situation des patients de l'unité de soins. En plus de faire une synthèse de certains renseignements cliniques de l'usager, le tableau synthèse permet la saisie d'informations tels les mémos, les alertes, le niveau de soins, les précautions additionnelles et le statut ambulatoire. Les colonnes numérotées de 1 à 9, quant à elles, affichent des icônes qui servent d'indicateurs visuels pour certaines interventions demandant une attention plus particulière. En savoir plus sur le Tableau synthèse.
La Gestion des colonnes du tableau synthèse permet de configurer l'affichage et le contenu des colonnes numérotées de 1 à 9. Cette fonction permet entre autres de déterminer le type d'intervention que l'on veut voir s'afficher dans chacune de ces colonnes.
Lors de la création d'interventions dans les catalogues du plan de soins infirmiers, il est possible d'associer une icône et une de ces colonnes aux interventions que l'on désire voir s'afficher dans le tableau. Pour que l'intervention s'affiche dans la colonne appropriée, un type d'intervention doit d'abord avoir été associé à chaque colonne à partir de la Gestion des colonnes du tableau synthèse. Par exemple, si la colonne 1 est associée au risque de chute, cette même colonne devra être sélectionnée lors de la création de l'intervention « Risque de chute » afin que l'icône s'affiche dans la colonne 1.
Capture d'écran : Sélection d'une icône et d'une colonne pour l'intervention « Risque de chute ».
![]() Avertissement : La Gestion des colonnes du tableau synthèse est une fonction de pilotage. Ainsi, seuls les intervenants détenant les droits requis peuvent y accéder pour y effectuer des modifications. La fonction permet uniquement la configuration des colonnes numérotées de 1 à 9. Pour effectuer le pilotage des autres éléments du tableau synthèse, se référer aux différentes pages de configuration du plan de soins.
Avertissement : La Gestion des colonnes du tableau synthèse est une fonction de pilotage. Ainsi, seuls les intervenants détenant les droits requis peuvent y accéder pour y effectuer des modifications. La fonction permet uniquement la configuration des colonnes numérotées de 1 à 9. Pour effectuer le pilotage des autres éléments du tableau synthèse, se référer aux différentes pages de configuration du plan de soins.
Accéder à la « Gestion des colonnes du tableau synthèse »
La configuration des colonnes numérotées peut être effectuée :
- Pour chacune des unités de soins (configuration par UM);
- Pour l'ensemble des unités de soins (configuration globale).
![]() Avertissement : Si une configuration a été définie pour une unité médicale spécifique, celle-ci prime sur la configuration globale. Les modifications apportées à la configuration globale ne s'appliquent donc pas à l'unité de soins en question. Si la configuration globale est privilégiée, le choix des interventions qui s'affichent dans les colonnes numérotées du tableau synthèse doit être fait par un utilisateur possédant une vision globale de l'établissement puisque ce choix a une incidence sur l'ensemble des unités de soins.
Avertissement : Si une configuration a été définie pour une unité médicale spécifique, celle-ci prime sur la configuration globale. Les modifications apportées à la configuration globale ne s'appliquent donc pas à l'unité de soins en question. Si la configuration globale est privilégiée, le choix des interventions qui s'affichent dans les colonnes numérotées du tableau synthèse doit être fait par un utilisateur possédant une vision globale de l'établissement puisque ce choix a une incidence sur l'ensemble des unités de soins.
|
Configuration globale
- Dans le menu principal de Cristal-Net, cliquer sur iPlan > Configuration > Config. Globale > Colonnes tableau synthèse.
- Si aucune configuration globale n'a été définie, cliquer sur Créer configuration.
Configuration par unité médicale
- Dans le menu principal de Cristal-Net, cliquer sur iPlan > Configuration > Config. UM > Colonnes tableau synthèse.
- Sélectionner le site et l'unité médicale désirés dans la barre de mise en contexte.
- Si aucune configuration n'a été définie pour cette unité de soins, cliquer sur Créer configuration.
Tableau de bord de la « Gestion des colonnes du tableau synthèse »
Lorsque aucune configuration n'a été définie, les lignes du tableau de bord sont grisées et ne contiennent aucune information. Le tableau de bord de la Gestion des colonnes du tableau synthèse permet d'activer ou de désactiver les colonnes numérotées de 1 à 9 afin qu'elles s'affichent dans le tableau synthèse du plan de soins infirmiers. La fonction sert également à déterminer les libellés de chacune des colonnes. Ces libellés permettent d'indiquer aux utilisateurs les interventions qui doivent se retrouver dans chacune d'elles.
Capture d'écran : Affichage du tableau de bord lorsque aucune configuration n'a été définie.
Les éléments composant le tableau de bord sont présentés ci-dessous. Les fonctions qui permettent d'effectuer une configuration globale et une configuration par unité médicale présentent les mêmes éléments.
| DESCRIPTION | COMMENTAIRE | |
|---|---|---|
| 1 | Colonne | Numéro de la colonne du tableau synthèse. |
| 2 | Libellé court | Le libellé court permet d'identifier la colonne selon le type d'intervention qui s'y retrouve. D'un maximum de quatre caractères, il s'affiche dans l'entête du tableau synthèse, à la place du numéro de la colonne. Par exemple, pour indiquer le risque de chute, le libellé RCHU pourrait remplacer le numéro 1 dans l'entête de la colonne. Exemple d'affichage dans le Tableau synthèse :
|
| 3 | Libellé long | Le libellé long décrit le type d'intervention qui s'affiche dans la colonne. Il s'affiche sous forme d'infobulle lorsque l'utilisateur survole l'entête de la colonne avec le curseur. Exemple d'affichage dans le Tableau synthèse : |
| 4 | Image | Une image (d'une taille maximale de 50 Ko) peut s'afficher à la place du numéro de la colonne ou du libellé court. Par exemple, pour représenter le risque de chute, un pictogramme semblable à celui présenté sur l'image ci-dessous pourrait être utilisé. Exemple d'affichage dans le Tableau synthèse :
|
| 5 | Gomme à effacer | La gomme à effacer permet de désactiver la colonne et de supprimer son contenu. Une fois désactivée, la colonne devient grisée et ne s'affiche plus dans le tableau synthèse du plan de soins. |
| 6 | Modifier | Le bouton Modifier permet d'apporter des modifications à la colonne sélectionnée (libellé court, libellé long, image et affichage ou non de la colonne dans le tableau synthèse). |
| 7 | Supprimer configuration | L'option Supprimer configuration permet de supprimer la configuration de toutes les colonnes numérotées du tableau synthèse. Cette option désactive toutes les colonnes, ce qui signifie qu'elles ne s'affichent plus dans le tableau synthèse. |
Modifier une colonne
- Dans le tableau de bord, sélectionner la colonne à modifier et cliquer sur Modifier. La fenêtre Modifier Colonne s'affiche.
- Saisir le libellé long de la colonne.
- Saisir le libellé court de la colonne (maximum 4 caractères).
- Pour ajouter une image, cliquer sur parcourir, puis sélectionner l'image désirée (taille maximale de 50 Ko).
- Pour supprimer l'image de la colonne, cliquer sur l'icône de la gomme à effacer.
- Cliquer sur Enregistrer pour enregistrer les modifications.
- Cliquer sur Fermer pour quitter sans sauvegarder les modifications.
Désactiver une colonne
Il est possible de désactiver certaines des colonnes numérotées afin que celles-ci ne s'affichent plus dans le Tableau synthèse. Deux options sont possibles.
Option 1 :
- Cliquer sur l'icône de la gomme à effacer située à la droite du tableau de bord vis-à-vis la colonne à supprimer.
- Un message d'avertissement s'affiche. Cliquer sur Oui pour confirmer la suppression.
Option 2 :
- Sélectionner la colonne à supprimer et cliquer sur Modifier.
- Décocher la case Afficher la colonne.
- Enregistrer les modifications.
- Un message d'avertissement s'affiche. Cliquer sur Oui pour confirmer la suppression.
Une fois désactivée, la colonne est grisée dans le tableau de bord de la Gestion des colonnes du tableau synthèse et ne s'affiche plus dans le Tableau synthèse.
Supprimer la configuration des colonnes
Pour supprimer le contenu de toutes les colonnes et pour qu'elles ne s'affichent plus dans le tableau synthèse :
- Cliquer sur Supprimer configuration.
- Un message d'avertissement s'affiche. Cliquer sur Oui pour confirmer la suppression.
- S'il y a lieu, cliquer ensuite sur Créer configuration pour créer une nouvelle configuration.