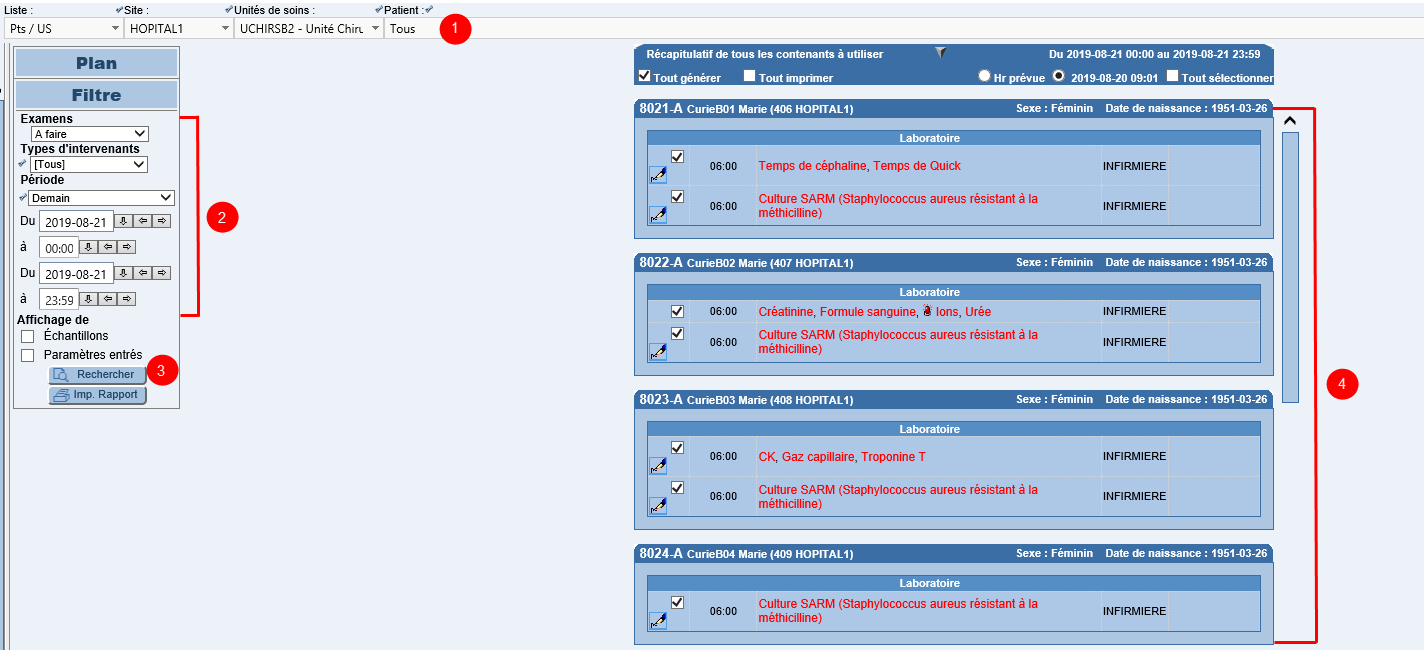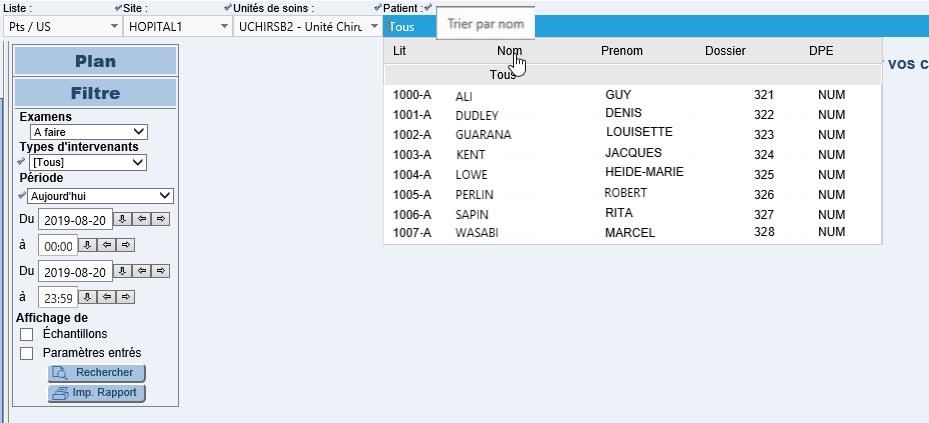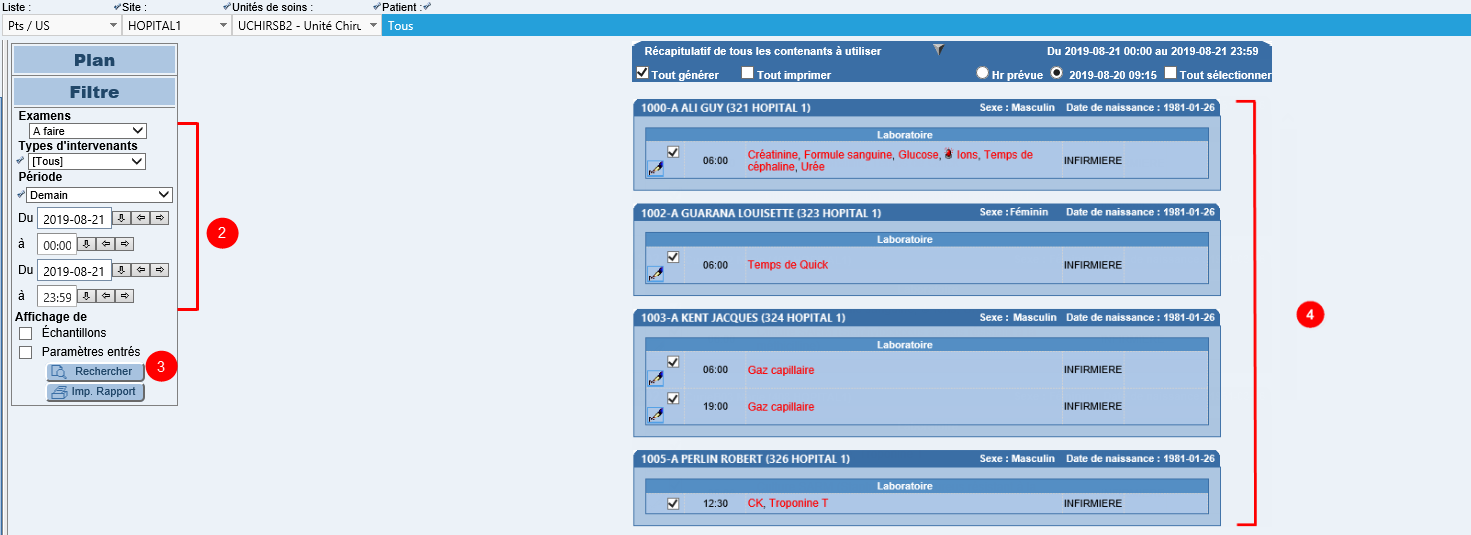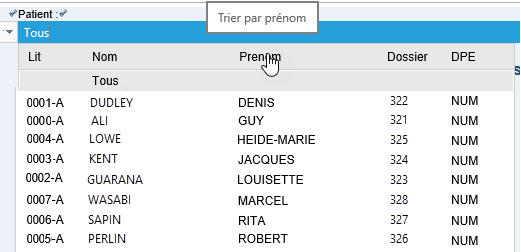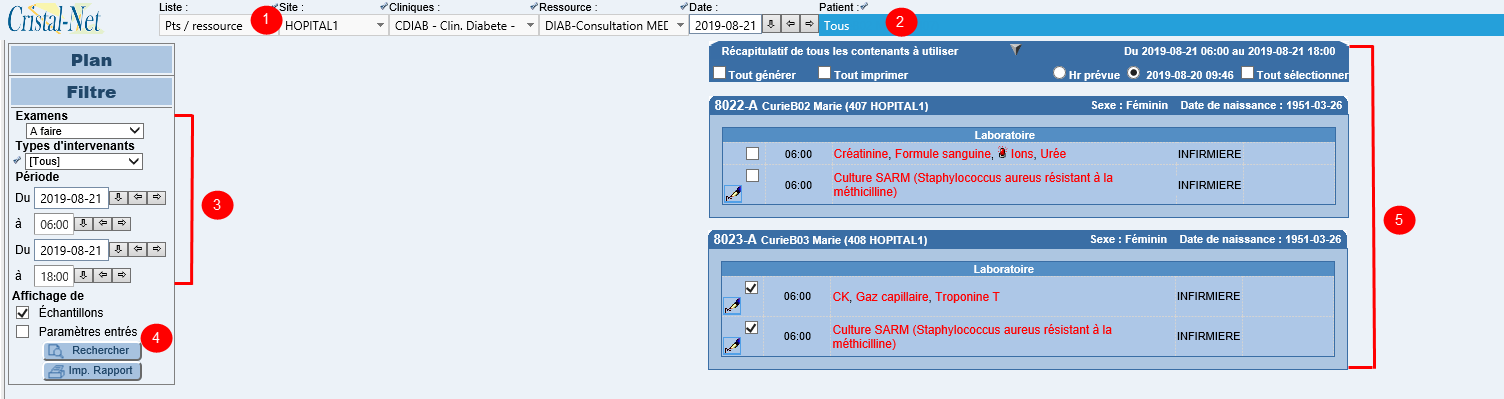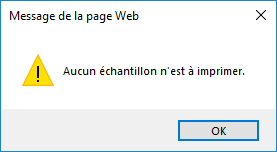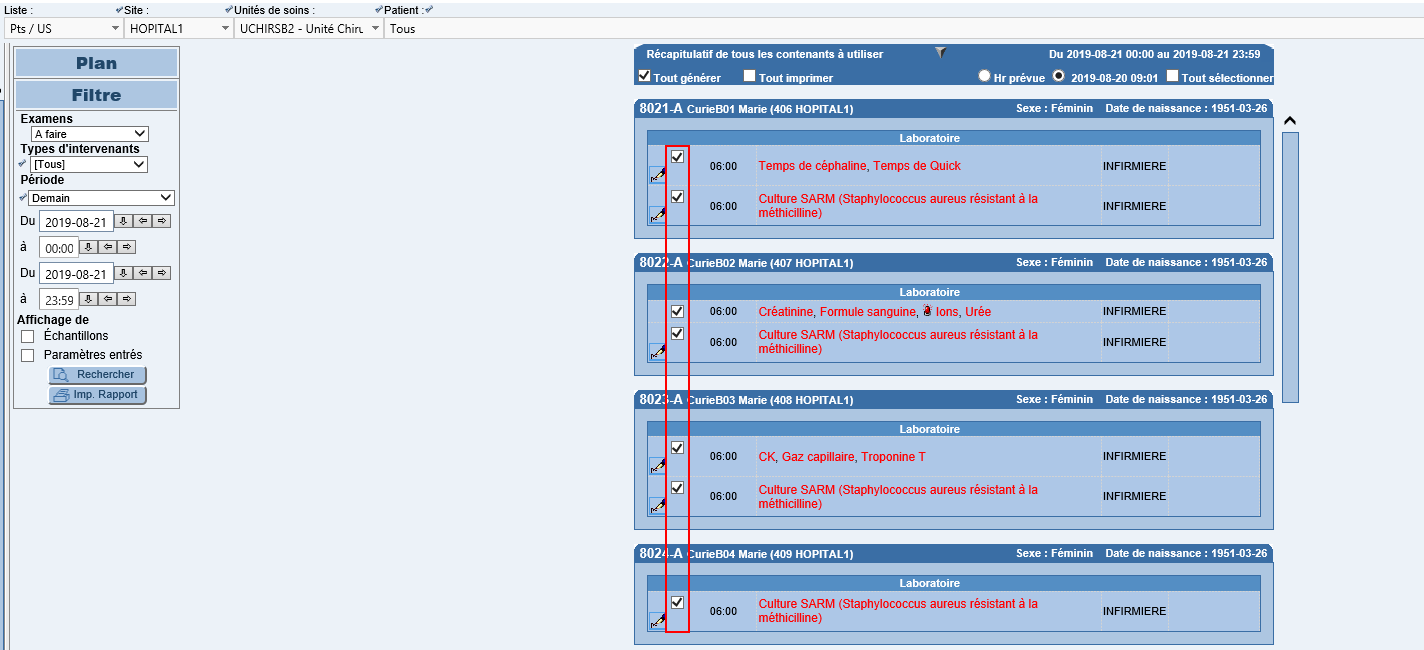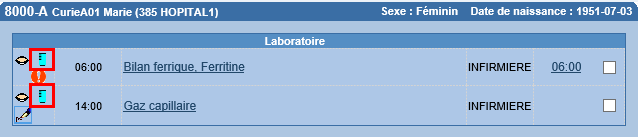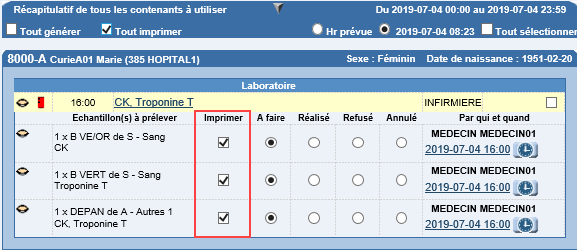Requêtes – Impression d'étiquettes
Mise en contexte
Cette page présente la démarche à suivre pour trier et imprimer des étiquettes pour les requêtes de laboratoire et de pathologie. Avant de pouvoir imprimer des étiquettes, les examens planifiés doivent avoir été préalablement créés. Consulter la page Requêtes – Examens planifiés pour en savoir davantage sur le sujet.
Impression et ordre des étiquettes
Lors de l'impression d'étiquettes pour plusieurs usagers, la mise en contexte et les filtres sélectionnés permettent d'établir l'ordre d'impression. Afin d'obtenir l'ordre d'impression désiré, l'utilisateur doit préalablement sélectionner un des affichages proposés par Cristal-Net :
- Liste de mise en contexte Pts/US (patients/unité de soins)
- Liste de mise en contexte Pts/ressource (patients/ressources)
![]() Info : Les tris présentés dans cette page sont utilisés lors de l'impression d'étiquettes en lot (pour plusieurs usagers) et non lors de l'impression pour un seul usager.
Info : Les tris présentés dans cette page sont utilisés lors de l'impression d'étiquettes en lot (pour plusieurs usagers) et non lors de l'impression pour un seul usager.
Liste de mise en contexte Pts/US
La mise en contexte Pts/US permet à un utilisateur de consulter la liste des usagers admis dans une unité de soins (US) ou à l’urgence lorsqu'un site et une unité de soins sont mis en contexte.
Cette liste de mise en contexte permet différents tris d'impression d'étiquettes :
- Tri par chambre et lit;
- Tri par nom et prénom d'usagers.
Tri par chambre/lit
Le tri par chambre/lit s'applique par défaut dans la liste de mise en contexte Pts/US. Ce tri permet l'impression d'étiquettes selon l'ordre croissant des numéros de chambres et de lits de l'unité de soins ou du secteur désiré. L'exemple qui suit met en valeur l'ordre croissant des numéros de chambres et de lits d'une unité de soins. Pour accéder à ce tri :
- Dans la fonction Examens planifiés, sélectionner Tous dans la barre de mise en contexte.
- Appliquer le filtre désiré. Les filtres sont présentés en détail dans la documentation sur les examens planifiés.
- Cliquer sur Rechercher. Le filtre et la mise en contexte sont appliqués.
- Les examens planifiés s'affichent à l'écran.
Tri par nom
Le tri par nom permet l'impression des étiquettes selon l'ordre de nom et prénom des usagers. Pour trier par le nom :
- Cliquer sur le libellé Nom afin que la liste de mise en contexte s'affiche en ordre alphabétique (par nom de famille).
- Appliquer le filtre désiré. Les filtres sont présentés en détail dans la documentation sur les examens planifiés.
- Cliquer sur Rechercher. Le filtre et la mise en contexte sont appliqués.
- Les examens planifiés s'affichent à l'écran avec les noms en ordre alphabétique.
 Astuce : Il est également possible d'afficher la liste en ordre alphabétique en fonction du prénom en cliquant sur le libellé Prénom.
Astuce : Il est également possible d'afficher la liste en ordre alphabétique en fonction du prénom en cliquant sur le libellé Prénom.
Liste de mise en contexte Pts/ressource
La liste de mise en contexte Pts/ressource permet de consulter les patients externes ayant un rendez-vous associé à une ressource (médecin, professionnel, local ou appareil) pour une date donnée lorsqu'un site, une clinique, une ressource et une date sont mis en contexte. Cette liste est utile notamment pour les intervenants qui travaillent pour plusieurs ressources (par exemple, pour plus d’un médecin).
Tri par date de rendez-vous
Lorsque la liste de mise en contexte Pts/ressource est sélectionnée, l'impression des étiquettes se fait selon la date des rendez-vous prévus, sans action de l'utilisateur. L'utilisateur doit suivre les étapes suivantes pour afficher les examens planifiés tirés de la liste Pts/Ressource :
- Mettre la liste Pts/ressource en contexte.
- Dans la fonction Examens planifiés, sélectionner Tous dans la barre de mise en contexte.
- Appliquer le filtre désiré. Pour en savoir davantage sur les filtres, consulter la page Requêtes – Examens planifiés.
- Cliquer sur Rechercher. Le filtre et la mise en contexte sont appliqués.
- Les examens planifiés s'affichent à l'écran.
Imprimer une étiquette
À partir des examens planifiés, il existe plusieurs façons d'imprimer une étiquette. Pour y parvenir, l'utilisateur doit préalablement avoir généré la requête, sinon un message d'erreur s'affiche à l'écran.
Option 1
Imprimer une étiquette si la requête n'a pas encore été générée :
- Cocher les cases qui correspondent aux analyses et aux usagers pour lesquels les étiquettes doivent être imprimées.
 Astuce : La case à cocher Tout générer permet de sélectionner toutes les requêtes devant être générées.
Astuce : La case à cocher Tout générer permet de sélectionner toutes les requêtes devant être générées.
- Cliquer sur Générer et Étiq. dans la barre d'outils afin de générer la requête et d'imprimer les étiquettes.
![]() Info : Une fois les demandes générées et les étiquettes imprimées, une icône sous la forme d'une burette bleue remplace la case à cocher.
Info : Une fois les demandes générées et les étiquettes imprimées, une icône sous la forme d'une burette bleue remplace la case à cocher.
Imprimer une étiquette lorsque la requête est générée :
- Cliquer sur l'icône de la burette correspondant aux analyses pour lesquelles une étiquette doit être imprimée. Les échantillons à prélever s'affichent.
- Par défaut, la case à cocher Imprimer est cochée. Sélectionner les analyses pour lesquelles une étiquette doit être imprimée.
 Astuce : Cliquer sur permet de sélectionner tous les échantillons qui se trouvent sous la colonne Imprimer.
Astuce : Cliquer sur permet de sélectionner tous les échantillons qui se trouvent sous la colonne Imprimer. - Cliquer sur Étiq. dans la barre d'outils afin d'imprimer les étiquettes désirées.
Application du filtre par date et heure
Le tri par date et heure permet l'impression des étiquettes de prélèvements selon l'ordre chronologique des analyses à effectuer. Par exemple, en sélectionnant ce tri, toutes les analyses à faire lors d'une journée précise sont imprimées, de celles devant être prélevées en premier jusqu'aux plus tardives. Il faut noter que le filtre par date et heure ne s'applique pas pour la deuxième option d'impression. En utilisant cette option, il n'est donc pas possible de trier par nom ou par date de rendez-vous.
![]() Astuce : Il est possible d'imprimer à l'avance les étiquettes de laboratoire en respectant le délai établi au préalable par votre établissement.
Astuce : Il est possible d'imprimer à l'avance les étiquettes de laboratoire en respectant le délai établi au préalable par votre établissement.
Ce tri devient actif lorsque l'utilisateur sélectionne la case à cocher Imp.étiq.d-h prél. avant de générer et d'imprimer des étiquettes.
L'impression des étiquettes est alors en ordre de date/heure.
Impact du filtre par date et heure sur les listes de mise en contexte et les tris
| Tri ou liste | Liste | Impression des étiquettes | Impression des étiquettes avec le filtre date et heure |
|---|---|---|---|
| Tri par chambre et lit | Liste de mise en contexte Pts/US | Le tri par chambre/lit permet l'impression d'étiquettes de laboratoire selon l'ordre croissant des numéros de chambres et de lits de l'unité de soins ou du secteur désiré. | L'impression des étiquettes est alors par ordre de date/heure, puis par ordre de chambre/lit. |
| Tri par nom | Liste de mise en contexte Pts/US | Le tri par nom permet l'impression des étiquettes par ordre de noms et prénoms des usagers. | Si la case de tri par date et heure est cochée, l'impression des étiquettes se fera par ordre de date, puis par ordre de nom et prénom. |
Tri par date de rendez-vous
| Liste de mise en contexte Pts/ressource | Cette liste permet l'impression des étiquettes selon la date des rendez-vous prévus. | Si la case date/heure est cochée, l'impression se fera par ordre de date puis par heure des rendez-vous. |