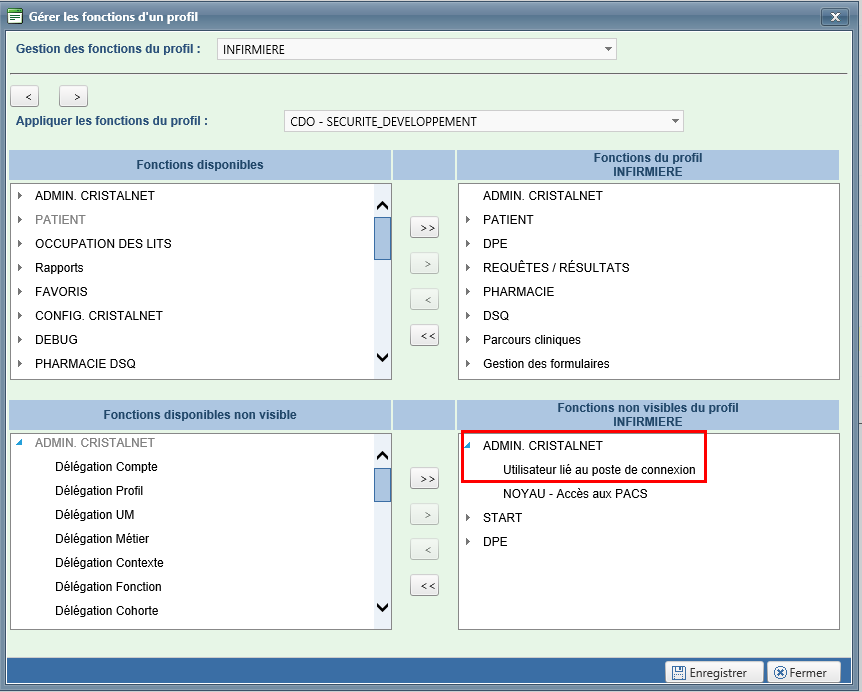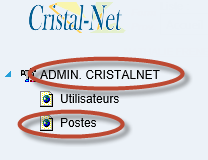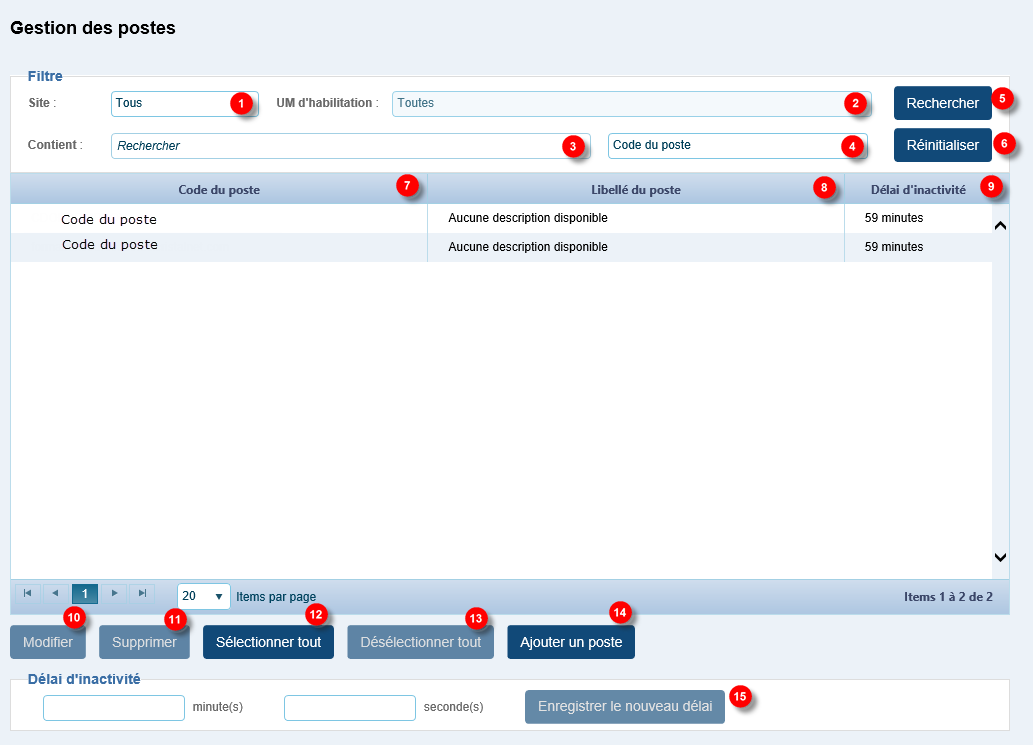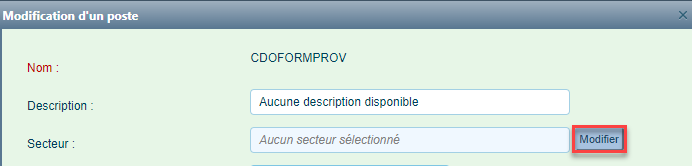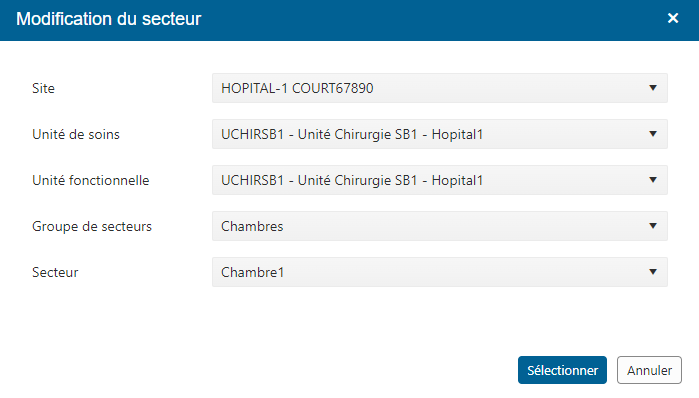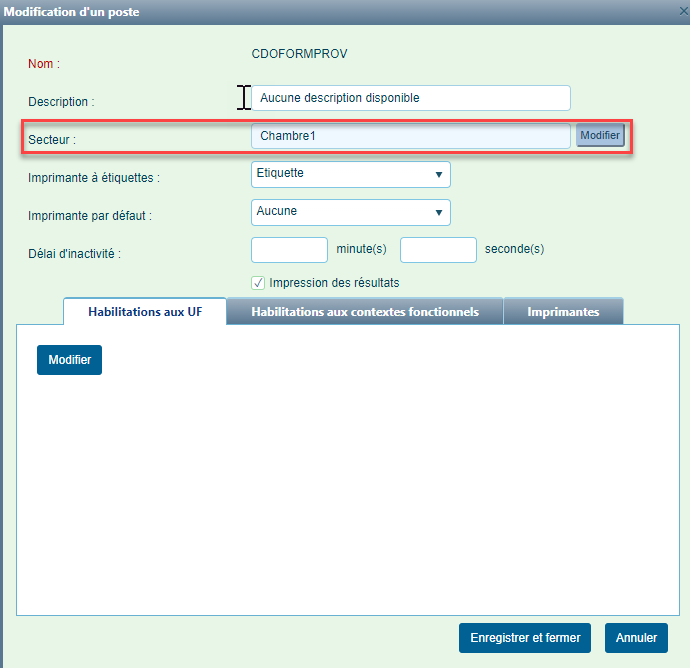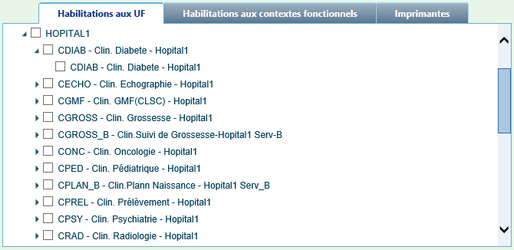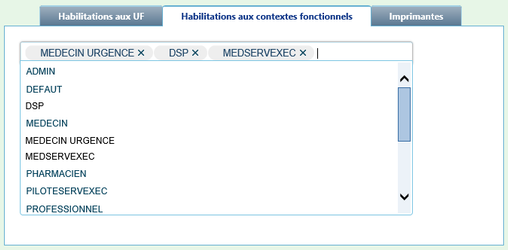Gestion des postes
Sur cette page Page reliée |
Mise en contexte
La gestion des postes permet d'attribuer des habilitations d’unité fonctionnelle et de contexte fonctionnel à un poste d'ordinateur. Cette fonctionnalité offre une gestion supplémentaire par habilitations, permettant ainsi de restreindre l'accès aux données pour certains intervenants. Par conséquent, un utilisateur ciblé par cette gestion qui se connecte à Cristal-Net à partir d'un poste détenant une configuration précise verra ses droits limités aux configurations du poste.
La gestion des postes est habituellement réservée aux pilotes de l'établissement qui ont la responsabilité de la gestion des accès. La mise en place de cette option requiert la configuration et la gestion de certains postes informatiques et elle permet l'utilisation de profils plus génériques quant aux habilitations (Site, UM/UF, etc.).
Gestion des profils et intervenants
Pour qu'un utilisateur soit sujet à la gestion par poste, son compte ou son profil doit détenir la fonction non visible « Utilisateur lié au poste de connexion ». Noter qu'un utilisateur qui n'a pas cette fonction activée pourra quand même se connecter à un poste auquel une habilitation d'unité fonctionnelle ou de contexte fonctionnel a été attribuée.
Toutefois, si cette fonction a été activée pour l'utilisateur, ce dernier ne pourra plus se connecter sur les postes qui ne sont pas configurés ou qui ne détiennent pas au moins un contexte fonctionnel similaire. Les habilitations de contextes fonctionnels sont expliquées plus loin sur cette page.
Accéder à la gestion des postes
À partir du menu principal de Cristal-Net, cliquer sur ADMIN. CRISTALNET > Postes. La fenêtre de gestion des postes s'affiche.
Consulter la liste des postes
Un tableau affiche les différents postes configurés dans l'environnement Cristal-Net de l'établissement. Les postes sont triés par code de poste.
Le tableau qui suit présente une description de la fenêtre de gestion des postes.
DESCRIPTION | COMMENTAIRES | |
|---|---|---|
| 1 | Filtres :
| Recherche des postes habilités à l'unité de soins. |
| 2 | ||
| 3 | Filtre :
| Recherche les postes contenant la chaîne de caractères dans l'un des champs suivants :
|
| 4 | ||
| 5 | Rechercher | Bouton de recherche. |
| 6 | Réinitialiser | Bouton pour réinitialiser la recherche. |
| 7 | Code du poste | Code du poste. |
| 8 | Libellé du poste | Il est conseillé de bien identifier la localisation du poste afin de faciliter les ajustements de pilotage qui pourraient être nécessaires éventuellement. Par exemple, le « poste de garde infirmière - unité de cardiologie ». |
| 9 | Délai d'inactivité | Délai d'inactivité autorisé avant que l'utilisateur ne soit déconnecté de sa session Cristal-Net. |
| 10 | Modifier | Modifier le poste sélectionné. |
| 11 | Supprimer | Supprimer les postes sélectionnés. |
| 12 | Sélectionner tout | Sélectionner tous les postes. |
| 13 | Désélectionner tout | Désélectionner tous les postes. |
| 14 | Ajouter un poste | Ajouter un nouveau poste. Si aucune configuration préalable n'a été effectuée, la création du poste sera effectuée automatiquement et de façon globale lors de la première connexion à Cristal-Net à partir de ce poste. |
| 15 | Délai d'inactivité | Permet de modifier le délai d'inactivité d'un ou de plusieurs postes simultanément. Le nouveau délai s'appliquera à l'ensemble des postes sélectionnés. |
Ajout ou modification d'un poste
La fenêtre suivante s'affiche lorsqu'un utilisateur détenant les droits requis clique sur le bouton Ajouter un poste ou Modifier dans la fenêtre Gestion des postes.
Le tableau qui suit présente une description de la fenêtre Ajout d'un nouveau poste. La fenêtre de modification est identique.
DESCRIPTION | COMMENTAIRES | |
|---|---|---|
| 1 | Nom | Nom du poste de travail sans le domaine. Le nom de domaine complet du poste de travail (FQDN) n'est plus utilisé depuis la version Kepler 20.2.00. |
| 2 | Description | Description du poste. |
| 3 | Secteur | Permet d'associer un secteur au poste. |
| 4 | Imprimante à étiquettes | Imprimante où seront imprimées les étiquettes générées à partir de ce poste. |
| 5 | Imprimante par défaut | Imprimante par défaut du poste. Si aucune imprimante par défaut n'est définie, l'impression sera envoyée à l'imprimante par défaut de Windows. |
| 6 | Délai d'inactivité | Délai d'inactivité autorisé avant que l'utilisateur ne soit déconnecté de sa session Cristal-Net. |
| 7 | Impression des résultats | Rend l'impression des résultats disponible à partir de ce poste. |
| 8 | Habilitations aux unités fonctionnelles (UF) | Gestion des habilitations à des unités fonctionnelles. |
| 9 | Habilitations aux contextes fonctionnels | Gestion des habilitations aux contextes fonctionnels. |
| 10 | Imprimantes | Gestion des imprimantes utilisables par le poste. |
| 11 | Enregistrer et fermer | Permet d'enregistrer les modifications effectuées et de fermer la fenêtre. |
| 12 | Annuler | Ferme la fenêtre sans enregistrer les modifications. |
Secteur
Le champ Secteur permet d'associer un secteur au poste. Plus concrètement, lorsqu'un intervenant se connectera depuis le poste en question, les usagers compris dans le secteur associé lui seront directement présentés. Par exemple, si un poste est installé dans une chambre (un secteur) de deux usagers, ceux-ci apparaîtront directement dans la fenêtre d'accueil lors de la connexion de l'intervenant à partir du poste au chevet.
Associer un secteur au poste ou modifier un secteur déjà associé
- Dans la fenêtre Modification d'un poste, cliquer sur le bouton Modifier à droite du champ Secteur.
- Dans la fenêtre Modification du secteur, sélectionner le site, l'unité de soins, l'unité fonctionnelle, le groupe de secteurs et enfin, le secteur souhaité. Cliquer ensuite sur Sélectionner.
Info : Pour savoir comment créer préalablement des secteurs, consulter la page Gestion des secteurs (Sectorisation). - Le secteur est alors associé au poste.
Habilitations aux UF
L'onglet Habilitations aux UF permet d'associer une ou plusieurs unités de soins au poste.
Cliquer sur Modifier pour accéder à l'édition des habilitations aux unités fonctionnelles.
La liste des unités fonctionnelles est alors présentée. Cocher celles qui doivent être associées au poste.
Habilitations aux contextes fonctionnels
L'onglet Habilitation aux contextes fonctionnels permet de lier le poste à certains contextes fonctionnels. Ainsi, les intervenants qui se branchent à Cristal-Net à partir de ce poste auront accès uniquement aux outils autorisés par le contexte fonctionnel et par le profil de l'intervenant.
Le profil ou le compte de l'intervenant devra contenir au moins un contexte fonctionnel similaire afin que l'utilisateur puisse se connecter à partir de ce poste. Dans le cas contraire, un message d'erreur s'affiche, indiquant qu'un problème de contexte fonctionnel empêche la connexion.
Pour en savoir davantage, consulter la page sur les contextes fonctionnels.
Imprimantes
Remarque : Cette fonctionnalité sera utilisée dans une version ultérieure de Cristal-Net.
L'onglet Imprimantes a été conçu pour permettre de sélectionner l'imprimante qu'un utilisateur peut utiliser à partir de ce poste. La liste des imprimantes disponibles peut être configurée à partir de la gestion des imprimantes.