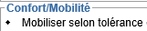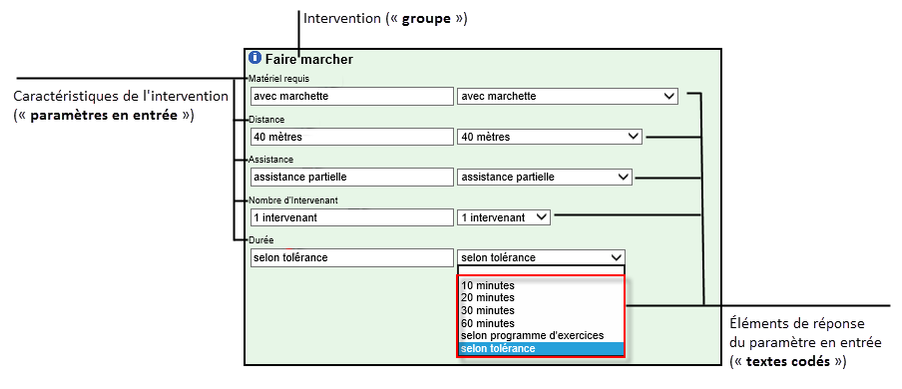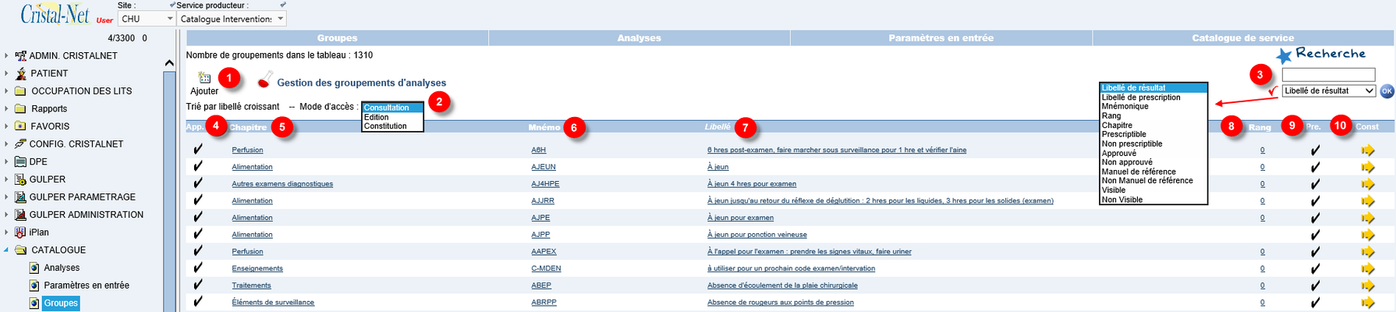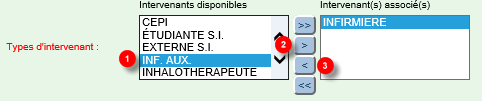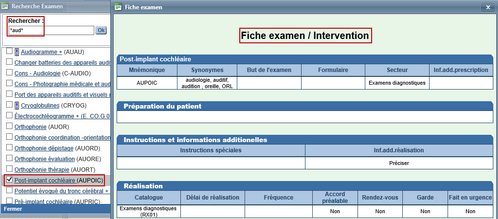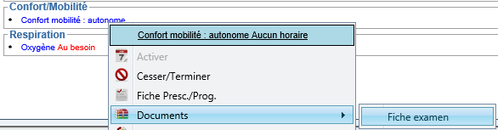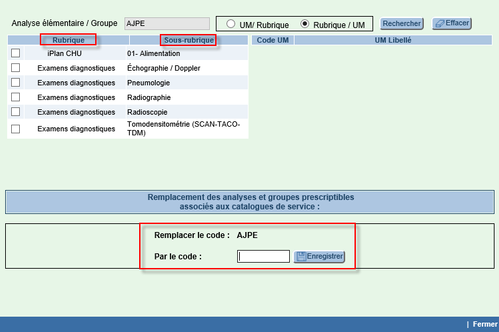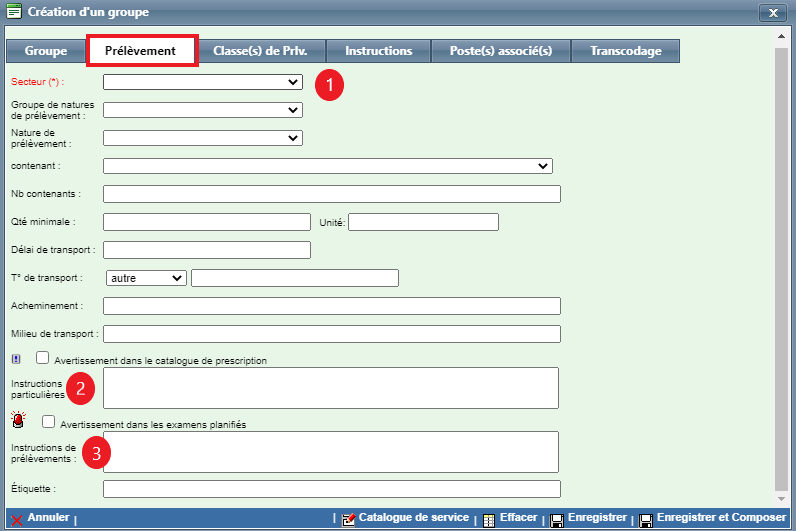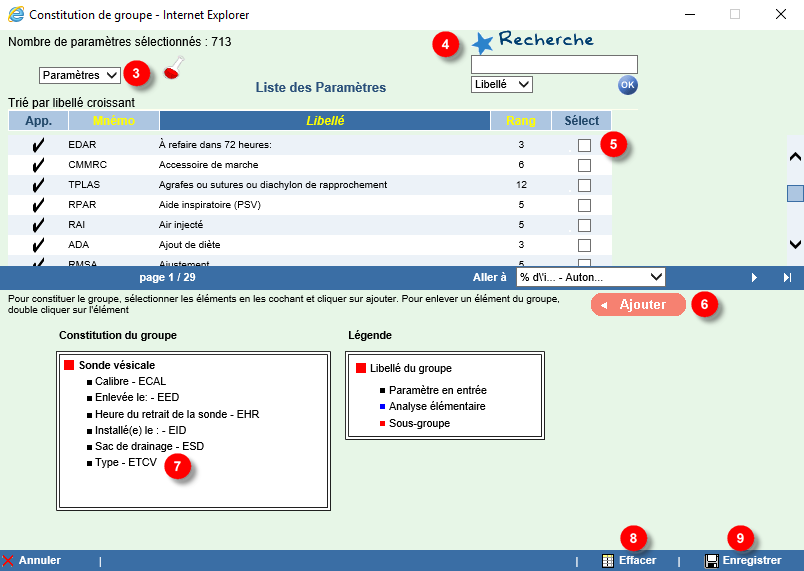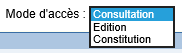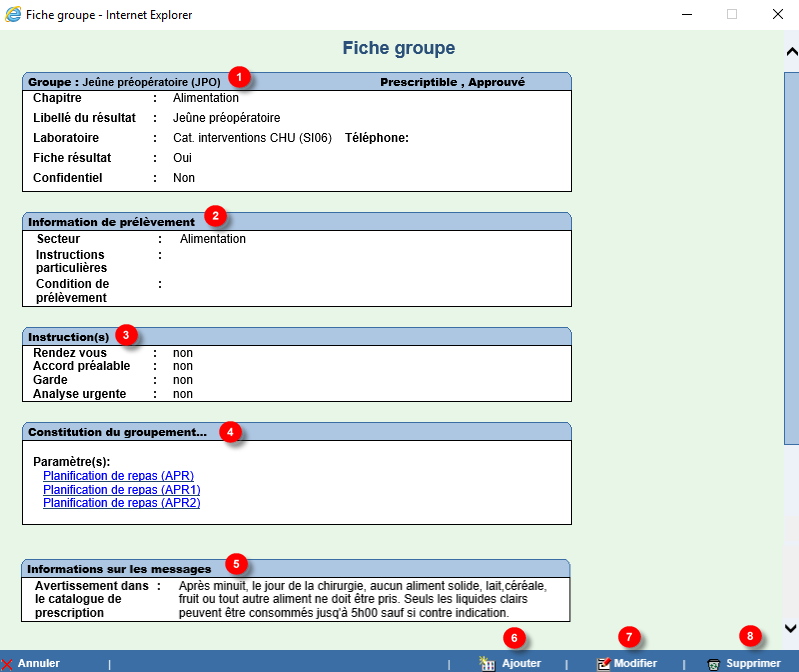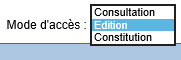Catalogue – Interventions/groupes (soins infirmiers)
Introduction
Le terme « intervention » désigne l'ensemble des soins et des traitements qui peuvent être prescrits à un usager et qui doivent lui être prodigués. Une intervention peut être simple ou composée de paramètres en entrée (PE) qui viennent lui apporter des précisions.
Dans Cristal-Net, les interventions sont classées dans divers chapitres tels qu’« Alimentation », « Confort/Mobilité », « Éléments de surveillance » et « Élimination ». Ces chapitres (ou secteurs d'affichage) regroupent les interventions par type et facilitent la visualisation des interventions dans le plan de soins.
La fonction Interventions/Groupes du module Catalogue permet la création, la modification et la désactivation d'interventions simples ou composées de paramètres en entrée :
- Intervention simple
Ex. Mobiliser selon tolérance - Intervention avec paramètres en entrée (et textes codés)
Ex. Sonde vésicale
![]() Remarque : La fonction Interventions/Groupes est une fonction de pilotage. Ainsi, seuls les intervenants détenant les droits requis peuvent y accéder pour y effectuer des modifications.
Remarque : La fonction Interventions/Groupes est une fonction de pilotage. Ainsi, seuls les intervenants détenant les droits requis peuvent y accéder pour y effectuer des modifications.
Capture d'écran : Exemple d'une intervention (« Faire marcher ») avec paramètres en entrée et textes codés
Astuce : Avant d'entreprendre la création d'une intervention, il est essentiel de structurer ses composantes. Si une intervention nécessite au minimum un paramètre en entrée et un texte codé, il est recommandé de créer les éléments dans l'ordre suivant :
Cette procédure permet de lier plus rapidement chacun des éléments. |
Accéder à la fonction « Interventions/Groupes »
- Dans le menu principal de Cristal-Net, cliquer sur Catalogue > Interventions/Groupes.
- Dans la barre de mise en contexte, sélectionner le Site ainsi que le Service producteur afin de mettre en contexte le catalogue désiré. Seuls les interventions du catalogue sélectionné sont maintenant affichés.
Tableau de bord de la fonction « Interventions/Groupes »
L'écran d'accueil de la fonction Interventions/Groupes permet de filtrer ou de rechercher les interventions selon différents critères. Il permet aussi de consulter, de modifier ou d'ajouter des interventions. Les éléments de l'écran d'accueil sont détaillés dans le tableau qui suit.
DESCRIPTION | COMMENTAIRE | |
|---|---|---|
| 1 | Ajouter | Permet la création d'un nouveau groupe/intervention |
| 2 | Mode d’accès | Le mode d'accès Consultation permet de voir la fiche descriptive des groupes.
|
| 3 | Outils de recherche | Permet de rechercher une intervention selon divers critères (libellé de résultat, libellé de prescription, mnémonique, rang, prescriptibilité, approbation, manuel de référence ou visibilité).
|
| 4 | App. | Indique que l'intervention a été approuvée par le pilote des soins infirmiers, ce qui permet d'utiliser l'intervention dans le catalogue de prescription
|
| 5 | Chapitre | Indique le secteur d'affichage de l'intervention à l'Image Patient |
| 6 | Mnémo | Code mnémonique de l'intervention
|
| 7 | Libellé | Nom de l'intervention |
| 8 | Rang | N'est pas utilisé pour les interventions. Le champ peut être laissé vide. |
| 9 | Presc. | Indique que l'intervention est prescriptible, c'est-à-dire qu'elle est disponible dans le catalogue de prescription.
|
| 10 | Const. | Permet de visualiser la constitution du groupe (paramètres en entrée associés à l'intervention) |
Créer une intervention
Pour créer une nouvelle intervention dans le catalogue mis en contexte, cliquer sur Ajouter . La fenêtre Création d'un groupe s'affiche. Il est également possible d'accéder à cette fenêtre à partir de la fiche descriptive. Pour ce faire, sélectionner le mode d'accès Consultation et cliquer sur une intervention. L'option Ajouter sera disponible au bas de la fenêtre.
![]() Avertissement : Pour la création d'interventions, seuls les onglets Groupe et Prélèvement sont utilisés. Les champs en rouge sont des champs obligatoires.
Avertissement : Pour la création d'interventions, seuls les onglets Groupe et Prélèvement sont utilisés. Les champs en rouge sont des champs obligatoires.
Onglet « Groupe »
| DESCRIPTION | COMMENTAIRE | |
|---|---|---|
| 1 | Approuvé | Le pilote des soins infirmiers doit cocher cette case pour approuver l'intervention et la rendre disponible dans le catalogue de prescription. Pour désactiver l'intervention, décocher cette case.
|
| 2 | Libellé du résultat (*) | Nom de l'intervention à l'écran d'accueil
|
| 3 | Mnémonique (*) | Code unique attribué à l'intervention. Ce code est souvent utilisé pour rechercher une intervention dans le catalogue de prescription. Il est recommandé d'utiliser des lettres majuscules et de choisir un mnémonique qui permet de reconnaître rapidement l'intervention. Exemples : Intervention : Asseoir au fauteuil Intervention : Faire marcher
Si une intervention doit être créée plusieurs fois, il est recommandé de conserver le même mnémonique, mais d'y ajouter un chiffre. Exemple : Intervention : Signes vitaux Mnémonique : SIV, SIV1, SIV2, SIV3 |
| 4 | Chapitre | Détermine le secteur d'affichage de l'intervention à l'Image Patient : Alimentation, Élimination, Hygiène, Confort/Mobilité, Éléments de surveillance, etc.
|
| 5 | Prescriptible | Permet de rendre l'intervention disponible dans le catalogue de prescription. Pour la désactiver, décocher cette case. Lorsque cette case est activée, une section de paramétrage supplémentaire s'affiche : les champs « Libellé de prescription », « Regroupement en demande », « Types d'intervenant » et « Icône » sont maintenant visibles.
|
| 6 | Libellé de prescription (*) | Nom de l'intervention dans le catalogue de prescription
|
| 7 | Regroupement en demande | Champ non utilisé pour les soins infirmiers |
| 8 | Types d’intervenant (*) | Permet de spécifier le type d'intervenant ciblé par cette intervention. Un minimum d'un intervenant doit être sélectionné lorsque l'intervention est prescriptible. L'infirmière est sélectionnée par défaut.
Astuce : Il est important de sélectionner tous les intervenants qui doivent être en mesure de visualiser l'intervention.
|
| 9 | Icône | Permet d'associer une icône à une intervention. Dans le tableau synthèse du plan de soins infirmiers, l'icône s'affiche dans la colonne sélectionnée lorsque l'intervention est prescrite au patient et sert ainsi de rappel visuel aux intervenants. Bouton [+] : Sélectionner une icone parmi une liste définie. Cliquer sur Valider pour enregistrer la sélection.
|
| 10 | Fiche examen | Cocher cette case permet à l'utilisateur de consulter le contenu de la Fiche examen/Intervention.
|
| 11 | Afficher au rapport PSTI | Cocher cette case permet d'afficher l'intervention au rapport PSTI et réalisation |
| 12 | Synonymes | Le cas échéant, saisir dans le champ les synonymes de l'intervention et utiliser les flèches jaunes pour ajouter ou retirer un synonyme. Ces synonymes seront particulièrement utiles pour rechercher une intervention dans le catalogue de prescription du plan de soins. |
| 13 | Type de donnée | Champ non utilisé pour les interventions |
| 14 | But de l'examen | Champ non utilisé pour les soins infirmiers |
| 15 | Barre des tâches |
|
Onglet « Prélèvement »
| DESCRIPTION | COMMENTAIRE | |
|---|---|---|
| 1 | Secteur (*) | Indique le secteur dans lequel sera affiché l'intervention à l'Image Patient
|
| 2 | Instructions particulières | Permet d'émettre un avertissement dans la fenêtre Nouvelle prescription, dans l'Image Patient et dans le Planning détaillé pour transmettre à l'intervenant des instructions particulières. Il suffit de cocher la case « Avertissement dans le catalogue de prescription » et d'inscrire les détails dans « Instructions particulières ».
Pour visualiser les instructions, survoler l'icône d'avertissement présente dans la fenêtre Nouvelle prescription, dans l'Image Patient ou dans le Planning détaillé.
|
| 3 | Instructions de prélèvements | Permet d'émettre un avertissement dans les examens planifiés pour transmettre des instructions à l'intervenant. Il suffit de cocher la case « Avertissement dans les examens planifiés » et d'inscrire les détails dans « Instructions de prélèvements ». Pour visualiser les instructions, survoler l'icône d'avertissement présente dans les examens planifiés. (La fonctionnalité Examens planifiés est utilisée pour les laboratoires, la pathologie et l'imagerie.) |
Constitution du groupe : ajouter ou retirer un paramètre en entrée
La fiche de constitution du groupe permet d'ajouter un élément à l'intervention ou de retirer l'un des éléments qui y sont associés. Cette fenêtre s'affiche automatiquement lorsque l'on clique sur Enregistrer et Composer au moment de la création d'une nouvelle intervention. Pour modifier la constitution d'une intervention existante :
- Sélectionner le mode d'accès Édition.
- Cliquer sur la flèche jaune . La fenêtre Constitution d'un groupe s'affiche.
 Info : Cette fenêtre est aussi accessible en choisissant le mode d'accès Constitution et en cliquant sur le libellé de l'intervention à modifier.
Info : Cette fenêtre est aussi accessible en choisissant le mode d'accès Constitution et en cliquant sur le libellé de l'intervention à modifier. - Dans la liste déroulante, sélectionner Paramètres afin d'avoir accès à la liste des paramètres en entrée.
- Sélectionner le type de recherche, saisir le libellé, le mnémonique ou le rang du paramètre en entrée dans la barre de recherche, puis cliquer sur OK.
- Sélectionner le PE à ajouter à l'intervention.
- Cliquer sur Ajouter pour associer le paramètre en entrée à l'intervention.
- Pour retirer un paramètre en entrée de l'intervention, double-cliquer sur son libellé dans l'encadré Constitution du groupe.
- Pour supprimer tous les éléments de l'intervention, cliquer sur Effacer.
- Une fois les modifications effectuées, cliquer sur Enregistrer.
Consulter une fiche groupe
Pour consulter la fiche descriptive d'une intervention, choisir le mode d'accès Consultation et cliquer sur le libellé du paramètre en entrée à consulter. La Fiche groupe s'affiche.
Capture d'écran : Fiche groupe de l'intervention Jeûne préopératoire
DESCRIPTION | COMMENTAIRE | |
|---|---|---|
| 1 | Groupe |
|
| 2 | Information de prélèvement | Secteur d'affichage de l'intervention (chapitre) à l'Image Patient |
| 3 | Instructions | Instructions mentionnées dans l'onglet « Instructions » de la fenêtre de création d'un groupe (laboratoire uniquement) |
| 4 | Constitution du groupement | Paramètres en entrée associés à l'intervention. Cliquer sur le nom du paramètre en entrée pour accéder à sa fiche descriptive. |
| 5 | Information sur les messages | Avertissements saisis dans l'onglet « Prélèvement » de la fenêtre de création d'un groupe qui s'affichent dans le catalogue de prescription |
| 6 | Ajouter | Permet la création d'une nouvelle intervention |
| 7 | Modifier | Permet de modifier l'intervention sélectionnée |
| 8 | Supprimer | Permet de supprimer l'intervention sélectionnée
|
Modifier une intervention
Le mode d'accès Édition permet de modifier les divers champs de l'intervention. Ce mode peut donc être utilisé entre autres pour corriger l'orthographe du libellé, modifier le chapitre, ajouter ou retirer un type d'intervenant, sélectionner une icône, etc.
- Choisir le mode d'accès Édition.
- Cliquer sur le libellé de l'intervention à modifier. La fenêtre Modification d'un groupe s'affiche.
 Astuce : Il est également possible d'accéder à cette fenêtre à partir de la fiche descriptive du groupe. Pour ce faire, sélectionner le mode d'accès Consultation et cliquer sur une intervention. L'option Modifier sera disponible au bas de la fenêtre.
Astuce : Il est également possible d'accéder à cette fenêtre à partir de la fiche descriptive du groupe. Pour ce faire, sélectionner le mode d'accès Consultation et cliquer sur une intervention. L'option Modifier sera disponible au bas de la fenêtre. - Modifier les champs désirés, puis Enregistrer les modifications.
 Remarque : Une fois créé, le mnémonique de l'intervention ne peut être modifié.
Remarque : Une fois créé, le mnémonique de l'intervention ne peut être modifié.
Désactiver une intervention
Pour des raisons légales, il est impossible de supprimer une intervention si celle-ci est associée à l'historique d'un ou de plusieurs usagers. Seule une intervention n'ayant jamais été utilisée peut être supprimée définitivement. Toutefois, il est possible de désactiver une intervention devenue inutile et de la réactiver au besoin. Pour ce faire, suivre la procédure suivante :
- Mettre le Site en contexte.
- Dans le filtre Service producteur, sélectionner le catalogue où se trouve l'intervention à désactiver.
- Sélectionner le mode d'accès Édition.
- Cliquer sur le libellé de l'intervention à désactiver. La fenêtre Modification d'un groupe s'affiche.
- Décocher la case Approuvé. L'intervention devient ainsi non prescriptible et ne peut plus être utilisée.
 Remarque : Il est toujours possible de réactiver l'intervention en cochant à nouveau la case Approuvé.
Remarque : Il est toujours possible de réactiver l'intervention en cochant à nouveau la case Approuvé. - Enregistrer l'intervention.