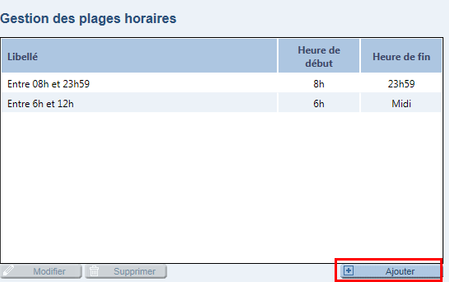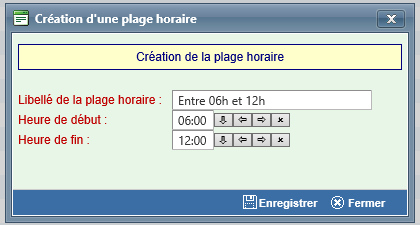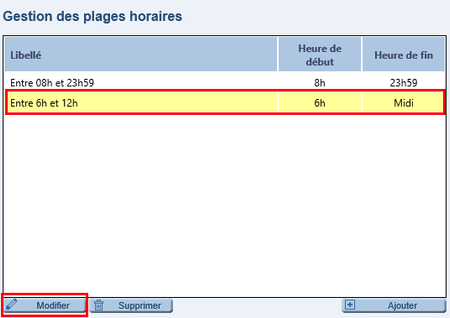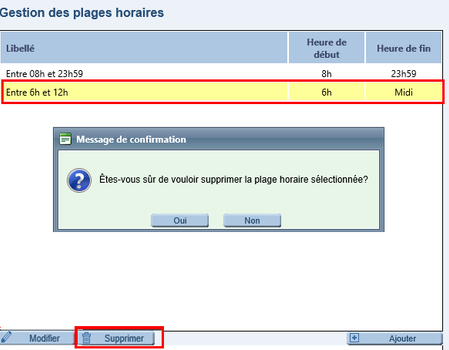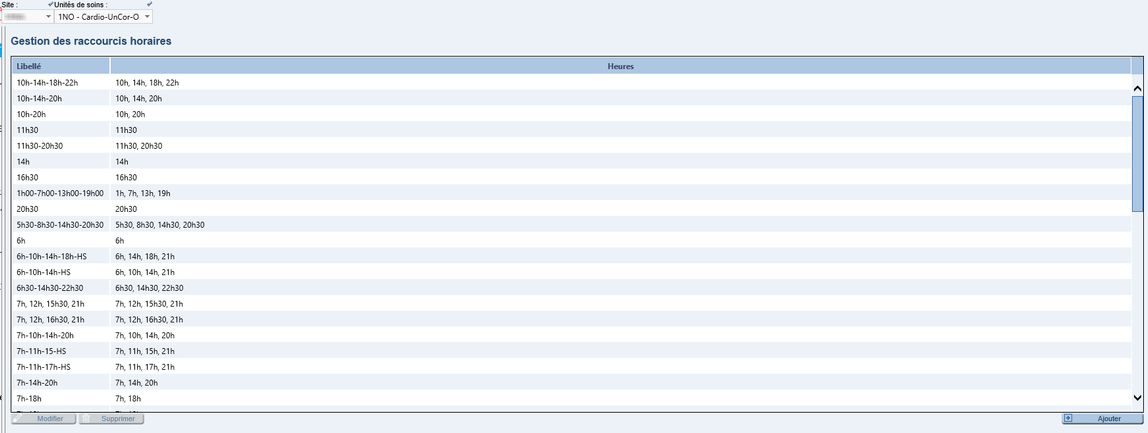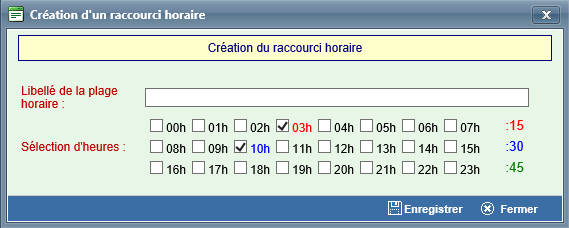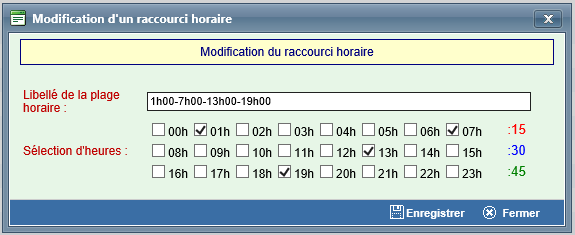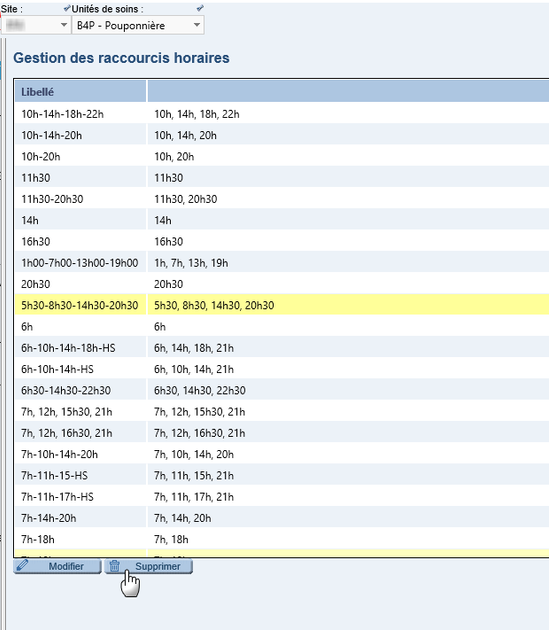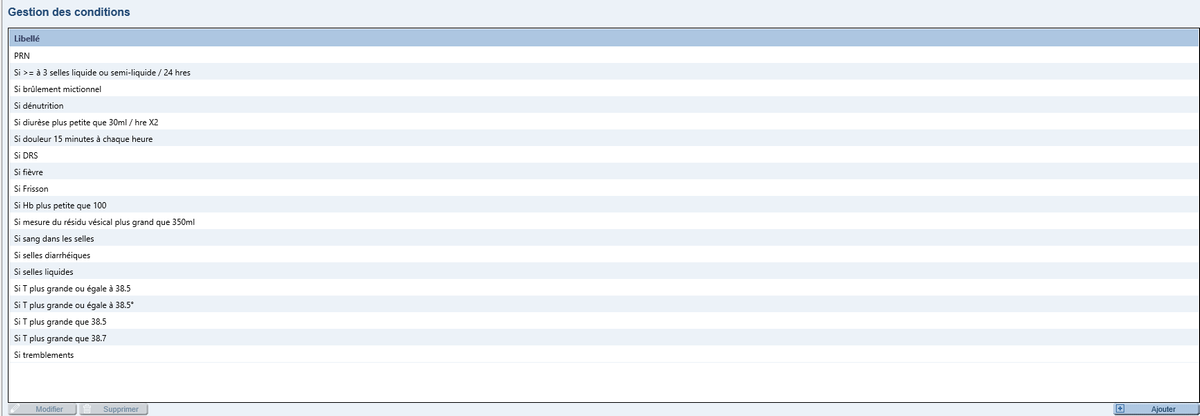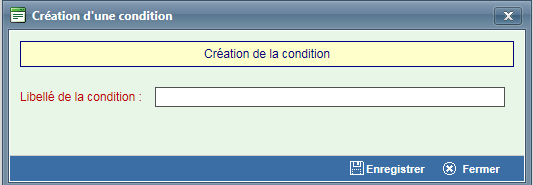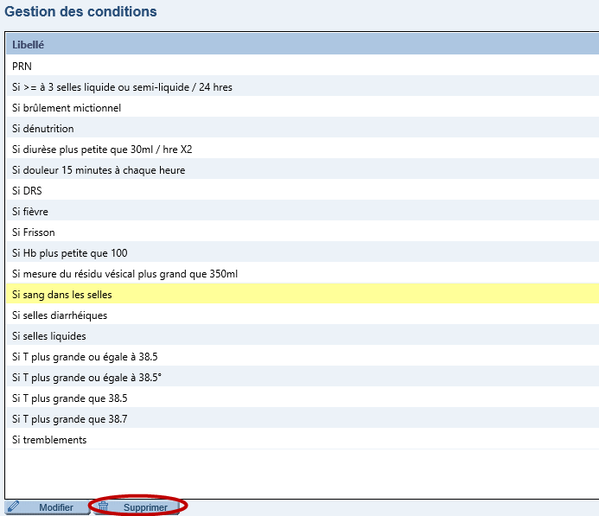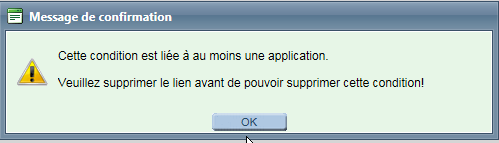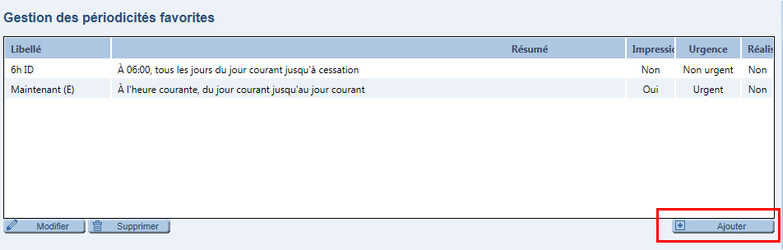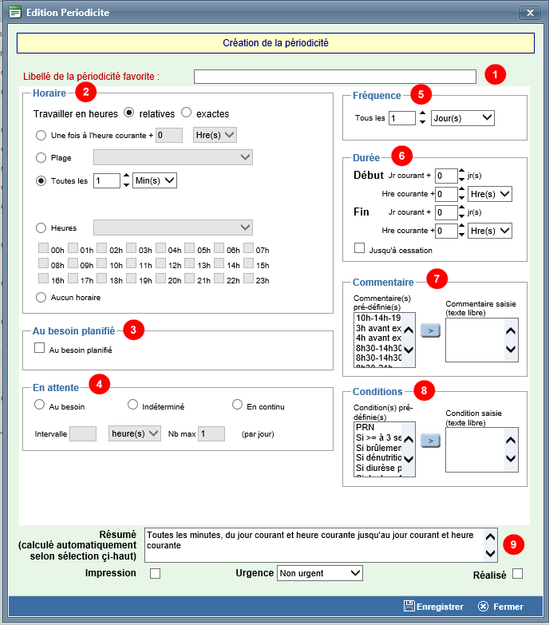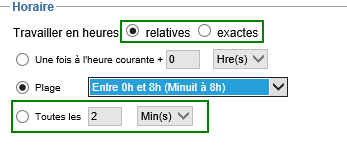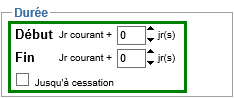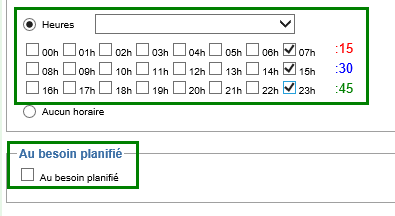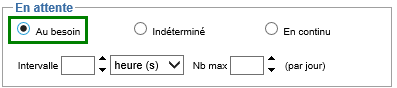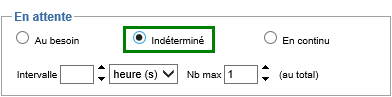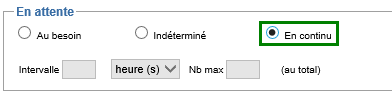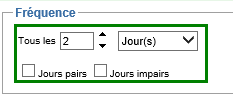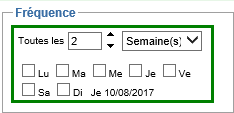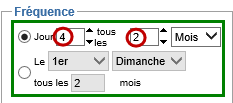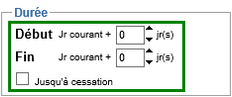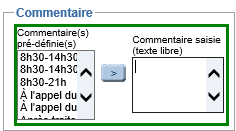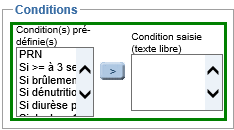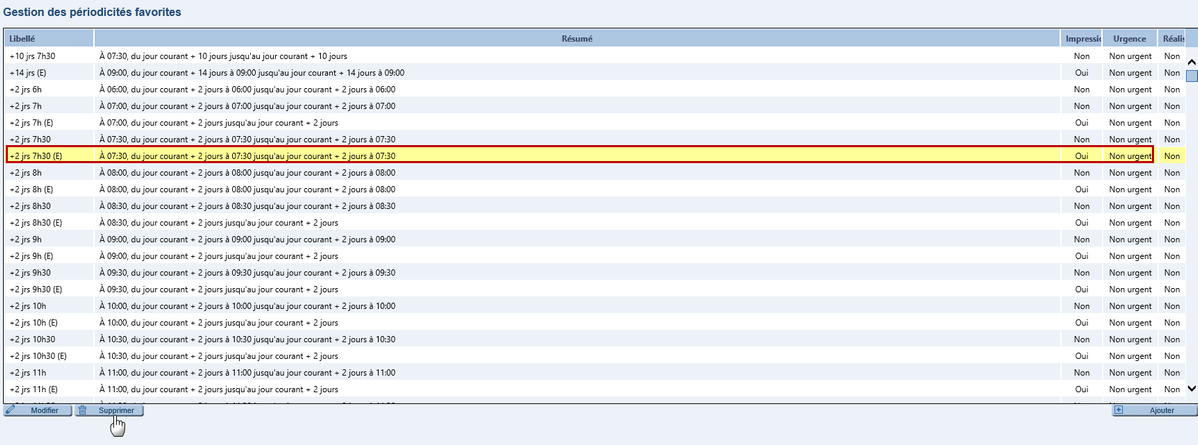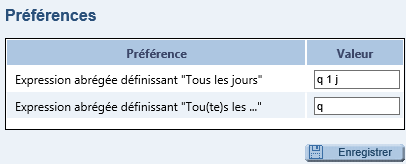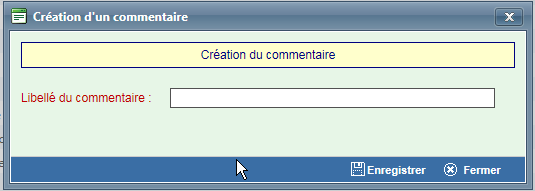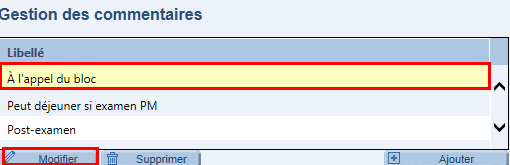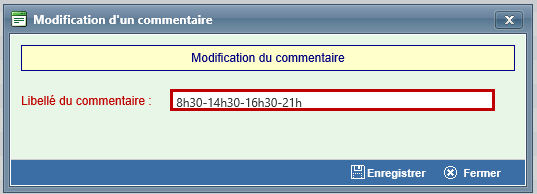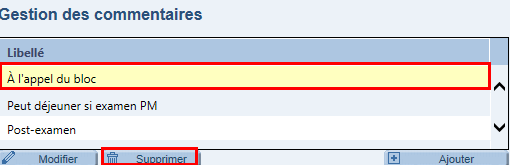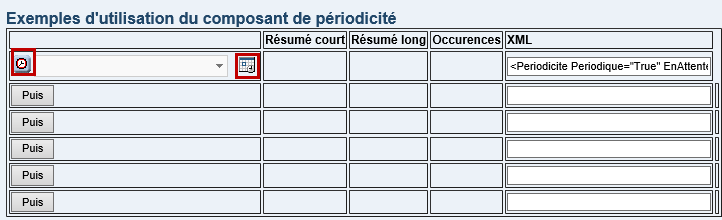Pilotage – Périodicité
Mise en contexte
La périodicité représente les heures auxquelles les interventions, les prélèvements et les examens prescrits seront générés et pourront être réalisés. La périodicité indiquée est donc associée à une « demande » du prescripteur et est basée sur ses recommandations.
Le pilotage des périodicités permet, dans Cristal-Net, de paramétrer les différentes options de périodicité pour répondre au mieux à la réalité clinique et aux besoins de l'établissement.
Seuls les utilisateurs disposant des droits requis peuvent effectuer le pilotage des périodicités.
Les éléments de périodicité configurés pourront être utilisés par toutes les unités médicales (UM) et unités fonctionnelles (UF) de l'établissement. Pour ce faire, le pilote paramétrera la liste des périodicités les plus utilisées par l'UM ou l'UF. Pour en savoir davantage, consulter Périodicité par application.
Configurer les périodicités de l'établissement
Pour accéder au pilotage des périodicités, à partir du menu principal de Cristal-Net, cliquer sur ADMIN.CRISTALNET > Périodicité. La page « Gestion de la périodicité » s'affichera.
La page qui s'affiche présente la gestion de la périodicité :
Gestion des plages horaires
Une plage horaire représente une période entre deux heures données.
Ajouter des plages horaires
Modifier les plages horaires
Supprimer des plages horaires
Gestion des raccourcis horaires
Les raccourcis horaires permettent de créer un groupe d'heures de prélèvement pouvant être non consécutives.
Ajouter des raccourcis horaires
Modifier les raccourcis horaires
Supprimer des raccourcis horaires
Gestion des conditions
Les conditions permettent d'ajouter un prérequis avant de pouvoir émettre une requête. Elles sont particulièrement utilisées dans le cas de demandes ayant un horaire en attente.
Info : La saisie manuelle est aussi permise.
Ajouter des conditions
Modifier les conditions
Supprimer les conditions
Gestion des périodicités favorites
La gestion des périodicités favorites permet de paramétrer des périodicités qui s'afficheront aux favoris de l'unité après leur attribution à l'unité de soins (habilitation).
Ajouter des périodicités favorites
Info : Les commentaires prédéfinis doivent être configurés dans ADMIN.CRISTALNET > Périodicité > Gestion des commentaires par les personnes autorisées. Par la suite, ces commentaires peuvent être attribués à une unité de soins en tant que « commentaires favoris ». L'attribution se fait dans ADMIN.CRISTALNET > Périodicité par application.
Modifier les périodicités favorites
Supprimer les périodicités favorites
Préférences
Les préférences permettent de visualiser les abréviations utilisées dans les différents tableaux de périodicité de l'établissement.
À partir du menu principal de Cristal-Net, cliquer sur ADMIN.CRISTALNET > Périodicité > Préférences.
Gestion des commentaires
Un commentaire est un complément d'information souvent associé à une intervention. La gestion des commentaires permet de paramétrer des commentaires qui s'afficheront au menu déroulant des périodicités favorites de l'unité après leur habilitation.
Ajouter des commentaires
Modifier les commentaires
Supprimer les commentaires
Exemples d'utilisation
À partir du menu principal de Cristal-Net, cliquer sur ADMIN.CRISTALNET > Périodicité > Exemples d'utilisation.
Cet outil de conception de périodicité peut aider à valider l'exactitude des choix émis. Le tableau permet d'obtenir un résumé court, un résumé long et les occurrences prévues, en fonction des sélections effectuées au préalable. Pour cela, utiliser les outils Horloge et Tableau de périodicité présents dans le tableau suivant :
Exemple :
- Le résumé court de la périodicité écrite : 18h13 | q 1 j | x 5j.
- Le résumé long de la périodicité écrite : À 18:13, tous les jours, du 2017-06-11 au 2017-06-15 18:13, soit pendant 5 jours.
- Les occurrences prévues :