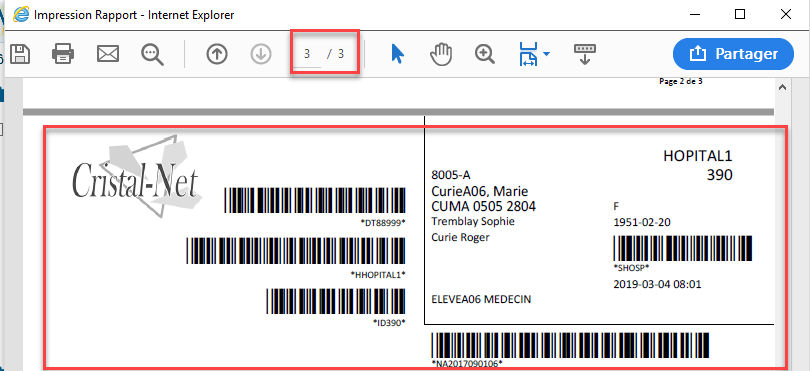| Astuce |
|---|
Mise à jour : Jupiter 19.2.00 |
| Info | ||||||
|---|---|---|---|---|---|---|
| ||||||
Sur cette page
Pages reliées |
Survol de la gestion des formulaires (GDF)
La gestion des formulaires (GDF) est un module de Cristal-Net permettant :
- de générer et d'imprimer des formulaires en lot;
- de regrouper logiquement (par répertoires) les formulaires pour faciliter leur utilisation. Souvent, les répertoires regroupent des formulaires les plus couramment utilisés par une unité de soins ou une clinique;
- de déposer des formulaires qui seront utilisés dans le DPE et éditables à l'écran grâce à la fonctionnalité des formulaires évolutifs;
- d'identifier les formulaires à l'aide de codes à barres contenant les informations nécessaires lors de la numérisation pour le classement automatique des documents dans le dossier du patient.
La gestion des formulaires (GDF) remplace les pigeonniers qui servaient anciennement pour le classement des formulaires papier utilisés sur une unité de soins ou dans une clinique. En effet, GDF permet d'imprimer les formulaires avec les renseignements du patient et les codes à barres nécessaires pour la numérisation. Les formulaires peuvent être imprimés avec ou sans les renseignements du patient, selon les besoins des utilisateurs.
Par exemple, pour une clinique donnée, il serait possible de regrouper dans un répertoire nommé Première visite les formulaires vierges suivants : la feuille de consultation médicale, la feuille de note infirmière et la feuille de demande d'examens complémentaires. Le responsable de l'accueil pourrait sélectionner tous les documents du répertoire Première visite et ainsi imprimer les trois formulaires vierges, identifiés avec les renseignements du patient et les codes à barres nécessaires pour la numérisation et le classement des documents au DPE.
| Astuce | ||
|---|---|---|
| ||
L'impression à l'avance des formulaires permet de gagner du temps la journée du rendez-vous. Si lors du rendez-vous le professionnel a besoin d'un document ne faisant pas partie du répertoire, il lui est possible de le faire imprimer en le cherchant dans l'arborescence de tous les formulaires. L'utilisateur peut également faire une recherche par mot ou code de type de formulaire pour le trouver plus rapidement. Info : Il est possible d'imprimer un formulaire pour un patient, même si aucun rendez-vous n'est prévu pour celui-ci ou si une hospitalisation n'est pas en cours. Il s'agit alors de ne mettre aucune visite en contexte. Les trois codes à barres suivants s'afficheront sur le formulaire : le numéro de dossier, le site et le numéro de type de document. Il faudra cependant indexer lors de la numération la date du document et le code de spécialité, s'il y a lieu. |
Accéder à GDF
À partir du menu principal de Cristal-Net, cliquer sur Gestion > GDF.
Sélectionner un patient ou une liste de patients
La sélection d'un patient ou d'un groupe de patients dans GDF permet d'afficher les informations du patient sur le formulaire sélectionné. Cette étape est nécessaire pour la vérification du fonctionnement du formulaire.
| Développer | ||
|---|---|---|
| ||
Saisir les informations dans la barre de mise en contexte afin de trouver un dossier ou une liste de patients. Pour en savoir davantage, consulter la page GDF – Liste des usagers ou Les listes de mise en contexte. Pour sélectionner un patient unique :
|
Imprimer un ou plusieurs formulaires d'un répertoire
L'impression permet de générer un ou plusieurs formulaires contenant les renseignements du patient. Pour en savoir davantage, consulter la page sur l'impression de formulaires dans GDF.
Gabarits de formulaires
| Commentaire HTML | |||||||||||||||
|---|---|---|---|---|---|---|---|---|---|---|---|---|---|---|---|
| |||||||||||||||
|
Les formulaires destinés à être utilisés dans GDF doivent respecter les gabarits décrits dans cette page, selon qu'il s'agisse d'un format portrait ou paysage.
Format « portrait »
Gabarit pages impaires :
Gabarit pages paires :
Format « paysage »
Gabarit pages impaires :
Gabarit pages paires :
Types de gabarits
Deux formats de gabarits sont proposés.
Premier type de gabarit
Il permet la répétition de tous les codes-barres sur chacune des pages impaires du formulaire.
Second type de gabarit
Il limite l'affichage de tous les codes-barres à la première page du formulaire. Seul le code-barres du code DT s'affiche sur les pages impaires subséquentes (3, 5, 7, etc).
![]() Info : Le choix du type de gabarit doit se faire en fonction des besoins du milieu.
Info : Le choix du type de gabarit doit se faire en fonction des besoins du milieu.
Télécharger les gabarits en format Word
Afin de faciliter la création de formulaires, il est possible de télécharger les gabarits en format Word en fonction du nombre de pages. Pour créer un nouveau gabarit, consulter la page GDF – Création de gabarits de formulaires.
Format « portrait » – Type 1
| Développer | ||
|---|---|---|
| ||
Format « paysage » – Type 1
| Développer | ||
|---|---|---|
| ||
Gabarit CDO paysage 1 page.docx Gabarit CDO paysage 2 pages.docx |
Format « portrait » – Type 2
Format « paysage » – Type 2
| Développer | ||
|---|---|---|
| ||
GABARIT CDO PAYSAGE 1 PAGE – Type 2.docx GABARIT CDO PAYSAGE 2 PAGES – Type 2.docx |
Comprendre les termes liés à la création des formulaires
Plusieurs termes sont utilisés en lien avec la création de formulaires. En voici une définition afin d'éviter les confusions.
| Terme | Définition |
|---|---|
| Champ | Emplacement sur le formulaire qui permet de saisir du texte, d'insérer une case à cocher, une liste déroulante ou de prédéfinir par défaut du texte. |
| Code de type de document | Code unique associé à un type de document. C'est grâce à ce système de codification que les documents se classent automatiquement dans l'arborescence du Dossier patient électronique (DPE). Afin d'assurer une certaine uniformité dans l'ensemble du réseau de la santé, une standardisation est proposée dans l'attribution des codes de documents. Pour plus d'information, se référer à DPE – Codes de types de documents. Vous trouverez également la liste d'attribution des suffixes qui seront dédiés aux établissements pour standardiser la pratique. |
| Document | Contient de l'information d'un patient ayant une valeur sur le plan clinique. Il peut s'agir d'une note clinique, d'un rapport médical, de résultats de laboratoire, d'une demande de consultation, etc. Dans le DPE, ce sont donc des documents qui sont archivés. |
| Formulaire | Document à compléter. Lorsqu'il est vide, il ne contient pas de données patient. Il n'a donc aucune valeur sur le plan clinique. |
| Formulaire évolutif | Formulaire PDF permettant une édition ou une saisie à l'écran. |
| Gabarit CDO | Document devant servir de base pour la création de formulaires dans le GDF afin d'uniformiser les pratiques au sein du réseau. Des gabarits PDF et Word seront mis à la disponibilité des établissements. |
| Signet | Emplacement créé sur le formulaire permettant d'appeler les données de Cristal-Net afin de les afficher automatiquement sur le document. |
Respecter les règles de création de formulaires
| Ancre | ||||
|---|---|---|---|---|
|
Cette section définit spécifiquement les règles de structure à respecter pour les formulaires.
![]() Info : Le respect de ces règles est fortement recommandé pour assurer une uniformité dans les gabarits de formulaires.
Info : Le respect de ces règles est fortement recommandé pour assurer une uniformité dans les gabarits de formulaires.
Normes de rédaction
| Développer | |||||
|---|---|---|---|---|---|
| |||||
En-tête (titre)
Corps du texte
Exemple : ______________________ Le paramètre hh:mm doit être inscrit pour l'heure sous la ligne d'heure et date. hh:mm
Avertissement : Malgré que les normes du MSSS n'imposent pas de limite, il est fortement recommandé que les noms des formulaires ne dépassent pas 66 caractères. Le nom pourrait entrer en conflit avec d'autres éléments du formulaire et risquerait de ne pas s'afficher correctement. Pied de page 1. À gauche (recto)
2. Au centre (recto et verso)
3. À droite (recto)
Orientation de la page
Cases à cocher Pour créer une case à cocher dans la version Word du formulaire, cliquer dans la barre de menu sur Insertion > Symbole > Autres symboles > Windings 2. Sélectionner le code de caractère 163. |
Normes de nomenclature des champs Ancre nomenclature nomenclature
| nomenclature | |
| nomenclature |
| Développer | |||||
|---|---|---|---|---|---|
| |||||
Les champs doivent être nommés de sorte à respecter la nomenclature suivante : NOMDUCHAMP_TYPE. Règles de nomenclature des champs :
« Types » de champs : Les codes suivants doivent être utilisés pour définir le type de champ dans le nom d'un champ (NOMDUCHAMP_TYPE). Par exemple, pour une case à cocher qui indiquerait si la personne est fumeuse ou non-fumeuse, on pourrait nommer le champ FUMEUR_CC.
|
Normes de numérisation
| Développer | ||
|---|---|---|
| ||
Les normes suivantes sont obligatoires pour la numérisation des formulaires imprimés à partir de GDF.
|
Créer des formulaires à l'aide des gabarits
Étape 1 : Créer un formulaire dans le gabarit Word du CDO – Cristal-Net et tenir un inventaire des formulaires
Avant même d'amorcer la création de formulaires, il est recommandé de tenir un inventaire de formulaires de l'établissement, par exemple à l'aide d'un fichier Excel. Cliquer ici pour télécharger un fichier modèle d'inventaire de formulaires (fichier Excel).
Lors de la création du formulaire, prendre le gabarit Word du CDO – Cristal-Net qui correspond le plus aux renseignements de l'ancien gabarit. Cela facilitera le transfert d'information de l'ancien gabarit vers le nouveau. Par ailleurs, il est important de respecter les normes citées plus haut.
| Développer | ||
|---|---|---|
| ||
Recenser les formulaires de l'établissement dans le fichier Excel et y consigner les renseignements nécessaires à l'importation des formulaires dans GDF. Cette procédure évitera la création de doublons, facilitera le processus de création et représentera un gain de temps au moment de l'importation des formulaires dans GDF (étape subséquente à la création de formulaires dont les détails seront fournis lors la prochaine formation sur GDF). Lors de la création d'un formulaire, il est nécessaire de savoir si celui-ci contiendra des champs précomplétés, des signets, des menus déroulants, etc. Les renseignements consignés dans le fichier Excel pourront être copiés puis collés dans la fenêtre Modification d'un formulaire dans GDF. Capture d'écran : Fenêtre de GDF permettant l'importation d'un formulaire. Les renseignements à y saisir sont les mêmes que ceux à compléter dans le fichier modèle d'inventaire de formulaires. |
Étape 2 : Copier le formulaire en format PDF
Cette étape consiste à effectuer une copie, en format PDF, du nouveau formulaire adapté au bon gabarit. Cette copie (format PDF) a le même nom que le fichier Word (nom du formulaire de préférence). Cette étape est nécessaire afin de poursuivre.
Note : La version Word du formulaire sera importée ultérieurement dans le module GDF.
| Ancre | ||||
|---|---|---|---|---|
|
Gabarits PDFAncre Gabarit_CDO_PDF Gabarit_CDO_PDF
Afin de procéder à l'importation des signets CDO – Cristal-Net dans le formulaire venant d'être créé, l'utilisation d'un gabarit en format PDF est nécessaire. Il faut télécharger l'un des gabarits suivants. Sélectionner le gabarit contenant le même nombre de pages que le formulaire. Pour créer un nouveau gabarit, consulter la page GDF – Création de gabarits de formulaires.
Format « portrait » – Type 1
| Développer | ||
|---|---|---|
| ||
Format « paysage » – Type 1
| Développer | ||
|---|---|---|
| ||
Gabarit CDO paysage 1 page.pdf Gabarit CDO paysage 2 pages.pdf |
Format « portrait » – Type 2
| Développer | ||
|---|---|---|
| ||
GABARIT CDO 1 PAGE – Type 2.pdf GABARIT CDO 2 PAGES – Type 2.pdf GABARIT CDO 3 PAGES – Type 2.pdf GABARIT CDO 4 PAGES – Type 2.pdf GABARIT CDO 5 PAGES – Type 2.pdf GABARIT CDO 6 PAGES – Type 2.pdf GABARIT CDO 7 PAGES – Type 2.pdf GABARIT CDO 8 PAGES – Type 2.pdf GABARIT CDO 9 PAGES – Type 2.pdf GABARIT CDO 10 PAGES – Type 2.pdf GABARIT CDO 11 PAGES – Type 2.pdf GABARIT CDO 12 PAGES – Type 2.pdf GABARIT CDO 13 PAGES – Type 2.pdf GABARIT CDO 14 PAGES – Type 2.pdf GABARIT CDO 15 PAGES – Type 2.pdf GABARIT CDO 16 PAGES – Type 2.pdf |
Format « paysage » – Type 2
| Développer | ||
|---|---|---|
| ||
Gabarit CDO paysage 1 page – Type 2.pdf Gabarit CDO paysage 2 pages – Type 2.pdf |
Importation de signets
| Ancre | ||||
|---|---|---|---|---|
|
Cette étape permet de fusionner le formulaire PDF créé à l'étape 2 avec un gabarit PDF contenant les signets CDO – Cristal-Net.
| Développer | ||
|---|---|---|
| ||
4. La fenêtre Remplacer des pages s'affichera. S'assurer que toutes les pages seront remplacées par celles du gabarit. Par défaut, Adobe Acrobat propose de remplacer la première page seulement (Remplacer les pages 1 à 1), peu importe le nombre de pages du document. Pour que les signets du gabarit s'appliquent à l'ensemble du document, inscrire le nombre de pages total dans le champ Remplacer les pages. 5. Cliquer sur OK. 6. Une fenêtre Adobe Acrobat vous demandera si vous voulez vraiment remplacer la page, cliquer sur Oui. 7. Il sera alors possible de visualiser le contenu du formulaire dans la fenêtre qui apparaîtra. 8. Pour visualiser le résultat final avec les signets, cliquer sur Organiser les pages > Retour au document. 9. Le nouveau document s'affiche avec les signets venant d'être importés (en bleu-gris). Cliquer sur pour visualiser les champs importés. 10. Enregistrer le formulaire si aucun champ ou signet ne doit être ajouté au formulaire. S'assurer que le nom du fichier PDF généré est le même que celui du document Word d'origine. |
Création d'un formulaire éditable à l'écran par l'intermédiaire du DPE
Règles à respecter lors de la création de formulaires éditables
La création de formulaires éditables doit respecter certaines règles afin de minimiser les impacts lors de leur utilisation dans Cristal-Net. Des questionnements lors de la conception des formulaires doivent être faits afin de créer un formulaire qui répond aux besoins des futurs utilisateurs et pour faciliter la saisie à l'écran.
Avant de créer des formulaires éditables et évolutifs, il est important de prendre connaissance de la documentation de la fonctionnalité sur les formulaires évolutifs du DPE. En savoir plus sur les formulaires évolutifs.
Voici quelques exemples de questionnements lors de la conception d'un formulaire :
- Est-ce un formulaire qui sera rempli complètement à l'écran (formulaire évolutif) en continu, c'est-à-dire à répétition sur plusieurs jours?
- Est-ce un formulaire qui sera rempli complètement à l'écran (formulaire évolutif) une seule fois?
- Est-ce que le formulaire sera rempli par plus d'un intervenant?
- Est-ce un formulaire qui aura besoin de plus d'une signature?
- Est-ce qu'il y aura des champs à saisie unique?
- Est-ce qu'il y aura des champs texte? De quelle grandeur seront les champs? Est-ce que l'on souhaite garder les lignes et faire des champs texte par ligne?
- Est-ce qu'il y aura d'autres signets à insérer?
- Quoi faire s'il s'agit formulaire NCR (formulaire en papier autocopiant)?
| Avertissement | ||
|---|---|---|
| ||
Lors de la création d'un champ texte sur plusieurs lignes (grande boîte), il est recommandé de faire la boîte beaucoup plus grande que ce qui est nécessaire. De cette façon, l'intervenant qui souhaite écrire davantage aura l'espace pour le faire. |
Capture d'écran : Exemple générique d'un formulaire contenant des signets CDO – Cristal-Net et des champs.
Étape 4 : Créer des champs
Cette étape s'applique uniquement si le formulaire est éditable pour la saisie à l'écran par l'intermédiaire de la fonctionnalité Formulaire évolutif du DPE. Les champs sont des objets dans le fichier PDF permettant de saisir des informations. Cette section explique comment faire la création d'un formulaire PDF éditable contenant des champs de saisie.
| Avertissement |
|---|
Si votre établissement souhaite rendre un formulaire normalisé du MSSS éditable dans Cristal-Net, vous devez d'abord en faire la demande auprès de la Propriété intellectuelle du MSSS à l'adresse suivante : propriete.intellectuelle@msss.gouv.qc.ca. |
Avant de créer des champs dans un formulaire, il est recommandé de tenir un inventaire des champs par souci d'uniformité. Cet inventaire permettra de mieux structurer les formulaires et de garder le même sens des données dans les différents formulaires. Cliquer ici pour télécharger le gabarit du fichier d'inventaire des champs.
Outils de création de champs
Acrobat propose plusieurs outils permettant de créer différents types de champs.
| Développer | ||
|---|---|---|
| ||
Pour accéder aux outils de création de champ, ouvrir dans Acrobat le formulaire pour lequel des champs sont à créer, puis cliquer sur Préparer le formulaire. Les principaux outils de création de champ sont les suivants : Champ de texte : Lorsque le formulaire requiert du texte, il est possible de créer un champ « en bloc » ou « ligne par ligne », selon l'utilisation visée du champ. Case à cocher : Cet outil permet d'insérer une case pouvant être cochée. Bouton radio : Même utilité que la case à cocher, mais ici, une case doit absolument demeurer cochée. Liste de choix : Lorsque l'on clique dans le champ, une barre de défilement apparaît et affiche les choix un à un. Liste déroulante : Même principe que la liste de choix, sauf que lorsque l'on clique sur le petit triangle dans le champ, la liste s'affiche au complet. Aperçu : Permet de visualiser les champs et de voir s'ils répondent au besoin.
Exemple d'une ligne blanche dans une liste déroulante : |
Création d'un champ
Astuce : Lors de la création de champs, il est recommandé de grossir l'affichage du formulaire pour s'assurer que le champ est bien positionné sur le document, notamment pour l'ajout de cases à cocher.
- Sélectionner un outil de création de champ.
- Créer une boîte dans le formulaire qui correspondra à l'emplacement et la taille du nouveau champ.
- Si le formulaire contient plusieurs champs, s'assurer de créer les champs dans le même ordre que l'utilisateur les complétera dans Cristal-Net. Ainsi, si l'utilisateur utilise la touche Tabs du clavier pour passer d'un champ à l'autre dans le formulaire, le curseur se positionnera au bon endroit. Pour modifier l'ordre des champs, maintenir enfoncé le bouton gauche de la souris et déplacer le champ à l'endroit désiré.
- Double-cliquer sur la boîte du champ créé afin d'ouvrir la fenêtre Propriétés du champ de texte.
Sélectionner un onglet afin d'y compléter les renseignements associés au champ. Plusieurs onglets devront être complétés, selon les besoins du champ.
Onglets de la fenêtre « Propriétés du champ de texte »
| Onglet | Description/Renseignements importants |
|---|---|
| Général | Cet onglet permet de nommer le champ. Il est important de respecter les règles de nomenclature des champs. En savoir plus sur la nomenclature des champs. |
| Aspect | Cet onglet permet d’appliquer de la couleur sur les contours et le fond du champ. Il permet également de modifier le corps et la police du texte. |
| Options | Cet onglet permet d'aligner le champ. Lorsqu'il s'agit d'un champ texte sur plusieurs lignes, cocher l'option Lignes multiples. Décocher l'option Faire défiler les longs textes, car si les textes sont trop longs, ils ne seront pas visibles. Il est également possible de limiter le nombre de caractères dans un champ au besoin. |
| Format | Cet onglet permet de spécifier le format du texte (date, nombre, pourcentage, texte libre, etc.). |
Validation des champs créés
Une fois la création des champs terminée, il est utile de valider les modifications apportées.
- Cliquer sur Aperçu, dans le coin supérieur droit de l'écran.
- Tester les champs créés (cocher les cases à cocher, écrire du texte dans les champs, utiliser les menus déroulants, etc.). Cela permettra au concepteur du formulaire de se familiariser avec le comportement des champs du formulaire.
- Valider l'ordre des champs du formulaire en passant d'un champ à l'autre à l'aide de la touche du clavier Tabs. Au besoin, modifier l'ordre en maintenant enfoncé le bouton gauche de la souris et en déplaçant le champ à l'endroit désiré.
- Au besoin, consulter la liste des champs et signets du formulaire dans le volet de droite d'Acrobat.
Étape 5 : Ajouter des signets CDO – Cristal-Net au formulaire PDF
Cette étape s'applique si un signet alimenté automatiquement avec les données de Cristal-Net est nécessaire pour le formulaire PDF.
Les signets CDO – Cristal-Net sont des champs qui font l'association avec les données disponibles dans Cristal-Net et le formulaire à créer. Ils permettent d'afficher des informations prédéfinies par le CDO – Cristal-Net. Les signets CDO – Cristal-Net sont en lecture seule.
Exemple : Insérer automatiquement l'âge du patient dans un formulaire
Parmi la liste des signets CDO – Cristal-Net, sélectionner le signet associé à l'âge : PATIENTAGE_TXT_CDO. Il est très important de respecter la casse et le format du signet pour que le lien fonctionne.
Pour accéder à la liste des signets disponibles et à leurs définitions, consulter la page Liste des signets normalisés du CDO – Cristal-Net.
Ancre supprimer supprimer
Supprimer une page d'un gabarit Word
| supprimer | |
| supprimer |
Lors de la création d'un formulaire, il se peut qu'une page doive être retirée d'un gabarit Word. La section qui suit décrit la procédure à respecter afin d'y parvenir.
Étape 1 : Retirer les restrictions du document
Pour pouvoir modifier un gabarit, il faut d'abord retirer les restrictions du document.
- Dans la barre de menu de Microsoft Word, cliquer sur Révision > Restreindre la modification.
- Cliquer sur le bouton Désactiver la protection situé dans le coin inférieur droit de l'écran.
- Saisir le mot de passe et cliquer sur OK.
Étape 2 : Supprimer la page du gabarit Word
Une fois les restrictions retirées, il devient possible d'éditer le document pour effectuer la suppression. La page à supprimer étant généralement la dernière page du document, il faut aller se positionner sur cette page.
- Faire défiler le document pour atteindre la dernière page. Cliquer dans l'encadré. Le symbole
Section Colonne width 33% Option 1
Colonne width 33% Option 2
Colonne width 33% Option 3
Pour supprimer les informations qui ne faisaient pas partie du tableau, sélectionner tout le texte et le supprimer.
Pour supprimer définitivement la page blanche restante, se positionner à la droite du numéro de la page précédente. Cliquer sur la touche Suppr (Delete).
Développer title Cliquer ici pour voir un exemple... Saisir les valeurs des marges appropriées (page impaire ou page paire) pour la dernière page qui doit être conservée. Par exemple, pour supprimer la dernière page (page 3) d'un formulaire de 3 pages, les marges à modifier sont celles de la page 2. Il faudrait alors inscrire les marges d'une page paire.
Marges « page impaire »
Marges « page paire »Ajuster la numérotation de toutes les pages du document de sorte à respecter la nouvelle pagination.
Enregistrer le document.
| Avertissement |
|---|
N'oubliez pas de modifier la numérotation des pages avant d'enregistrer le document. |
En résumé
Le schéma qui suit résume le processus de création de formulaires.
| Commentaire HTML | ||
|---|---|---|
| ||
Fichier source du schéma sur la création de formulaires. Créé dans Visio. |